Windows 11
Latest about Windows 11
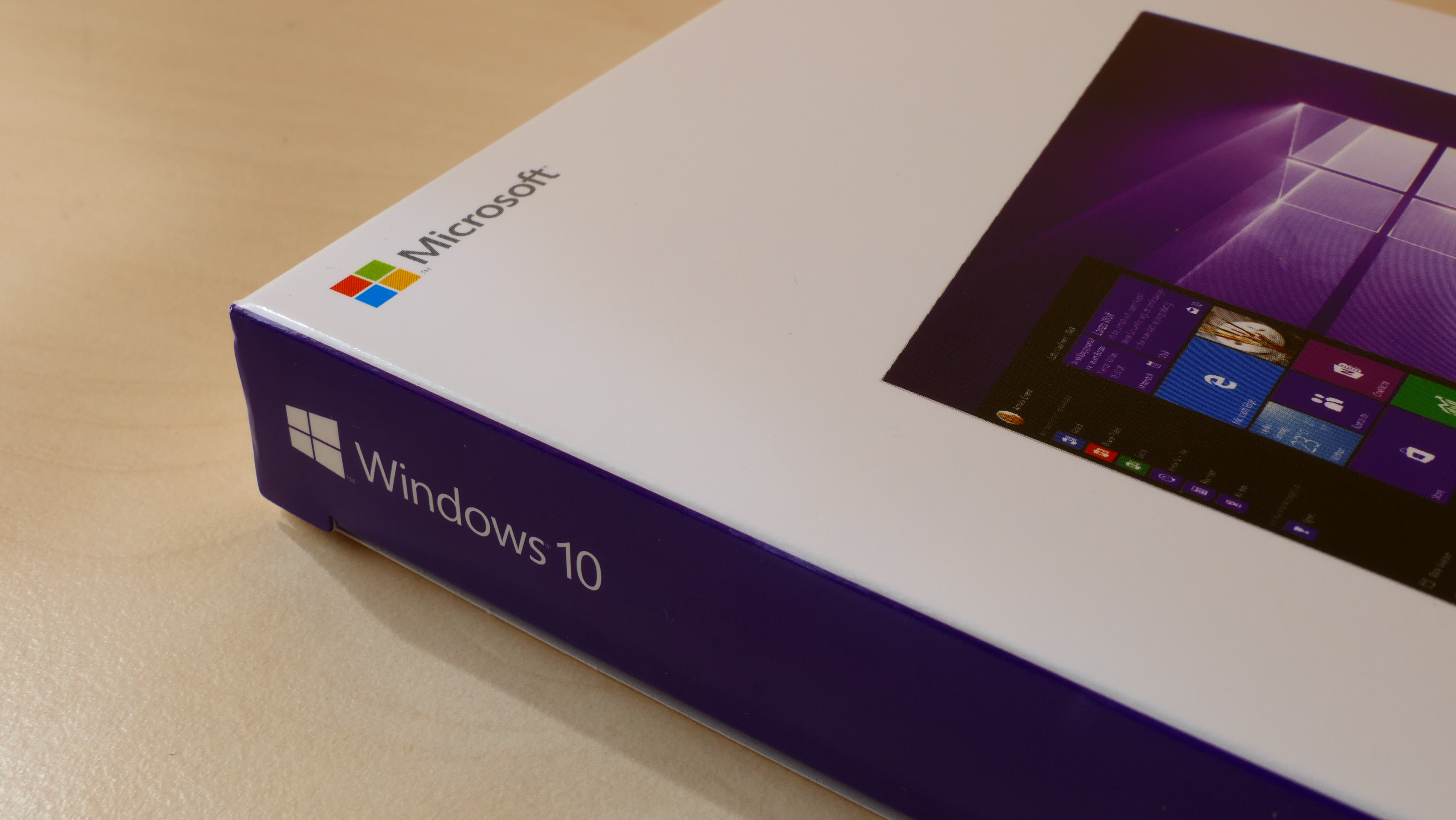
What is Windows 10 IoT Enterprise LTSC 2021 and why does it expire in 2032 and not in 2025?
By Mike Jennings published
Windows 10 end of life may be here, but Windows 10 IoT Enterprise LTSC 2021 has support until 2032.

How to plan a smooth Windows 10 to Windows 11 migration - even if you missed the October 14th deadline
By Mike Jennings published
Windows 11 offers superior productivity and efficiency gains, and its not too late to make the switch from Windows 10 now that it has reached end of life.
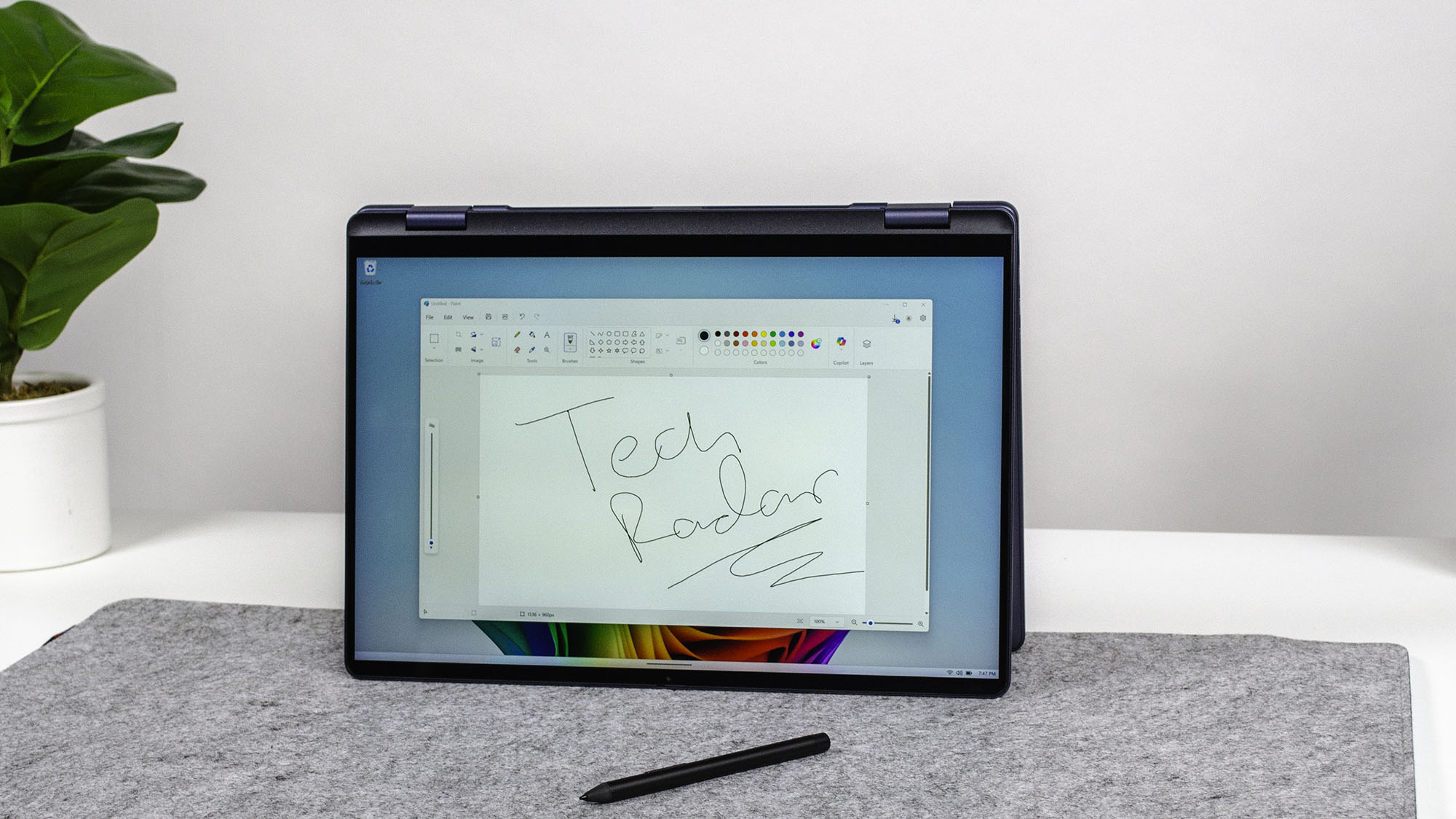
Windows 11's Paint app could soon create animations for you with AI, and boast a Nano Banana-style 'generative edit'
By Darren Allan published
Windows AI Labs is offering some experimental capabilities for Paint, which look powerful - if rough around the edges.

Fright or flight? Windows 11's getting a pile of new features including Gaming Copilot – but is it really ready for take-off?
By Darren Allan published
PC gamers on Windows 11 are getting some new features including an AI helper in the Game Bar.

5 reasons why freelancers and solopreneurs need to move away from Windows 10 as soon as possible
By Mike Jennings published
Windows 10 has reached end of life, so relying on it could put your data, projects, and business at risk.

Windows 10's final patch fixes a bewildering number of security flaws – and shows why you need extended updates
By Darren Allan published
170 security flaws being resolved this month underline the danger of running Windows 10 without updates.

From today, there's one more reason why you shouldn't buy a PC running Intel 7th generation Core processors and older
By Wayne Williams published
Windows 10 has reached its end of life, so anyone buying a new or used computer needs to check it can run Windows 11 for continued security.
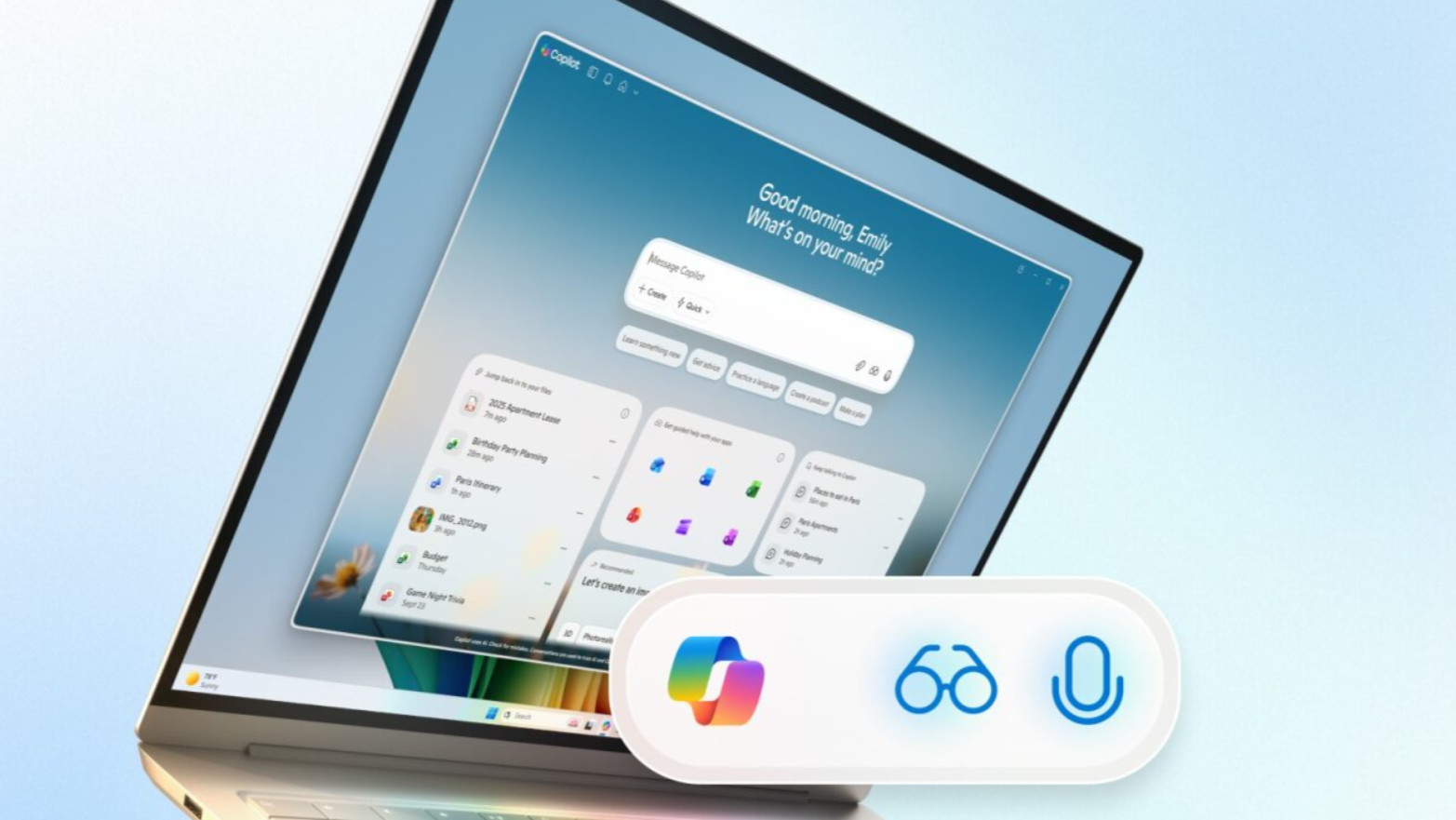
Microsoft reveals plan to 'make every Windows 11 PC an AI PC' with new voice input, Copilot Vision and supercharged AI powers
By Darren Allan published
Microsoft is serious about you relying on your mouse and keyboard a lot less in the future.
Sign up for breaking news, reviews, opinion, top tech deals, and more.

