
You can do lots of great things with a PC, and you can perform many of them without actually going near the machine itself.
We're always hearing that internet-enabled mobile devices are turning into mini computers, but while that's true on paper, with quad core processors soon to be the norm, it's not the hardware that makes smartphones and tablets so versatile.
The right software - apps, to speak in smartphone terms - will give you access to many of the tasks you're already used to performing on your PC from your mobile. You can print documents, access files in the cloud and even control what your torrents do in the middle of the night.
With an Android smartphone you have access to a wide range of apps that will do all these things and more, and many are free too. Read on and we'll show you how to turn your handheld device into a versatile machine that's the perfect counterpart to your desktop PC.
Easier presentations
The prospect of standing up and giving a presentation is daunting enough without the possibility of a PowerPoint slide going awry halfway through. To avoid bitter disappointment from clients or colleagues, keep a backup presentation in your pocket using Remote PowerPoint OpenOffice - just in case.
This app is free to use, and allows you to make PowerPoint and OpenOffice presentations from your Android phone.
First, you need to let your PC communicate with the app by installing the desktop application from vrallev.net, then enter the mobile app's connection settings and point it to the file you want to present. Now when you open the app on the Android device you'll be able to access the presentation and run it wherever you are, as long as you're on a Wi-Fi connection.
Sign up for breaking news, reviews, opinion, top tech deals, and more.
Cloud file browser
One of the great things about modern computing is the ability to use the cloud as a reliable way to store your files and access them wherever you are in the world.
Dropbox is one of the most popular tools for accessing files remotely, simply because it's so intuitive. Open Dropbox on your PC and you'll be presented with a special folder, which enables you to drag and drop files to and from the cloud in seconds, and keep them all synchronised.
The Android app offers the same functionality, letting you access everything on the move, and you can upload data over both Wi-Fi and 3G - a real boon for mobile users.
Once logged in, you can access your folders in exactly the same way as you do in the desktop version. Dropbox will also automatically upload any pictures or videos. You can even add a range of handy plug-ins, including third-party printing apps like Cloud Print.
P2P anywhere
Peer-to-peer file downloads are a great way to get hold of open source software. One of the most popular ways to access them is via BitTorrent applications, and uTorrent is one of the best.
The nature of the torrent system means that you can easily grab a file at a decent lick of speed without straining the server, since the load is shared between those downloading and seeding the file.
Despite their reputation, torrents aren't all illegal files full of bad bytes - many small businesses use them to avoid having to pay huge monthly website hosting costs.
The Android version of uTorrent is a fantastic way to download files without touching your PC. As soon as you find the file on your phone, you can set your machine to work, adding torrents, controlling their activities on the fly and checking when they've finished. When you've downloaded a file to your home PC, you can then view it on your Android device.
Boost graphics
Hardware overclocking has historically been the preserve of more serious computing enthusiasts, but it's now a lot easier thanks to applications that do all the hard work for you - and stop you accidentally wrecking your expensive hardware.
MSI Afterburner is a popular graphics overclocking and management software tool, which allows you to make easy adjustments to your graphics card's performance without much technical knowledge. This process is even easier if you install the Android version.
Rather than just complementing the PC application, the mobile app replaces its interface entirely. The desktop tool still needs to be running on your PC so it can communicate with the mobile app and make the necessary changes to your machine, but everything is controlled via your handset.
It makes perfect sense too - you can make changes to voltage, clock speed and more, and monitor and adjust them while you're in a full-screen game. This lets you you see changes as they're made on screen without having to switch between windows.
Monitor live video
An Android mobile can be turned into a receiver that lets you view webcam feeds from your phone using an IP viewer (see 'Set up a home security camera', below). There are also tools that let you turn it into a webcam monitoring device so you can keep an eye on your kids while they sleep, for example.
BabyCam Monitor is a tool that lets you do just this. Once the app is downloaded to your Android phone (it costs £1.99), you place it next to where your baby is sleeping; a stand of some sort would be useful to support it. You can then send a live video stream from the phone's camera to your PC in another room in the house.
If your kids have grown up and flown the nest, you might prefer to use IP Cam Viewer on your Android device to remotely view a home security camera or webcam from afar in case you're worried about burglars - or your grown-up kids coming home at any time.
Use Teamviewer to see your PC on your phone
1. Get Teamviewer
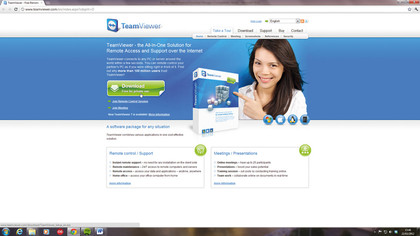
As with any type of remote connection application, you must have the local version installed on your PC before you can use the smartphone application to make changes to your desktop machine.
To get Teamviewer, go to teamviewer.com and click on 'Download'. It's free for personal use, but businesses must pay a fee.
2. Account setup
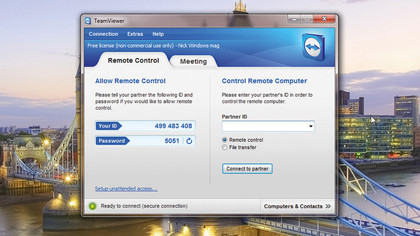
Once the download has completed, install the EXE file and, when prompted, choose 'Individual account' and select a password to go with it. If you want to add your current PC to a list of other Teamviewer computers then log in to your account - otherwise don't bother.
3. Full access
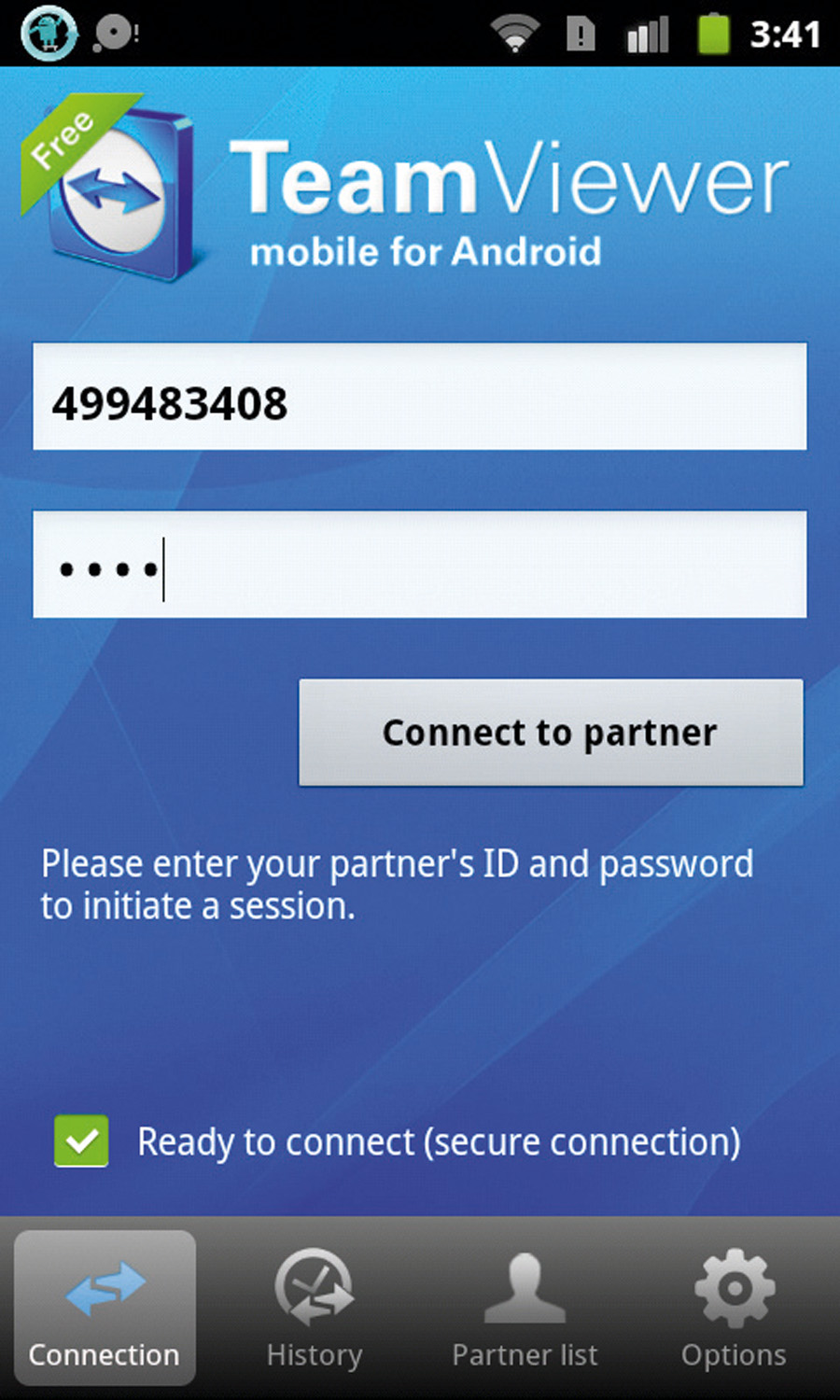
Use your login ID and password to open the Teamviewer app, and then click on 'Connect to partner'. You'll now have a miniature version of your PC's desktop available on your Android device. You'll have access to the mouse, keyboard and even the essential [Ctrl]+[Alt]+ [Del] function.
Set up a quick security camera
1. Get a webcam

If you don't already have one, get your hands on a webcam that you can attach to your PC. Any type will do the trick, although an HD one will give you better quality results. Next you need to make your webcam available over the internet, which we'll do using Yawcam.
2. Install Yawcam
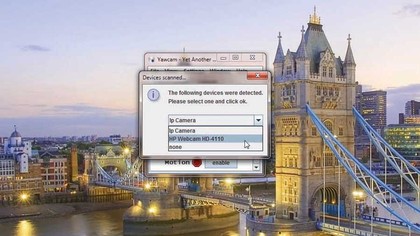
Yawcam is free to use. Download it from www.yawcam.com and install it. When you open the program, go to 'Settings > Detect webcam' and choose yours from the list. Enable all the settings in the control panel, then go to 'Settings > Edit settings' and click 'What's my URL?' in the Connection category. Note down your connection details.
3. Access your webcam
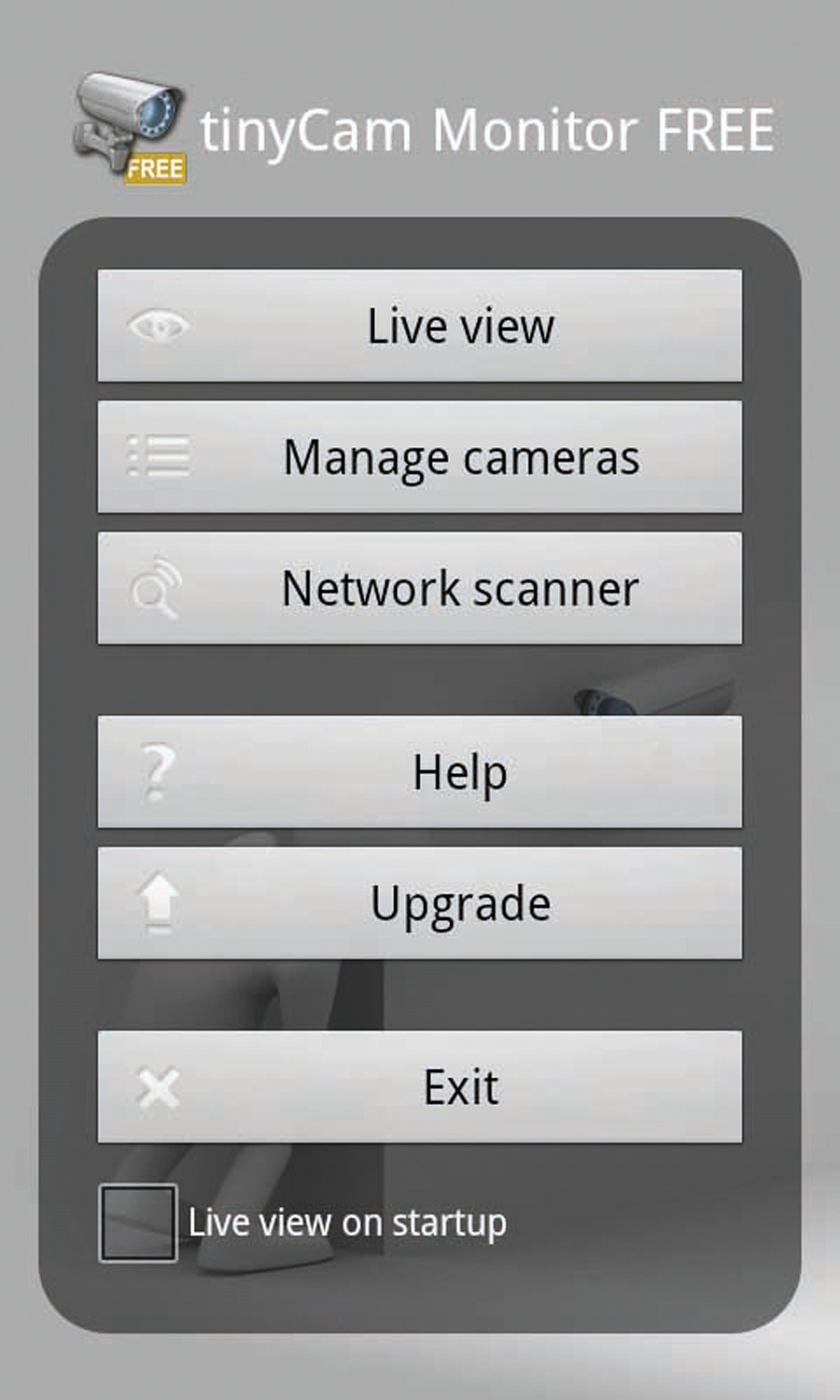
The mobile surveillance software we'll be using is called TinyCam Monitor (www.tinycammonitor. com). Download that app to your phone then open it and tap the 'Manage cams' option. Select the option to assign a new camera and enter a name for it.
Under 'Camera vendor' choose 'Yawcam', then enter the IP address and port number you found earlier. You can now see your webcam feed by going to the main menu and tapping 'Live view'. There's a paid version of the app with more options.
Print files from your phone
Send documents from your smartphone to your printer wirelessly
1. Get Google Chrome
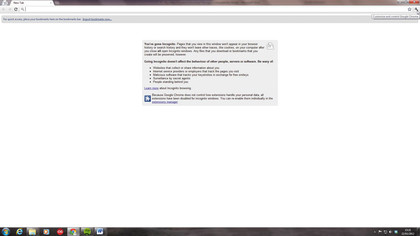
The easiest way to print documents wirelessly is from within the Google Cloud Print facility within the Chrome browser, so the first thing you'll need to do is download and install the desktop version from google.com/chrome. Once that's done, launch the browser and click the wrench icon at the top right to access the settings.
2. Add printers
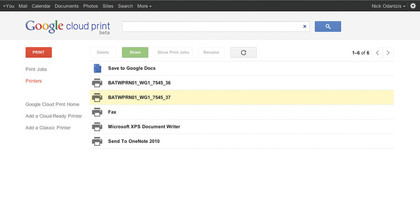
The next stage is to start adding your printers to the Google Cloud list. Go to 'Options > Under the hood' and then click 'Sign in to Google Cloud Print'. Any printers that are currently installed on your PC will be added to the list automatically, and you can add more any time if you decide you like the software.
3. Install Google Cloud Print
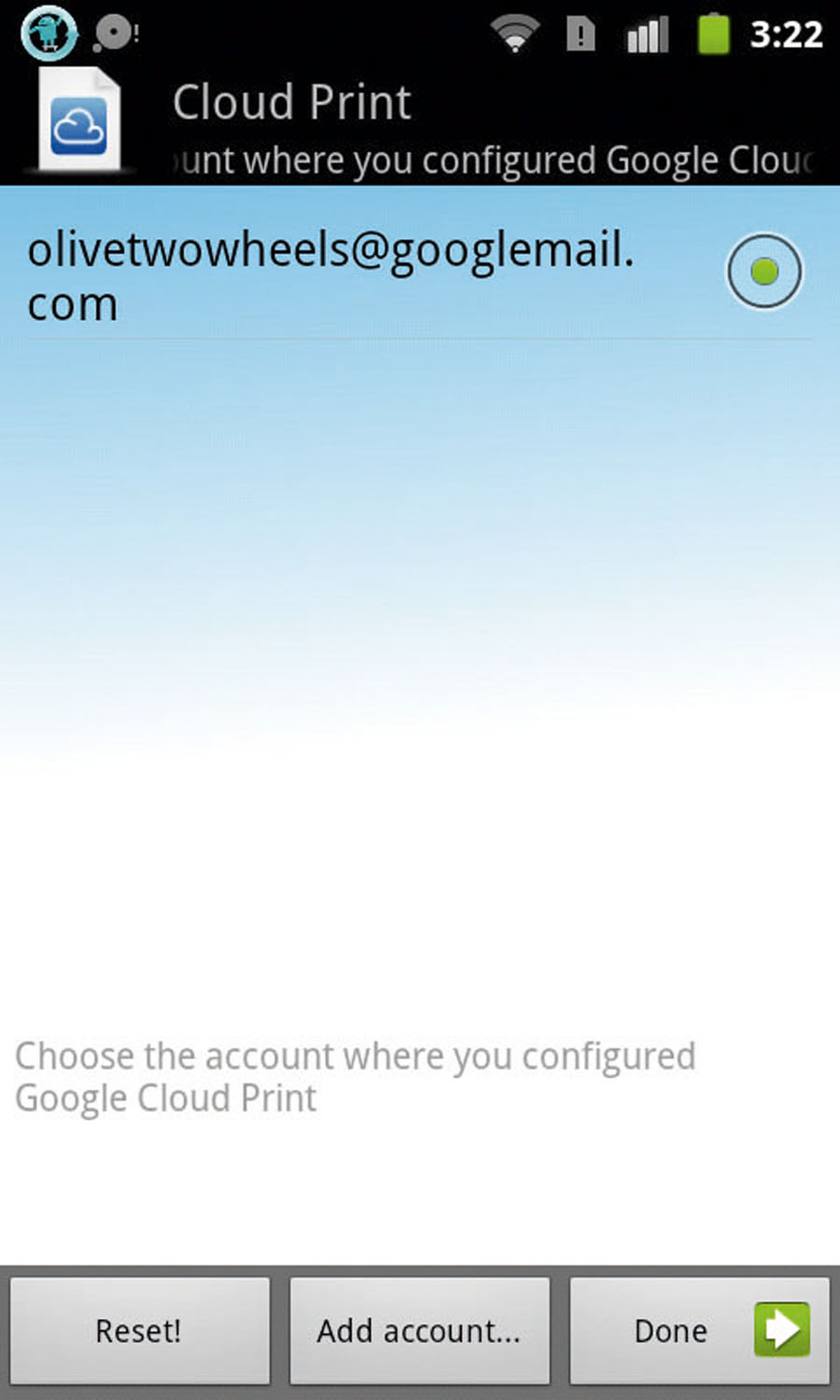
Now that your printer is ready to accept tasks, you can install the Cloud Print app for Android. Open it up and choose the Google account associated with your Cloud Print service. Hit 'Next' and choose the type of printer - in our case it was an old model, so we picked the option for 'Other printers'.
4. Where to print
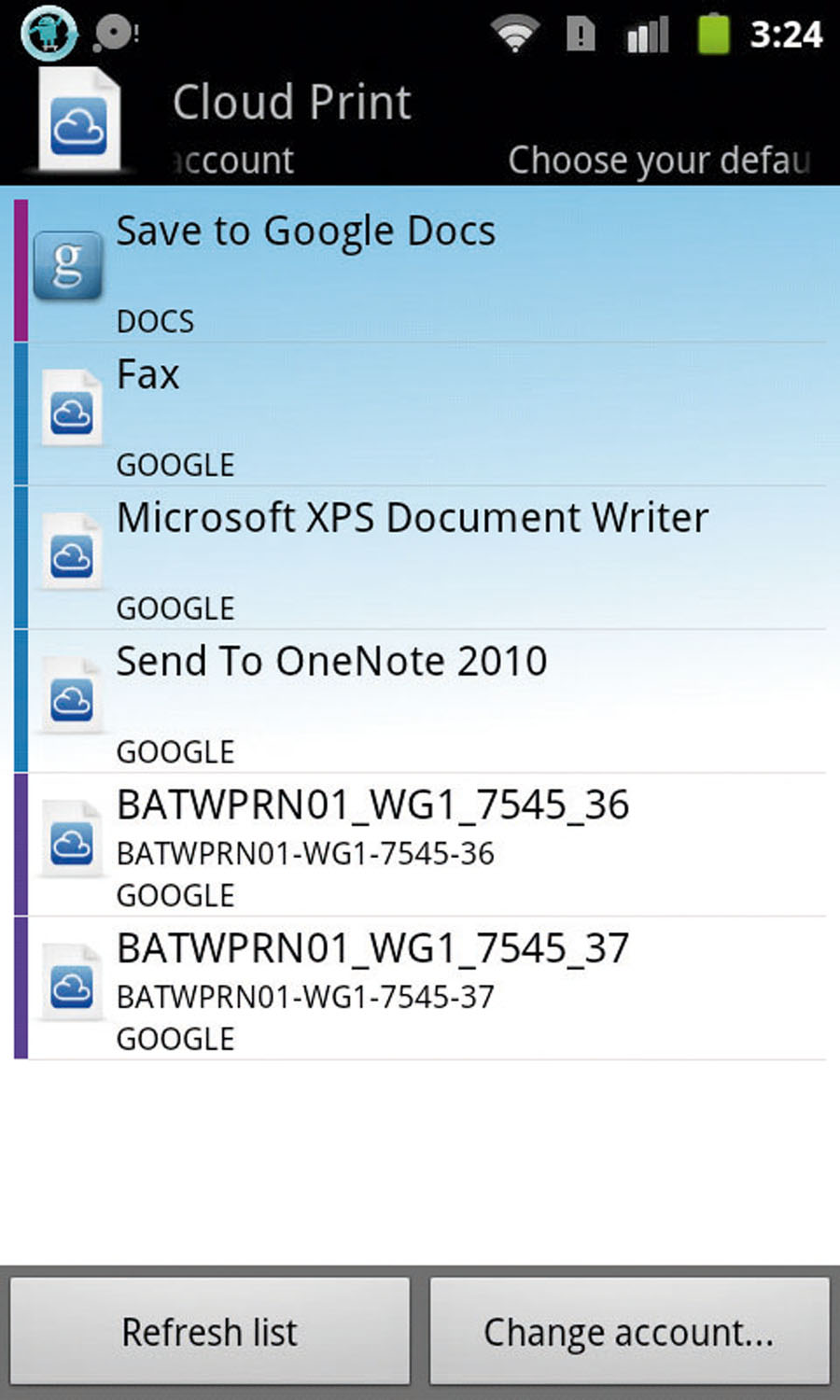
At this stage it's worth noting that, while many new printer are 'Cloud Print ready' and will work independently, if you're using an older model, you will need to keep your computer turned on for the app to work. Now click on 'Next' and select where you'd like to print to from the list on the next page.
5. Change printer
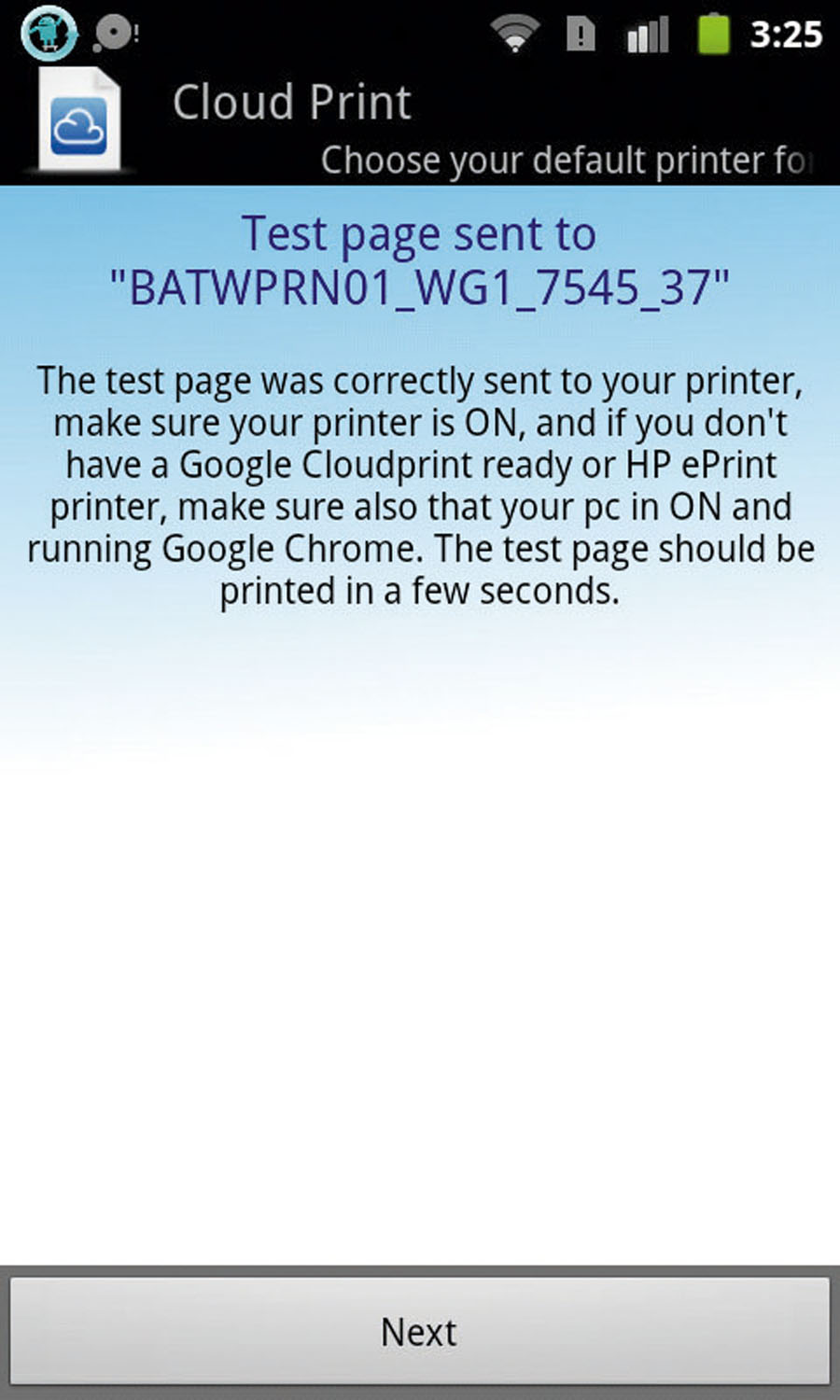
After you've done this you can try printing out a test page to see if your setup is working correctly, or you can skip this step by tapping 'Next' and going straight to the main menu. If you want to change which printer you're using at any time, hit the 'Printer management' setting and pick a different one from the list.
6. Time to print
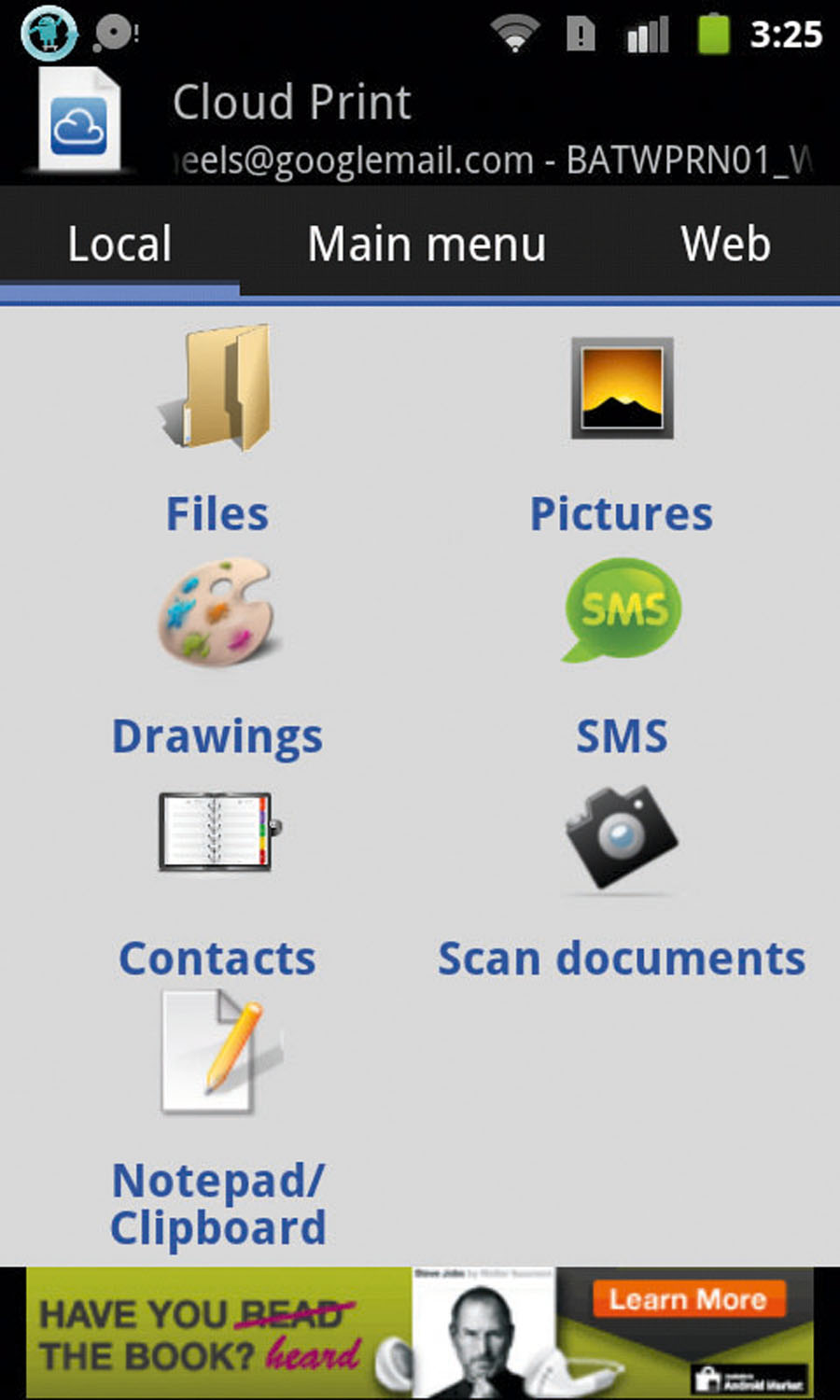
Tap 'Local' in the menu and select 'Files' to print something stored on your phone. Just select the file and tap 'Click here to print'. That's not all - one of the app's best features is the ability to print lots of things found online. Hit 'Web' and you'll see that you can print emails, or even photos from within the Facebook app.