Listen to your tunes online with Amazon Cloud Player

Android phones and tablets are amazingly capable little multimedia powerhouses, especially when it comes to playing music.
But there's still a digital divide when it comes to getting a huge collection of songs from your computer to the device, especially given the fiddly nature of connecting cables and syncing files.
Fortunately, Amazon's MP3 app makes this process a lot easier. You need to install a small piece of software on your computer, which uploads copies of your music files to the internet.
From here you can access and download the files on your Android device, with the added bonus that your music is always backed up on the internet.
We're starting this tutorial on a computer, so make sure yours is ready to go.
1. Amazon grace

On your computer, open Internet Explorer or Firefox (the Cloud Player doesn't work with Chrome) and go to amazon.co.uk/cloudplayer. You may be asked to log in to Amazon at this point - if you don't already have an account, click 'No, I am a new customer', followed by 'Sign in…' to create one.
2. Outlook: cloudy
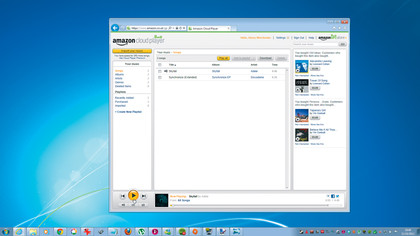
You're now presented with Amazon's Cloud Player. Any songs you've previously bought via Amazon are displayed here, and you can play them from within your browser. You can access this page from any computer, making it ideal for listening to music while you're at work - if you're allowed, of course.
Sign up for breaking news, reviews, opinion, top tech deals, and more.
3. Rare imports
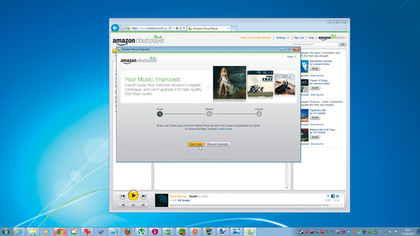
Next, click 'Import your music' and you're prompted to get the Amazon Music Importer. Click 'Download Now' followed by 'Run', then click 'Continue' once it's loaded up. Click 'Authorise Device' to enable Amazon Music Importer on your computer. Click 'Start scan' to search your computer for music files.
4. To the cloud
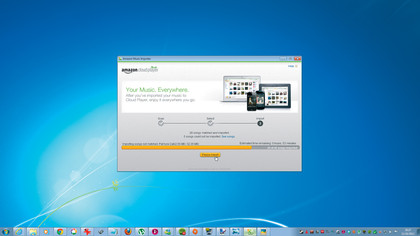
If you have more than 250 music files on your computer, click 'Select music' and click the checkboxes next to your favourite artists, then click 'Import selected'. If you have fewer than 250, simply click 'Import all'. It may take a while, so you might as well fire up your Android device as it's happening.
5. Amazon MP3
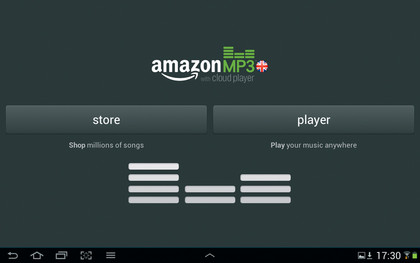
Open Google Play and search for 'Amazon MP3'. Tap 'Install' to download it, then 'Open'. Next, tap 'Player'. Choose 'Sign in to Amazon', then enter the email address and password you used in step one. When the Cloud Player starts, you should find all the music you've imported from your computer.
6. Easy listening

You can tap on each artist's entry to see songs on your device, then tap a song to play it. By default Amazon MP3 streams your music, which can rack up large data bills. To make music available offline, long-press on an artist, then choose 'Download all songs by artist'. You can also tap the orange download icon to put the music on your device.
7. Data allowance
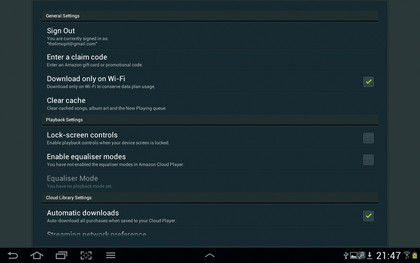
It's also a good idea to set Amazon MP3 to only download music over Wi-Fi - this means it won't attempt to download music when you're on a mobile data connection. Tap the menu icon, then 'Settings' and check 'Download only on Wi-Fi'. You can also set 'Automatic downloads' here, so new music is imported immediately.
8. Music to your ears
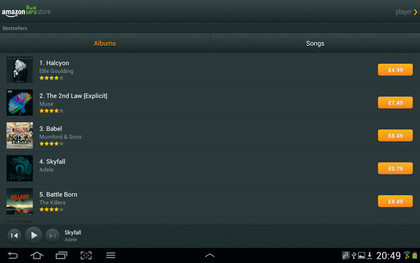
You should now be able to access some of your favourite songs via your Android device, and you know how to add music from your computer to the Amazon cloud. Don't forget that you can buy music via the Amazon MP3 app, too, and anything that you purchase is automatically added to the cloud
The TechRadar hive mind. The Megazord. The Voltron. When our powers combine, we become 'TECHRADAR STAFF'. You'll usually see this author name when the entire team has collaborated on a project or an article, whether that's a run-down ranking of our favorite Marvel films, or a round-up of all the coolest things we've collectively seen at annual tech shows like CES and MWC. We are one.