14 tips and tricks to buff up your Gmail skills
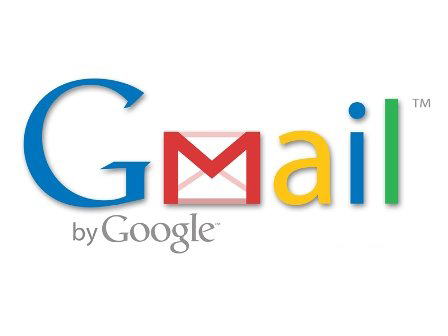
Gmail liberates you from your PC. Once you've set it up and redirected all your mail accounts to it (see our 40 Gmail tips article for details), your email is no longer tied to a single PC. All you need is access to a secure web browser and you're in touch with everyone and everything.
Okay, so you've liberated yourself, but what next? Read on for 14 tips for more advanced users which can simplify how Gmail works and make it more powerful and useful.
1. Back up Gmail
Once you've been seduced by Gmail, it's easy to forget that your email is now inaccessible to you whenever you're offline. Plus, of course, there's no locally stored backup of your mail, however unlikely it is that Google will lose your mail.
If you're happy playing with the command line, and you want an unobtrusive way of backing up messages to your hard drive, check out LifeHacker's excellent guide.
2. Access Gmail offline
Alternatively, back up your Gmail and access it offline at the same time by using a compatible mail client, such as Windows Live Mail or Thunderbird – if you pick the latter, we recommend setting it up via IMAP, in which case you'll also need the Gmail Account Setup add-on.
Sign up for breaking news, reviews, opinion, top tech deals, and more.
Make sure your email client is configured to download the entire message and not just mail headers: in Thunderbird check the server settings of your Gmail account; in Windows Live Mail, right-click individual folders and check what's set under Synchronization Settings.
3. All in one place
Struggling to keep up with your social networking sites and various email accounts (including Gmail obviously)? Fuser enables you to access them all through one centralised web interface.
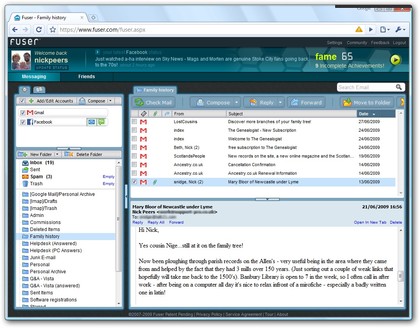
STAY INFORMED: Access all your email and social networking logins from one central web site
4. Preview video and photos
If people like sending you video from YouTube or pictures from their Flickr or Picasa albums, make things easier by select Settings > Labs and enabling the appropriate Labs feature, which you'll find near the top of the list.
5. Quick-fire Gmail responses
Save time by creating templates for commonly sent emails. Enable Canned Responses under Labs and it'll appear under the Subject line. Type in your template text and choose Canned Responses > New Canned Response. You can then quickly insert the template into your mail from the same Canned Response menu.
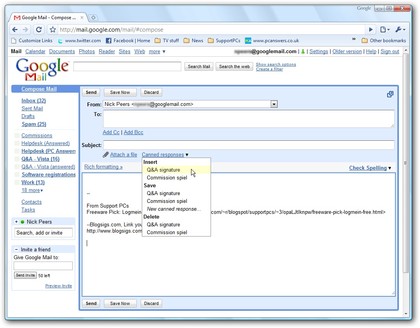
FASTER REPLIES: Canned Responses enable you to set up templates for quick-fire replies
6. Send canned response automatically
You can also use Canned Responses as an auto-responder or confirmation message: just set up a filter and you'll find the option to send a pre-written Canned Response added to the list of options.
7. Choose what labels to display
Gmail recently updated its user interface to show key folders and labels on the left-hand side of the screen. Edit these from the Filters section of Settings or just enable the Navbar drag and drop Labs feature to drag-and-drop them directly instead.