15 Automator and AppleScripts You Can’t Live Without
Computers were designed to do repetitive tasks efficiently and consistently, so why then are we still sitting around and renaming files on our computer by hand? Why are we still relying on our memory to remind us of our friend’s birthdays? There’s got to be a better way, and there is with Automator and AppleScript.
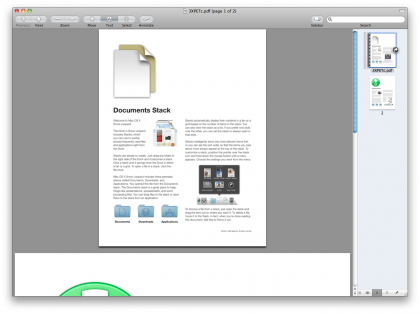
After the workflow is run, a single PDF will appear on your Desktop that contains the multiple PDF files digitally “stapled” to each other.
You can save this workflow as an application on your Mac; In order to use it multiple times, however, clear the list of files in the “Get Specified Finder Items” and check the box labeled “Show this action when the workflow runs” in the options section.
7. Download MP3s from Opened Sites In Safari
Depending on the size of the MP3 files and how many there are, they may take a while to download to your Desktop.
To run the workflow, navigate to a webpage that contains MP3 files, then click “Run” in Automator to activate the workflow. After the workflow runs, your Desktop will contain the MP3 files linked to on the opened Safari page. You can save this workflow as an application if you plan on using it often.
8. Create Thumbnail Images
Next, click File > Save. Type in the name of the new service – we’ll stick with “Thumbnailer.”
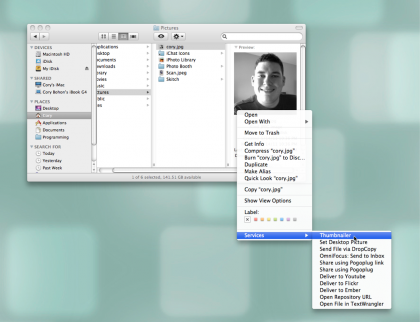
The thumbnail image will be output in the same directory as the original image.
To run the workflow, navigate to an image in the Finder and right-click to select Services > Thumbnailer. After clicking on it in the menu, a new thumbnail will be created and will contain a “_tn” in the filename.
9. Quickly Print Multiple Documents
Sign up for breaking news, reviews, opinion, top tech deals, and more.