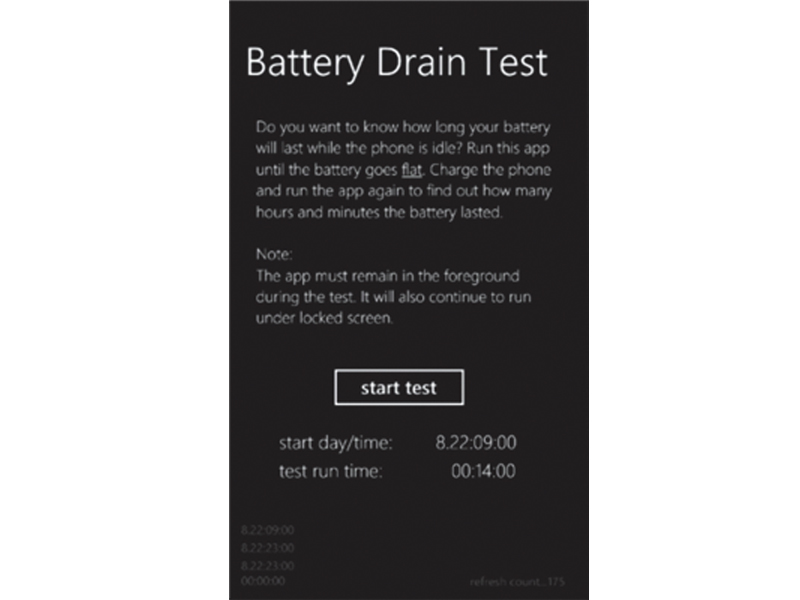
For the average person, a smartphone is yet another piece of fancy technology that has a purpose – whether it's making phone calls, browsing the internet on the go, sending emails, or a bit of everything.
Oh, and you can download apps, but that's pretty much where it ends.
You see, the smartphone isn't treated in the same way as a PC because it doesn't feel like one, but essentially a smartphone is just a PC in a very small space.
What this means is that – like a PC – a smartphone can freeze and crash, get clogged up with rubbish after a period of installing apps and general use, and can slow down as a result. As with a laptop, the battery never seems to last even half as long as the manufacturer says it does.
Unlike computers, which we've been tinkering with for years in order to make them perform better, a smartphone is a relatively new beast and as such it doesn't get the same sort of attention.
However, with some simple tips and tricks, you can improve the performance of your phone, making it more responsive, and you can make the battery last twice as long as it does now. If you've got an iPhone or Windows Phone 7 mobile, read on.
Bright light
The occasion when your battery is most at risk of going flat is when you're using it all the time. Sounds obvious – and it is – but short of turning your phone off altogether, which isn't actually a bad idea if you're not planning to use it for a few hours, you can optimise your time with it by adjusting the thing that drains it most: the screen.
Sign up for breaking news, reviews, opinion, top tech deals, and more.
It's a glorious thing to look at, but although it's certainly best at full brightness, you should tame this battery-drainer a touch. For starters, turn down brightness on the iPhone by going into 'Settings | Brightness' and setting it to about a quarter of the way from the bottom level. Leaving auto-brightness on will allow your phone to increase the brightness when you're in a bright environment, but again it will suck up more power, so it's up to you whether you go for convenience or maximum power.
On a Windows Phone 7 device, as well as reducing the brightness by going to 'Settings | Brightness', turning off auto adjustment and setting the level to low, you can optimise the screen further by making sure that the background theme is set to 'Dark'. This will use up less power than if it's set to a light coloured background.
Screen saving
With the brightness taken care of, the next thing you'll want to do is sort out your phone's sleeping habits. Like a laptop, a phone will give you a lot more if you make sure you're not leaving it to idle for minutes or even hours.
On a Windows Phone 7 device or an iPhone, all you need to do to quickly put it into standby mode is press the button at the top of the phone. It's a pretty basic thing to say, but it's all too easy to use your phone, chuck it in your pocket and wait for the screen to time out. If you tend to do this, you can stop it draining your battery by reducing the amount of time that should pass before your phone automatically goes into standby.
In the iPhone's case you can do this by going to 'Settings | General | Auto-lock' and adjusting it to the shortest period of time. On Windows Phone 7 go to 'Settings | Lock + wallpaper' and lower the amount of time it takes before the screen goes into standby. You can set it to 30 seconds, which is even faster than the iPhone.
Take care with data
Undoubtedly, the main reason you've got your smartphone is to do what the majority of us spend our time doing – going on the internet. Being able to visit any website and download what you need wherever you are is a great asset, thanks to 3G mobile data.
When you're at home it's even quicker thanks to the convenience of easily being able to connect to your Wi-Fi network, but both means of accessing the internet can be huge contributors to your phone's battery usage. When you're not planning to go online, simply turn them off to maximise your battery life.
Don't forget about Bluetooth as well – if this is turned on it'll constantly be searching for Bluetooth-enabled devices within reach, which will eat your battery. Turning off these radios will also allow your phone to react more quickly to your inputs because it's not constantly dealing with other processing requests.
On a Windows Phone 7 device, you can access Wi-Fi, cellular data and Bluetooth through the Settings menu. Just open each one and turn it off. On the iPhone it's slightly more involved. Wi-Fi is in plain view in the Settings area, but to find Bluetooth you need to go to 'Settings | General'. To turn off data you have to dig deeper still – go to 'Settings | General | Network' and tap 'Enable 3G' to turn it off.
On both the iPhone and Windows Phone 7 platforms, you can easily turn off all these features with a single tap thanks to Airplane mode, found in the Settings menu. If you've got no signal anyway, you might as well.
Close your apps
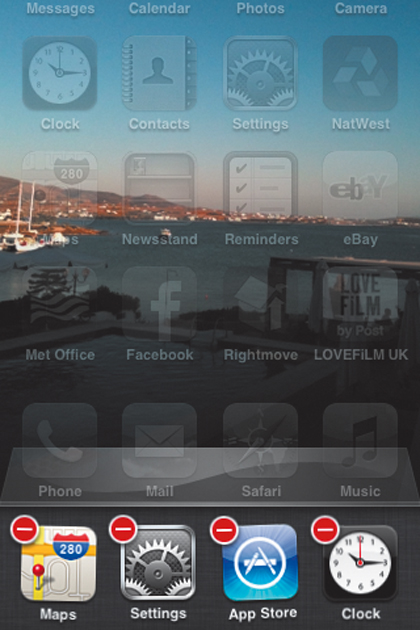
BACKGROUND HOGS: Some apps that run in the background can have an impact on your phone's performance and battery life
While having lots of apps installed on your smartphone isn't a problem and won't degrade performance, keeping certain apps running in the background while you get on with other tasks isn't such a good idea, and can affect your phone's speed and battery life. Closing them may appear to fix this, but when you exit an app it won't fully close.
Instead, it sits in the background quietly sipping away at your resources – only you won't be able to see it. Some good apps are fully paused in the background so you needn't worry about them, but some bad apps like mapping services or VoIP will happily work away in the background.
Just pressing the home button doesn't actually exit the app, either. Instead you have to double-tap it, tap and hold down your finger on any of the background apps you want to close, and then press the red switch in the top-left corner of each one to remove it for good.
All about location
The thing is, not everyone wants to be constantly opening and removing apps as they're needed, and if you use your phone quite often this could become a pain. Instead, you should keep your most commonly used apps running in the background and only quit those that you rarely use. Then you can optimise your favourite open apps by changing exactly what they get up to behind the scenes.
Applications that use location services like Twitter, Camera or Maps, should have location services turned off at all times. If you don't do this, they will regularly check your location and eat into your battery life. In order to preserve precious juice, simply turn Location Services off.
On an iPhone you do this by going to 'Settings | Location services', with the option of either turning Location Services off on everything or just on individual apps by pressing the switch next to each one. On Windows Phone 7 simply go to a particular application, then 'Settings | Applications', click on the application and turn off 'Use my location' – or turn them all of by going to 'Settings | Location' and turning off location services.
Social etiquette
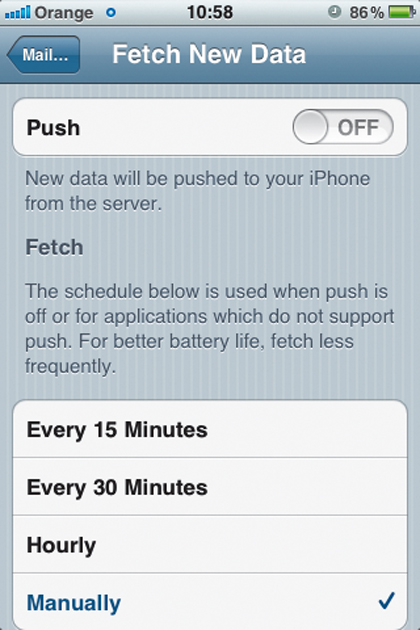
TAME YOUR EMAIL: Email is great, but if you're constantly checking for new data it can impact heavily on your battery
Location services aren't the only feature that can affect your phone's battery life – push notifications and data fetching can have a significant impact on it too. Push notifications alert you when something happens in an app, like someone inviting you to an event on Facebook or an eBay auction coming to a close. Fetching data has the same sort of effect by downloading data at specific intervals, like when your mail application checks for new emails.
You can turn push and fetch off by going to 'Settings | Notifications' and turning push notifications off, or clicking 'Settings | Mail | Fetch new data' and choosing 'Manually'. On Windows Phone 7 you can achieve this by going into each application and setting whether you want to receive notifications or download information such as new emails within Hotmail, for example.
If you're using a Windows Phone 7 mobile, you'll be pleased to hear that you can turn off these draining notifications in one easy step if you don't want any interruptions. Simply go into 'Settings' and tap the 'Battery saver' option. You can either turn it on now, or you can select the option that only brings it on when your phone's battery is low.
Clear it out
Serial texters should know one thing: an inbox full of text or multimedia messages will eventually make texting much less responsive. All it takes is a little bit of good housekeeping to make sure that you keep your incoming and outgoing texts up to normal speed.
The quickest and easiest way of clearing all your texts on an iPhone is to select each of the recipients in your inbox and then delete the messages one person at a time.
Another great way to give your phone a spring clean is to remove all the information that you've picked up along the way while you're browsing the internet. Temporary files, cookies and other little cached trinkets can slow things down, so clean this regularly to keep things running smoothly.
It's easy on Windows Phone 7. Go to 'Internet Explorer | Settings | Delete history'. On an iPhone, go to 'Settings | Safari' and check 'Clear history', 'Clear cookies' and 'Clear cache'.
Monitor your music
If you're a music lover, one easy way to improve your phone's battery life is to keep your sounds in check. First things first, make sure you're not listening to music while you're in the middle of other tasks, as this will reduce your battery's life. If you really must listen to some tunes, then turn down the volume a little.
More importantly, turn off the EQ settings if you've got an iPhone, or if it's a Windows Phone 7 device go into the Sound Enhancer app and keep make sure audio is set to 'No effects'.
Not listening to music? You can even get a little more battery juice by simply turning down the volume of the ringer and making sure that your finger inputs don't have a sound attached to them.
Reset or reinstall
When your phone has become slow or – in a worst case scenario – completely unresponsive, you can try speeding things up once again by simply restarting it.
In the iPhone's case you can do a standard reset, which involves holding the power button down and flicking across on the Slide to the 'Power off' prompt. The same applies to the Windows Phone 7 device, but you need to flick down instead.
If that doesn't help, you can – on the iPhone at least – perform a more thorough reset that involves holding down the power and home buttons at the same time for about 15 seconds until it turns off completely. This will remedy a phone that is not only sluggish, but has completely frozen.
If your phone is still acting slower than a tortoise in treacle, your last resort is to perform a complete reinstall. Before you go to those sorts of lengths, remember to back up your phone so that you don't lose any precious data.
Speedy backups
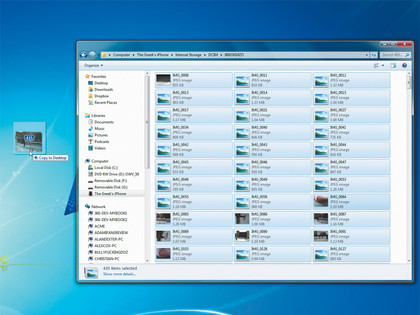
This brings us neatly to the question of backing up the data stored on your device – an important area of smartphone maintenance that will make many a mobile user run for the hills due to the sheer amount of time it usually requires. You can dramatically reduce time taken to perform a backup by saving photos manually and placing them on your computer's hard drive before you start backing up.
On the iPhone you'll need to plug in the device, browse to the photo location and copy and paste them. Then, in iTunes, select the device, click the 'Photos' tab at the top menu and enable 'Sync photos from'. Choose the location that you saved your photos to and click 'Apply'.
Beyond this, all you have to do is just make sure you back up regularly – that way your computer only has a small amount of extra data to back up each time.