How to back up Hotmail and Gmail
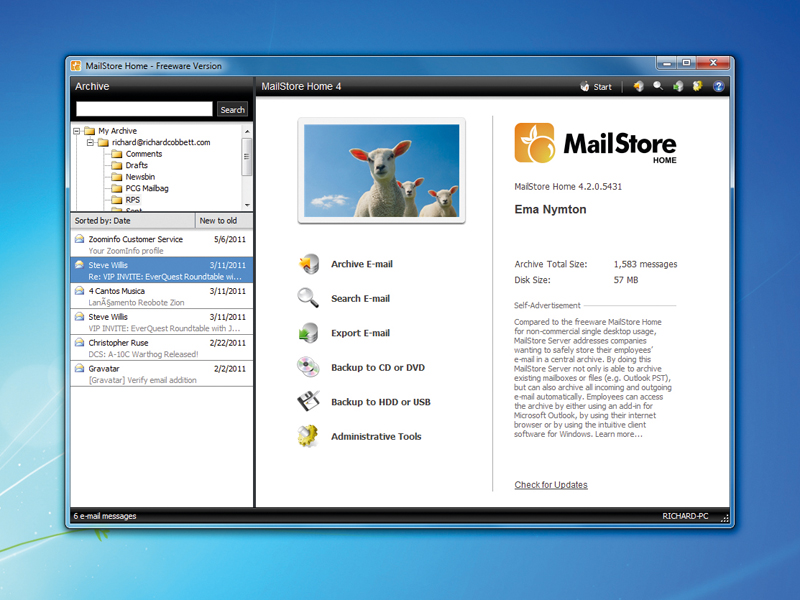
With most backups, we typically only remember to take them once disaster has already struck. With the move to online mail services, email backup often isn't even considered at all.
We trust other people to keep everything safe on our behalf, but every now and again, things go wrong. A site's drives might crash or be hacked. You might lose your account. You might simply want to change your mail provider, but have no easy way to port your existing archives across.
MailStore handles all this and more, supporting almost every major email service either directly or by connecting to your account via POP3 and IMAP. It also works with desktop clients including Office Outlook, Exchange, Thunderbird and more.
Step-by-step: Back up your email
01. Meet MailStore
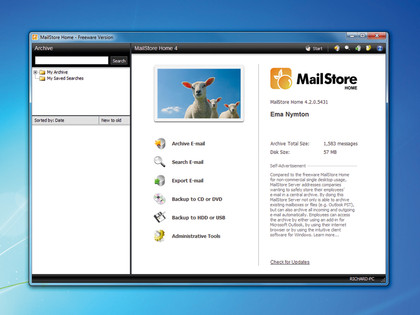
Download the free software from www.mailstore.com. The full edition is aimed at businesses, and costs money, but the Home addition is available to all. Of course, this only applies if you actually plan to use it on a personal basis, and not within a company - even if it's only on your own computer.
02. Add an account
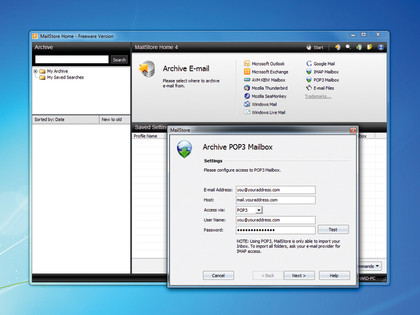
From the main menu, click Archive E-Mail. Before you can begin the process, you need to add your account information to the program. If you're using a desktop client such as Outlook, Thunderbird or Windows Mail, click the options and choose your profile. If you're using a supported webmail client, click its name.
Sign up for breaking news, reviews, opinion, top tech deals, and more.
03. Giving permission
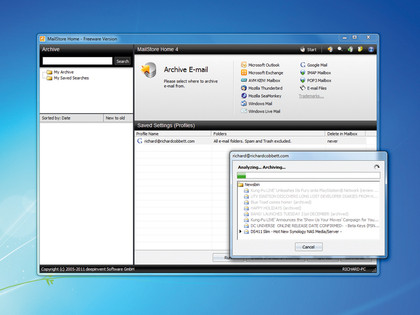
Selecting Google Mail brings up a screen to enter your username and password. However, MailStore can only connect if you also go into Gmail Settings, click the Forwarding and POP/IMAP tab, and enable POP3 and IMAP. In the case of POP3, choose All mail for archiving purposes.
04. Sit and wait

Depending on the size of your mailbox, the archiving process could take a long time. You only have to sit through this once, though. Future archives only need to download any new messages, and not the entire set. You can continue using your computer while the download takes place.
05. Do more with mail
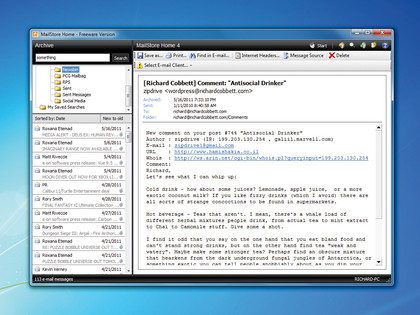
One of the most useful parts of MailStore, depending on the client and web services you use, is that it features a powerful search engine, making it easy to track down specific messages regardless of how big your archives are. To do this, type a term into the bar at the top-left, then click Search.
06. POP3 and IMAP connections
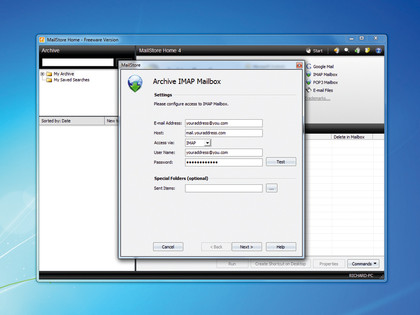
If you don't have a directly supported email provider, it's likely that yours offers at least POP3 connections. A few, unfortunately, do not, and if you're using one of those, you won't be able to use MailStore to back up your mail.
Assuming you can, though, you need the address - typically something such as mail.yourprovider.com - a port number, and your username and password. Check your provider's site for these details and enter them where requested.
07. The process

MailStore doesn't automatically keep your accounts up to date. It's worth making a note in your calendar to return to it on a regular basis - monthly is a good bet - and click the Run button for each account you've added. It should be a fast process, and you don't have to enter any details into it again.
08. Everything is secure

Now you have a secure copy of your email to move elsewhere, and the final screen deals with exporting. The simplest way is to back up to a CD, DVD or USB stick, all of which are options on the Main Menu. You can also export directly to any provider that offers IMAP accounts, such as Google Mail.