Our dream OS: the best of Windows, OS X, Linux, Android and iOS
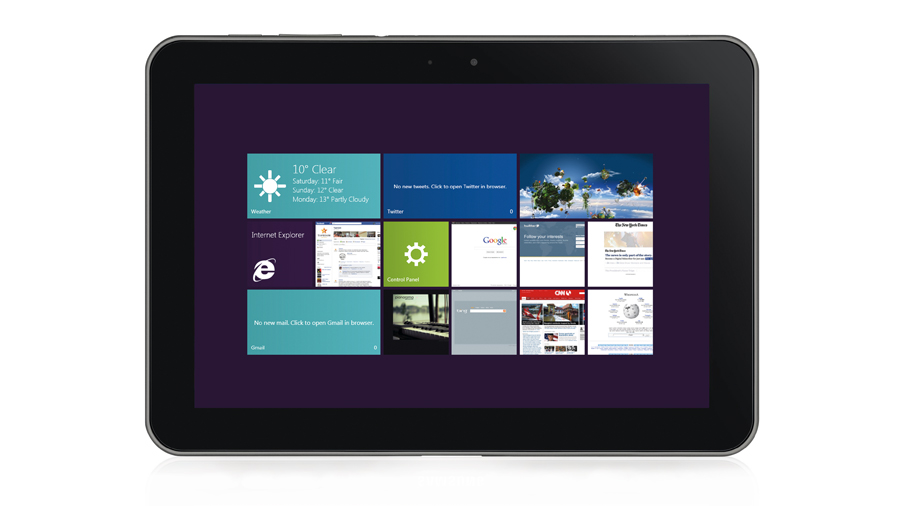
Which operating system is the best? It's a classic question, and one still capable of generating pages of highly polarised online debate. Few people take a middle view - more often they claim their preference rules supreme, and anything else is total rubbish.
The reality, of course, is very different. We love Windows, but it's far from perfect. OS X, Linux, Android, iOS and others are similarly strong in some areas, but not so good in others. This isn't the absolute black and white discussion it's usually portrayed as; it's much more about shades of grey.
Realising this got us thinking. OK, right now there's no operating system that can trample over the competition - but what if we could change that ourselves?
What if, instead of simply defending Windows against criticisms, we accepted that other operating systems perform better in some areas, identified these, and found ways to import those technologies into Windows 7?
And so our Ultimate OS project began. Its mission: to take the best elements from every other OS out there, find free and easy ways to plug them into Windows 7, and so create an operating system that really does out-perform everything else around. Challenging? Maybe, but we knew exactly where to begin.
Android and iOS
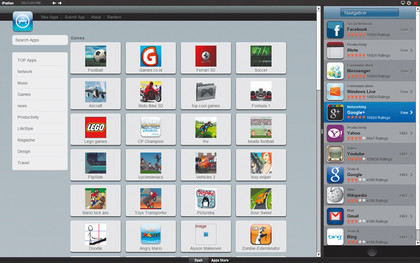
Previous versions of Windows have been all about looking backwards, mostly because it's forever dragging around a vast library of legacy software. That's understandable to a degree, but we wanted our ultimate OS to be more about looking to the future.
That meant we weren't so concerned with whether we could run some ancient DOS application; rather, we wanted to be able to run at least some new Android and iOS apps on our desktop.
Sign up for breaking news, reviews, opinion, top tech deals, and more.
Thanks to free software, this task turned out to be far easier than we'd expected. iPadian, for instance, is a simple and compact iPad emulator written using Adobe AIR. Launch it and you'll get immediate access to all the usual iOS apps, from Weather to Twitter, YouTube, and even Angry Birds. If you have a Facebook session open on your regular desktop then you'll receive Facebook notifications within iPadian, too. There's even a custom App Store where you can download many more free applications.
Unsurprisingly, there's nothing like the choice you'll get on a real iPad - we're talking a few hundred apps here at most - and running programs designed for touch with a mouse and keyboard is a little odd. But if you have a touchscreen computer then this is an easy way to get more from it, and if you already use an iPad then you'll appreciate the familiar working environment.
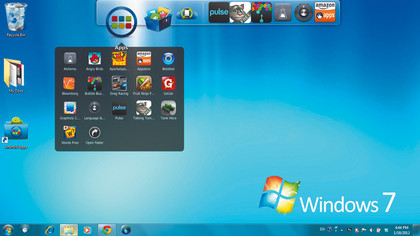
If you're after real power though, we recommend BlueStacks, a very capable tool that enables you to run a host of Android apps on your Windows PC. Again, the program comes with a basic selection of tools, but clicking 'Get more apps' will give you access to many others: puzzles, games, utilities, weather monitors, news readers - the list goes on.
BlueStacks' most impressive feature is its ability to 'push' apps from a Windows phone or tablet to your PC. That means, in theory at least, you don't have to rely on the tiny selection available on the program's website - you should be able to run whatever you like. Just search for and install the BlueStacks Cloud Connect app on your Android device, then run this, choose the app you'd like to share and click 'sync'. Within a few moments this app should also appear in the Cloud Connect section on your PC, and you'll be able to run it like any other.
The key word is 'should', since BlueStacks is free to download and still in beta, so it seems a little unreasonable to expect perfection. The program is still a great way to extend the compatibility of our Ultimate OS by enabling it to run much of the software we already use on our mobile devices - and we have an even better software management trick up our sleeves…
Package manager
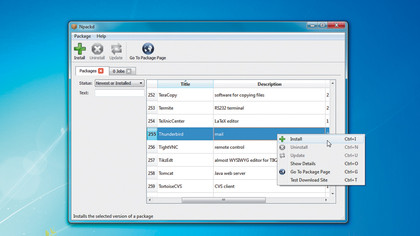
Once you've equipped your PC with mobile apps, you'll want to install regular software - and that's where Windows lags well behind, offering you no real assistance. It's entirely your job to track down the programs you need, locate the appropriate download for your system, grab a copy, and then install it and whatever components the program might require (which in itself can be a very complex task).
In Linux it's a very different story, because you'll typically have a package manager handy. This provides a catalogue of programs that you can browse freely, right from your desktop.
If you want to install a free office suite, a browser, a graphics editor, an antivirus package or something else, there's no need to spend time searching manually. In many cases a click or two in the package manager will be all you need to grab and install a copy of the latest build (and any required dependencies).
Our Ultimate OS clearly needs a package manager of its own, and the best candidate for the job is probably nPackD. At first glance, you may think otherwise - nPackD only has a little over 300 installable applications, after all.
But look at how many of these you're likely to use on a regular basis: 7-Zip, Adobe Reader, BitTorrent, CCleaner, Chrome, Dropbox, Firebird, Firefox, Gimp, Irfanview, OpenOffice, uTorrent, VLC Media Player - it's a Who's Who of Windows freeware.
If you don't already use many of these programs, then you really should give them a go. Installing something such as CCleaner, for example, is as easy as selecting it from a list, clicking 'Install', then clicking 'OK' to confirm. That's it.
There's no going online, no choosing a download file or deciding where on your hard drive to save it, and no interactive installation process: everything happens in the background, and all you'll see is that the program you chose will suddenly appear on your Start menu.
The benefits don't stop there. Launch nPackD later and you can view everything it's installed. The program will update these applications for you, uninstall them with a click, and there's even a direct link to the website for each application. You'll still want to download and install other packages of course, but having nPackD around will make it far easier to get your Ultimate OS PC up and running, and manage your applications later.
If you need more options, pay a visit to www.ninite.com - in a click or two you can choose your favourite productivity software, security tools, image editors and more, then download a single installer to install all the latest versions.
Smart TV

PCs aren't just about work, of course - they're also great for entertainment. Windows already does very well in this area, particularly with regard to games, but there's growing interest in Android as a way to power smart TVs, so it's worth considering whether there's anything our Ultimate OS can usefully include in this area.
Windows 7 already does a good job of supporting internet TV (with the Home Premium, Professional and Ultimate editions, anyway). Just click 'Start > All programs > Windows Media Centre', then 'Continue > Express' (if the program isn't already set up). You may have to close and then restart the program a few times and leave it to reinitialise and download various components, but once the process is complete, you should find that the TV section includes the MSN Video Player, along with a guide to what's on.
When we checked, this included plenty of entertaining (if slightly old) choices: Peep Show, The League of Gentleman, Doctor Who, Hustle, Cutting It and a host of Derren Brown specials, among many others.
There's no subscription required and no account to open - just choose your preferred episode, click 'Play' and watch.
While this is more than enough to keep yourself entertained for an evening or two, if won't be very long before the limited choice means you start to run short of content, so it's just as well that Media Centre can also be extended.
Download and install TunerFreeMCE, choose this option when you launch Media Centre, and you'll be able to access a full complement of live and catch-up programmes for BBC1 and 2, ITV, Channel 4 and 5. All the various BBC national and local radio stations are available too.
You want more? There's a host of programs out there that claim to give you access to TV channels from around the world, but you must be extremely careful if you decide to explore them - this sector includes far more than its share of scams, and is packed with software that promises to do much more than it delivers.
If you're still keen to give world TV a try, then TV Nations is very basic, but also simple, portable and free. Launch the program, choose a genre - movies, music, news and documentaries are all options - or pick a country for a list of matching channels and programmes, then just choose whatever appeals.
The programming quality isn't great - for example, the various movie channels are more likely to be showing black and white Westerns or ancient B-movies than the latest Hollywood blockbusters - but there are still plenty of options to explore.
Media playback
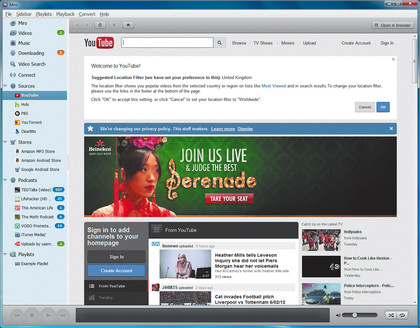
If we're supposed to be learning a lesson from other operating systems, we think we need an alternative to Windows Media Player that's highly compatible and gives us easy access to many other sources and devices.
One candidate here stands out in particular: Miro. At its most basic, you can use Miro as an easy way to browse lots of different media sources: YouTube, Hulu, PBS, BitTorrent, various podcasts and more. You can also view and play the contents of your current media library (even if it's iTunes), and the interface is very straightforward. You'll probably know more or less what to do right away, and there's plenty of help available on the Miro website.
If your needs are more complex, Miro has the depth to cope. For example, if you have a Mac, a Windows PC and a Linux machine on the same network, then once you've equipped them with Miro you'll have no trouble streaming or transferring content from one system to any of the others.
If you have an Android phone or tablet then you're also in luck, as Miro makes it easy to convert your content into a compatible form and then sync it to your device. If we add Miro and an extended Media Centre to our Ultimate OS, we'll have powerful tools that will help us both manage our existing content and download a lot more - the perfect recipe for entertainment success.
Virtual desktops
The modern PC is a powerful piece of hardware, capable of running many programs simultaneously, but the way the operating system organises these applications is another matter. Windows 7 lags behind here, forcing you to cram all your application windows into a single desktop. It can quickly become something of a mess, but there are much better alternatives.
The OS X and Linux concept of virtual desktops is one of the best. Under this idea you get several desktops at your disposal - four, 16, 32 - and what you see at any one time represents only one of these.
At its simplest, this gives you more space to fill. If you have several windows open on one desktop, for example, press a hotkey or click somewhere and you'll start again with a fresh, empty desktop. If you want to get more organised then you could dedicate one desktop to web work, leaving a browser and email client open there. You could have another for Office, and a third for Explorer and file management - it's entirely up to you.
If this sounds appealing then the easiest way to reproduce it in your Ultimate OS is to install a copy of WindowsPager. This automatically splits your desktop into four blocks, and provides buttons on the taskbar for you to switch between them.
WindowsPager also enables you to drag and drop applications from one desktop to another, and you can set some applications to always be visible (right-click their title bar and choose the relevant option), which means they'll be available on every desktop. There's not a great deal of help available for any of this, but after a few minutes of explanation you'll become familiar with the basics, at which point you'll find that the program is a great way to boost your PC productivity.
While we were concerned that this kind of program might make low-level system tweaks that could mess up our Ultimate OS elsewhere, the reality is very different. You don't have to install anything to get it working, so if you have any issues then just reboot and your PC will return to normal. It's also extremely lightweight when running, typically requiring only 5MB of RAM.
There is one potentially annoying limitation with WindowsPager though, because it's only about organising the windows for your running applications. If you also want each desktop to have a different set of icons and shortcuts - which could be very useful in some situations - then you'll need something like Dexpot.
This smart program enables you to split your running applications across multiple desktops (up to 20). Better still, these individual desktops can each have their own shortcuts, wallpapers, screensavers and even resolution settings. This requires a little extra work - you'll need to create new folders to hold the shortcuts for each desktop, for example - but there's nothing too difficult, and once you're done you'll have the finest customised virtual desktop setup available anywhere.
Siri for Windows?

We're assuming that, however your desktops are configured, you're going to be controlling them via a keyboard and mouse, but that may not necessarily be the case. Speech recognition also has many advantages, particularly when you're controlling multimedia applications, and Apple's Siri shows that the technology isn't just science fiction any more; it really can deliver.
So shouldn't our Ultimate OS also have a speech interface available? One benefit of using Windows 7 as our base OS is that it has reasonable speech recognition abilities built in, and if you've not tried these out then it's really worth exploring them further. Once these are configured, you can click or double-click anything just by saying 'click' or 'double-click', followed by its name ('click File', or 'double-click Computer' for example).
You can switch to an active program by saying 'switch to', followed by the name of the program. There are also commands to scroll through a document, select words, insert new paragraphs and lines - all kinds of things.
None of this is particularly difficult to set up, either. Just open the Ease of Access applet in Control Panel, click 'Set up a microphone' and follow the wizard's instructions. This can be very useful, especially if you just want to launch a program without hassle or carry out a basic action.
We'd encourage you to experiment with the technology if you haven't already done so. That said, it all seems terribly basic when compared to Apple's offering. Windows 7 can only recognise a very small number of very specific commands; Siri enables you to simply talk normally, uses considerable and very genuine intelligence to figure out what you mean, and can help you out in a host of useful ways.
There won't be any serious competition for Siri any time soon though, because it isn't just some little app devised by a few Apple engineers - it's a staggeringly powerful technology based on more than 40 years of academic research into natural language processing, machine learning, artificial intelligence and more, which is probably why Apple reputedly had to spend $120 million to acquire it.
Still, if the idea appeals to you then a few people are trying their luck with Siri-type tools. Mitini is an entertaining personal project. You can ask it factual questions ('Who is Siri?'), ask for share prices, tell it to play a song by your favourite band, or even just say 'tell me a joke' and the program will do its best to help (which isn't that funny, to be honest).
It's also buggy and prone to stopping entirely, for no apparent reason, so we'd recommend you keep your expectations rock-bottom. But keep your eye on the program too, just to see where it goes next.
MyBantu is a rather more serious project - appealing personal assistant for Android devices (although of course you may be able to run it on our Ultimate OS if you follow our advice from earlier). It specialises in sorting out shopping, movie or dining requests - you can ask it for a "Chinese restaurant nearby", for instance, or "Two tickets for Men in Black 3", and it'll do its best to help (although it can't do much for your taste in films). The program works best in America and India, but it's improving all the time and is another application you ought to keep an eye on.
Touch control
If you're not using a keyboard, mouse or voice to control your computer, then you'll probably be using touch. It's increasingly important, and Windows 8's Metro interface flags this up in particular; it looks very much like it's been designed with tablets and touch as a top priority.
This has led to some major criticisms though, as the Start menu and desktop of the past seem deeply buried - almost forgotten. This decision doesn't make much sense to us. Sure, the tablet and phone markets are very important, but there are also plenty of PCs out there that don't have touchscreens and never will, and their interfaces need some attention too.
Our Ultimate OS won't be pushing for radical change in this area. Instead we'll be focusing on making more of what Windows 7 has already, and while we'll be adding additional components, they'll be optional. If you're using a touchscreen then they'll help a great deal; if not, you'll be able to carry on with the standard Start menu and desktop, just like before.
Do you have a Windows 7 touch system? If so, it's surprising how much difference a few simple shortcuts can make. If you have IE open, for example, then trying to hit a tiny link with a chunky fingertip can be a challenge. But if you just tap two fingertips on the screen somewhere near the link, then the browser will zoom in, making the link much easier to hit - very useful.
Give another two-fingered tap to restore the original page zoom factor. You can also flip forward or back through your IE history by placing a fingertip on an empty part of the page and swiping it left or right. On the Windows 7 desktop you can open a Jump List simply by sliding your finger up the pinned icon, and if you don't often use features like Aero Snap with the mouse, then turning to touch could make a real difference as it can feel much more natural.
For example, on a touchscreen, just place a fingertip on the title bar of a window, drag it to the top of the screen and it'll maximise - easy. Need more? Then check out Microsoft's Windows 7 pages for more tips and advice, or download the Microsoft Touch Pack: a suite of applications that come optimised for Windows 7 touch.
Stardock Tiles

If you still don't feel you have enough touch power at your fingertips, that's partly because the interface isn't making the most of the technology. Our Ultimate OS is going to change all that by providing a new way to organise and switch between your running applications that's fully touch-enabled: Stardock Tiles.
Once installed and launched for the first time, the program displays a vertical sidebar with tiles representing each of your running applications. Sounds like the taskbar, right? The functionality is similar, but these tiles are far larger than the tiny taskbar buttons and contain a live preview of the application window, so you can see what you want at a glance. The result is an interface that feels much more natural to use, especially with touch, as you can just swipe up and down to scroll through your tiles and then tap to select the one you need.
Stardock Tiles doesn't just show running programs though. You can also add selected shortcuts that let you launch your favourite apps with a tap, and although it's not enabled by default, the program can also display a Docs page, which shows recently opened documents according to their application. Right-click on 'Tiles', select 'Configure > Pages' and check 'Docs' to turn this on.
We know that sounds rather messy, but it's not. Only one of the apps (running programs), My Tiles (shortcuts) and Docs (recently opened documents) pages is visible at any one time. You can swipe through each page using touch or the mouse, and it's really easy to use.
The program is super-configurable, too. You can choose the tiles bar size, decide which monitor displays what if you have more than one, change how the tiles are presented (they don't have to include a thumbnail of the window if you'd like to save space, for example), and give it some handy task-switching features.
You might have a tile fill the screen when it's selected, for example, or you could enforce a rule that says clicking on an active tile will minimise it. What you have here is a powerful alternative to the taskbar that looks great and makes it much easier to keep control on a PC with lots of running applications. But at the same time, we're not stripping away the taskbar and Start menu at all; if you want to carry on managing your applications as normal, that's just fine with us.
Cloud storage
Cloud computing has been big news for quite some time now, and so it's no surprise that this is finally filtering through into our operating systems. Windows 8 can preserve your settings centrally, for instance, so you can log in to multiple Windows 8 systems and find they all work just as you'd like.
Apple's iCloud provides 5GB of free online storage for music, photos, documents, applications and more. This is all very well in principle, but do you really want to sign up for yet more online accounts? Our Ultimate OS definitely needs a cloud storage component, but ideally it needs to work with the services you have already, not introduce even more options.
Perhaps the simplest way to achieve this is via Otixo. This straightforward web app can connect to all your cloud storage services (Amazon S3, Box.net, Dropbox, FTP, Google Docs, MobileMe, Picasa, SugarSync), even if you've multiple accounts with each one. You can view them from one interface, carry out all kinds of operations (upload, download, move and copy files across services), share files with others, and even have the storage mapped as a network drive within Explorer so you can do all of this straight from your desktop.
If there's a problem here, it's that cloud computing is expensive to provide - you need speedy servers and a huge amount of bandwidth. Unsurprisingly, Otixo's free account is rather limited: you get only 250MB of bandwidth usage a month. A keen digital photographer could gobble that up in no time at all. Still, we think the basic principle involved here - working with the cloud services you're using already, rather than try to invent new ones - is the way to go.
And if Otixo is too restricted for your needs, there are alternatives out there. ZeroPC integrates cloud storage and more (including Box.net, Dropbox, SugarSync, Facebook, Twitter and Evernote), and the free account has a higher monthly bandwidth limit of 1GB.
Primadesk connects to just about anything - more than 25 online services in total. The free version limits you to searching and managing up to five accounts, but that could be enough. Check it out if the other services don't work for you.
Less is more
Throughout most of this guide we've talked about how you can improve Windows by adding new functionality, but not everyone would see that as wise. Many people believe that one of the best ideas for Windows to take from other operating systems would be to cut the bloat and take a Linux-like essentials-only approach - and you don't do that by piling on components.
We can try to compensate for the features we've added by removing functionality we don't need. You might start by going to 'Control Panel > Program > Programs and Features > Turn Windows features on or off', where you get strip out the games, Windows Search, a few services and so on. But there's not too much on offer here and whatever you do, most of Windows will remain.
If you really want to strip your Windows installation to the bare minimum then you should reach for the Windows 7 Toolkit, which is a far more capable utility. First, copy the contents of your Windows installation DVD to a folder on your hard drive - C:\WIM, say.
Launch the program and click 'Popular > Component Removal'. When prompted, click 'Browse for DVD' and point the toolkit at your \WIM folder. The program will display all the Windows 7 editions on your disc. Choose the one you need and click 'Select'. It'll then be mounted, which could take a while, so be patient.
When it's done, you'll see a list of more than 100 Windows components, any of which can be stripped out of your custom OS. Don't need Speech and Natural Language support? Click the box. Parental Controls seem pointless? They can go too. IIS, the Telnet Client and Server, Remote Assistance, Homegroups, BranchCache, Windows Media Player, Themes, Games and more can all be wiped.
You need to treat this with some caution though. The program lets you remove IE from your Ultimate OS, for instance, which may seem fine if you prefer something else, but many applications use Internet Explorer components to provide web functionality, so there's no telling how they might behave without it.
Still, if you're completely confident in what you're doing, then checking the box for each unwanted item and clicking 'Remove components' will strip them from the image.
But why stop there? The Windows 7 Toolkit has another function that could be the perfect way to round off our project.
Save your work
We started with a plain, ordinary copy of Windows 7, but after shamelessly stealing the best ideas that the competition has to offer, we've finished with something very different indeed. We can run some iOS and most Android apps, for instance, and install a host of popular Windows applications at a click. New smart TV and video options will keep you entertained, and new virtual desktops and interface additions will make it easier than ever to manage all your running applications.
A host of other tweaks will improve your PC productivity across the board, with improved voice and touch control, major integration of cloud services, powerful password management, amazing new command line tools, easy Windows troubleshooting and more.
But there's a problem. You can install these now and build the Ultimate OS for yourself, but if you need to reinstall at some later date then you'll be back to plain old Windows 7 again. That's where the Windows 7 Toolkit comes in. As well as removing components from an existing image, the program can also add new ones, or 'Addons' as they're called. At its simplest, this can be very easy indeed.
To get started, click 'Tools > Addon maker > Copy files', for example, and point the program at the installation files for every package you've decided to use. Decide where these are going to go - \Program Files\ Ultimate OS, perhaps - and if you do need to reinstall Windows from this image then you'll at least have every component easily to hand.
But that's just the start. If you want to get really clever then you can add everything that makes a program's installation - files, folders, Registry keys, shortcuts and more - from within your installation. This takes more work as you have to figure out what's involved for yourself, but the program's busy forum is packed with people who'll help, and once it's sorted a reinstall won't just deliver standard Windows - it'll provide all your favourite enhancements, options and add-ons too. That sounds like an Ultimate OS to us.