How to make Google Hangouts your default text message app
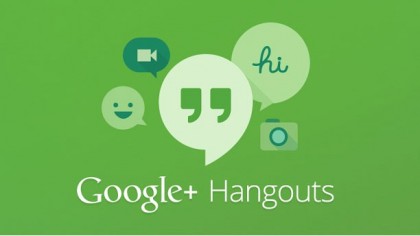
Make Google Hangouts your text message app
Once upon a time the humble text message app was the life and soul of your phone - then Facebook, Twitter and Whatsapp rocked up to spoil the party and it's left the poor SMS client looking and feeling a little out of place.
But fear not! For you, proud Android owner, can upgrade your text message experience with the help of Google's Hangouts app.
Hangouts replaced the search giant's Chat service, and as well as acting as a rival to Whatsapp and Skype (it does voice and video calls), it can also be your default text application.
Even better, it's really easy to set up.
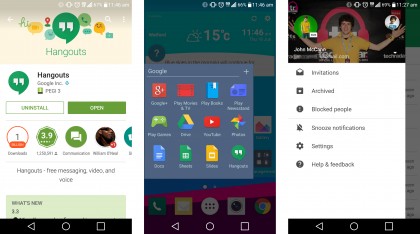
Step 1 - Get the app
Pretty much every Android smartphone these days comes with Google's suite of applications pre-installed, which means it's highly likely you'll already have the Hangouts app on your handset.
Sometimes a folder of all Google's applications is located on your home screen when you first switch your phone on, so it should be easy to find.
If for some reason the Hangouts app isn't on your device head over to Google Play, tap "Hangouts" into the search bar, and download it for free.
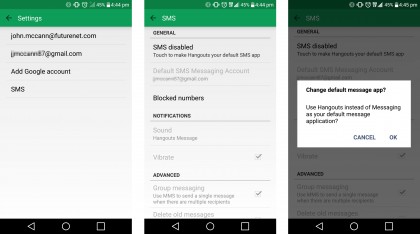
Step 2 - Set up
There are a couple of ways to set up Hangouts as your main messaging app, depending on whether or not you've used the application before.
First timers
The first time you open up Hangouts you'll be asked to sign in with your Google account (which should already be set up on your Android phone).
There will be a prompt to set Hangouts as your default SMS client too. Follow the on-screen instructions to set it up. If you accidentally skip this, follow the instructions below.
Current users
If you've already been using the Hangouts app to chat to your Google contacts it takes just a few taps to feed your text messages into it.
Hit menu (top left) > Settings > SMS and you'll see "SMS disabled" - tap this, then "ok" and "yes" in the resulting pop ups and you're good to go.
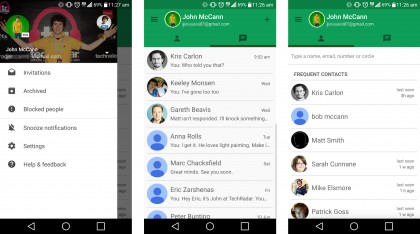
Step 3 - Message transfer
Good news here folks, as soon as you switch to using Hangouts as your main text message supplier all your current SMS conversations stored on your Android phone will be automatically imported into the app.
You won't miss any vital information, allowing you to continue your conversation flows without issue.
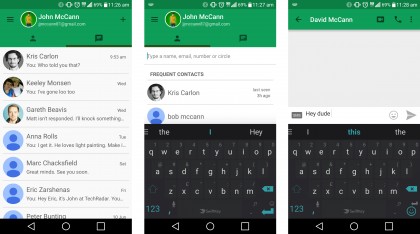
Step 4 - Settling in
Congratulations, Hangouts is now your one-stop-shop for all your SMS conversations, and while it's pretty similar in operation to your messaging app we'll run you through the basics.
Writing a new text is easy: just tap the plus icon in the top right, choose the contact(s) you want to send a message to and then peck in your message.
You do need to make sure you select your contact's mobile number to send them a SMS, as you may find yourself in a Hangouts chat rather than a text message.
It's easy to tell what type of message you're about to send as you'll see either a SMS icon or Hangouts logo next to the text entry field.
Your inbox will be a mix of SMS messages and Hangout conversations, so just make sure you're in the correct message stream before replying.
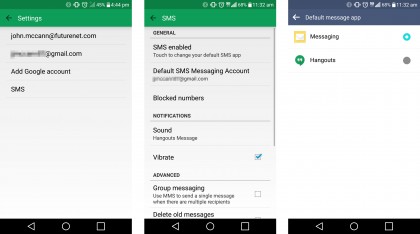
Step 5 - Abort!
Had a sudden change of heart? Then don't fear, as it's just as easy to disable Hangouts as your default SMS provider.
Hit menu (top left) > Settings > SMS and you'll see "SMS enabled" - tap this and then select your desired text client and you'll be transported back to the good old days. Phew.

TechRadar's former Global Managing Editor, John has been a technology journalist for more than a decade, and over the years has built up a vast knowledge of the tech industry. He’s interviewed CEOs from some of the world’s biggest tech firms, visited their HQs, and appeared on live TV and radio, including Sky News, BBC News, BBC World News, Al Jazeera, LBC, and BBC Radio 4.