How to enable YouTube picture-in-picture on iPhone
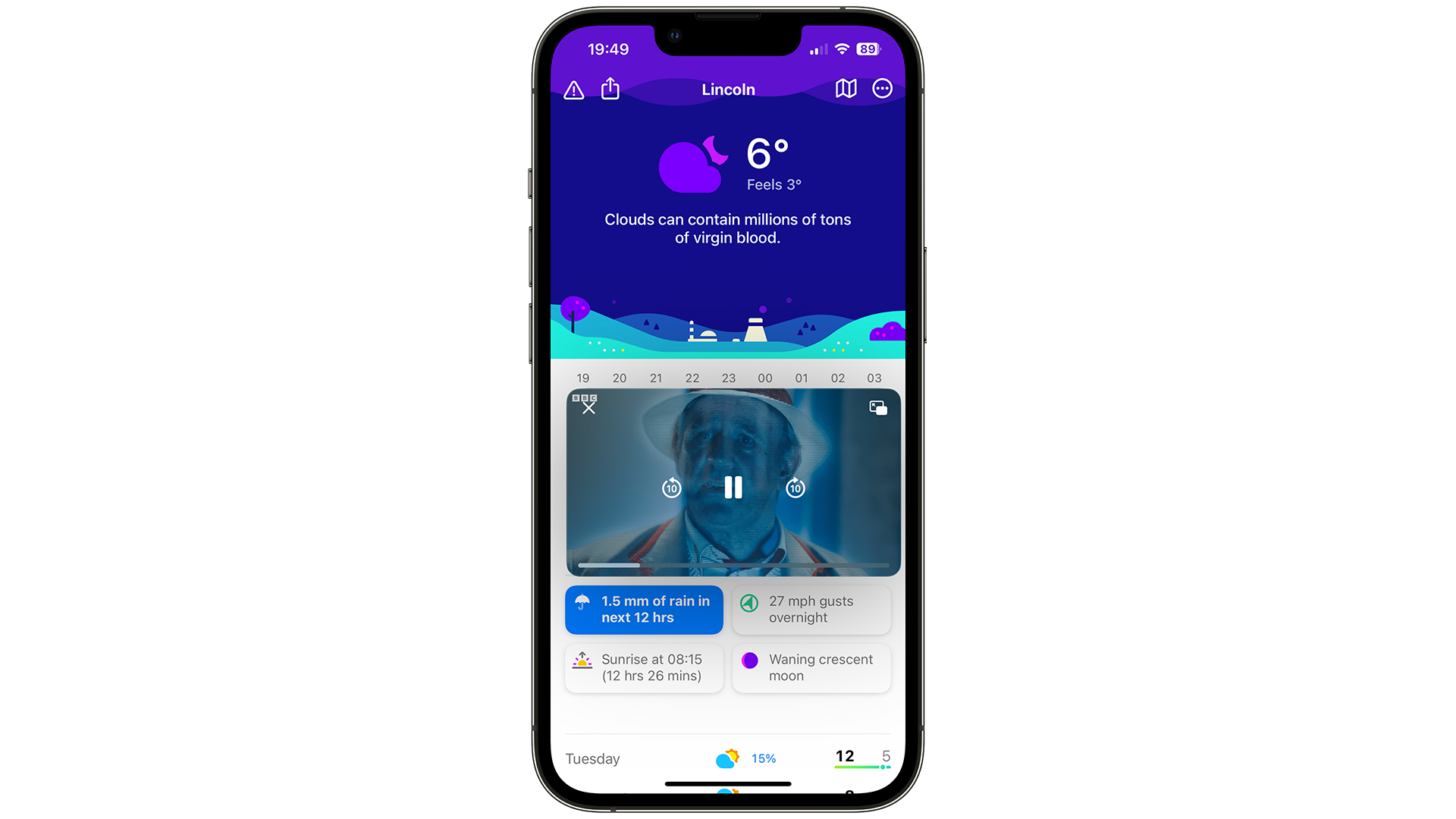
Knowing how to enable YouTube picture-in-picture on iPhone can prove quite handy for multitasking enthusiasts.
Picture-in-picture lets you minimize a YouTube video to a small, movable window on your iPhone's screen and view it while navigating other apps. With the feature enabled, you can catch your favorite YouTuber’s latest upload or follow a tutorial without remaining confined to the YouTube app.
In this article, we'll show you how to get YouTube picture-in-picture working on an iPhone to make multitasking seamless. And if you’re a vlogger, we’ve also compiled the best vlogging cameras for all budgets.
Tools and requirements
- An iPhone running iOS 17 or later
- YouTube app
- YouTube Premium membership (depending on your region)
Steps for how to enable YouTube picture-in-picture on iPhone
- Launch YouTube > Tap 'You' (bottom right corner).
- Tap Settings (top right corner).
- Tap General.
- Toggle on 'Picture-in-picture'.
- Open the Settings app on iPhone > General > Picture in Picture.
- Toggle on 'Start PiP Automatically'.
Step-by-step guide to enable YouTube picture-in-picture on iPhone
If you’re outside the US, you can’t access the picture-in-picture feature without a YouTube Premium membership.
In the US, you can use picture-in-picture without a Premium membership, but not for content like music videos.
Also, make sure to update the YouTube app and keep your iPhone updated to the latest version of iOS.
1. YouTube > You > Settings
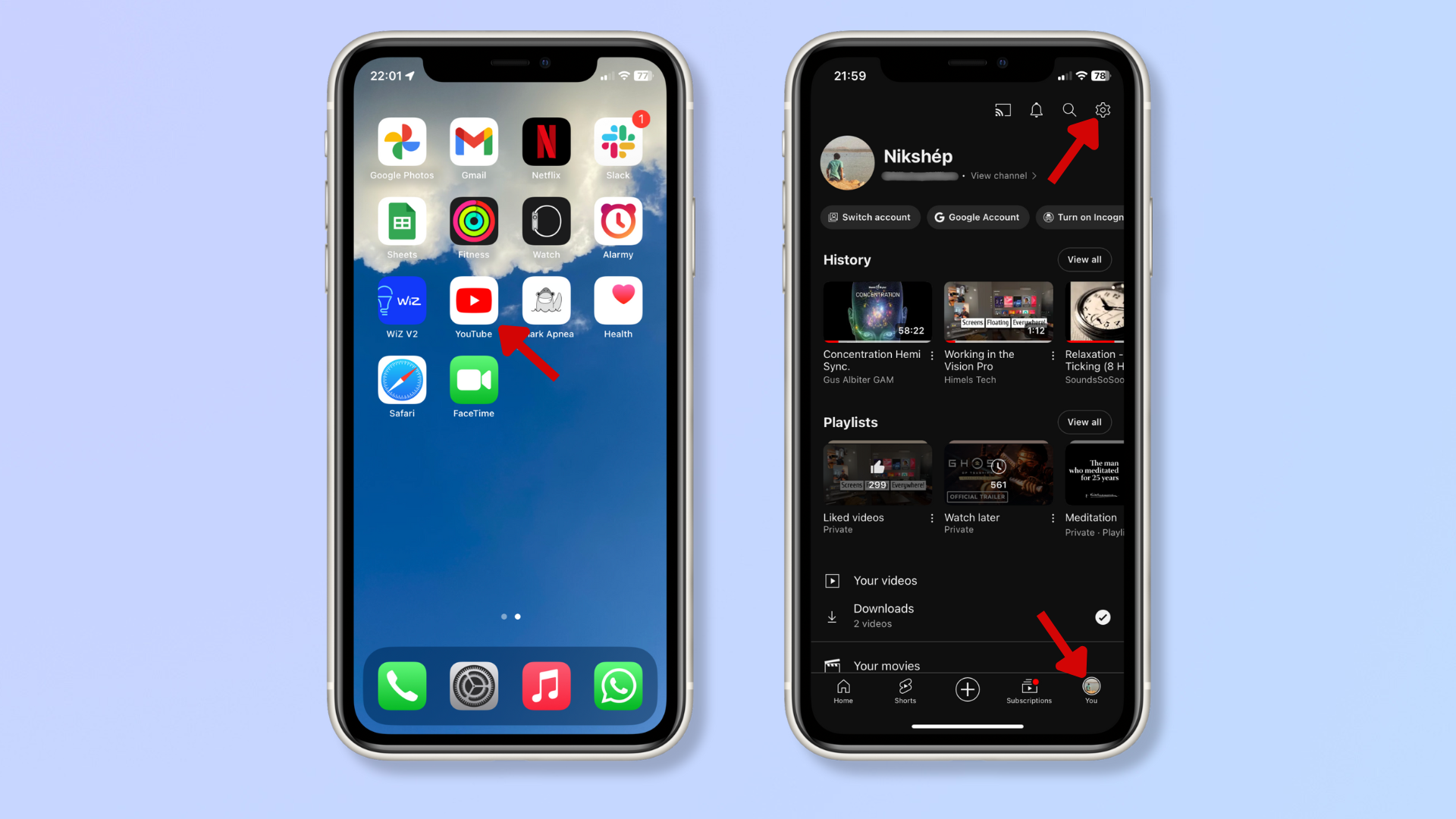
Open the YouTube app on your iPhone, tap 'You' at the bottom right corner, and then tap Settings (the gear icon) at the top right corner.
2. General > Picture-in-picture
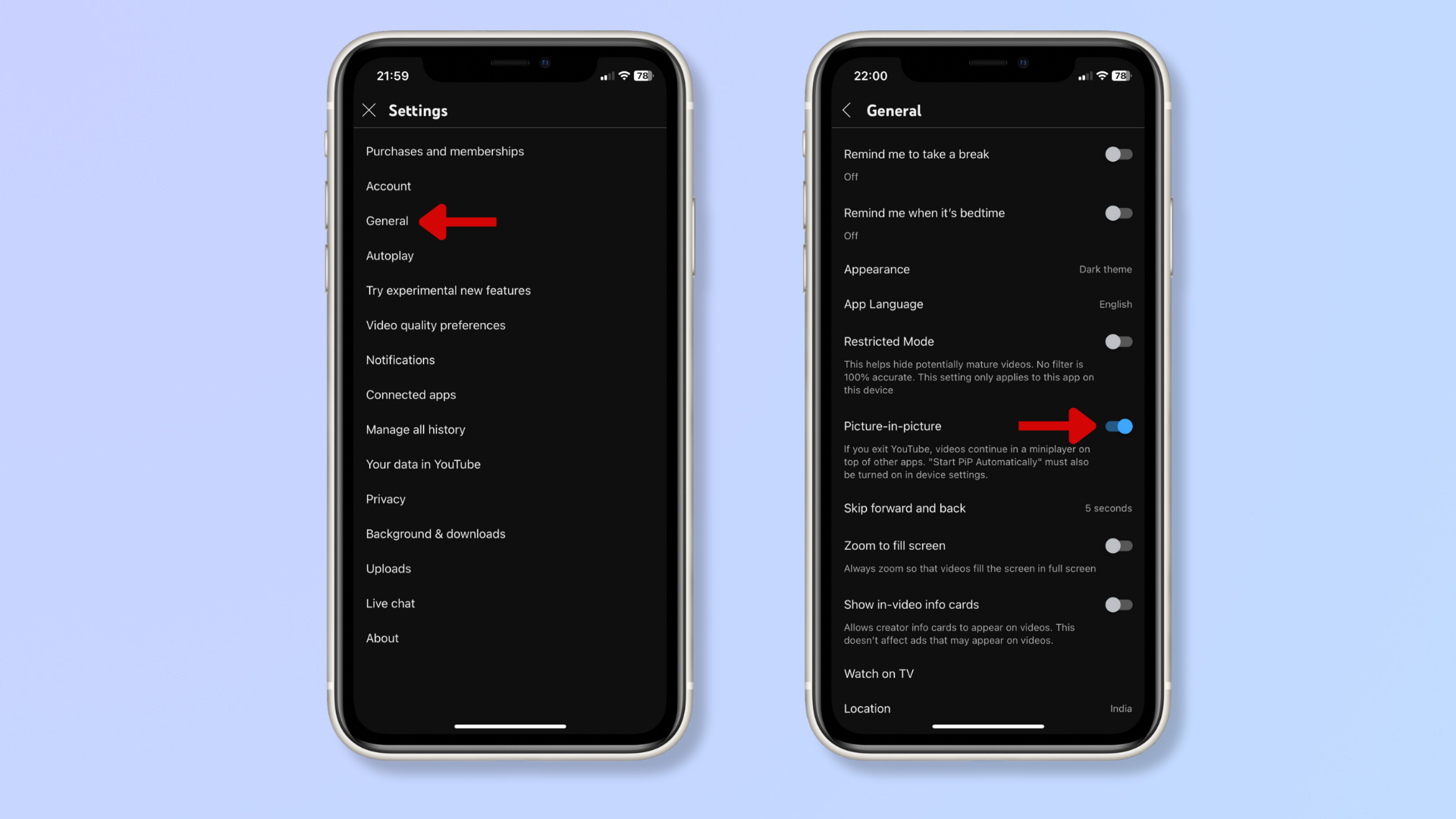
Tap General and toggle on 'Picture-in-picture'.
3. Enable PiP through iPhone Settings
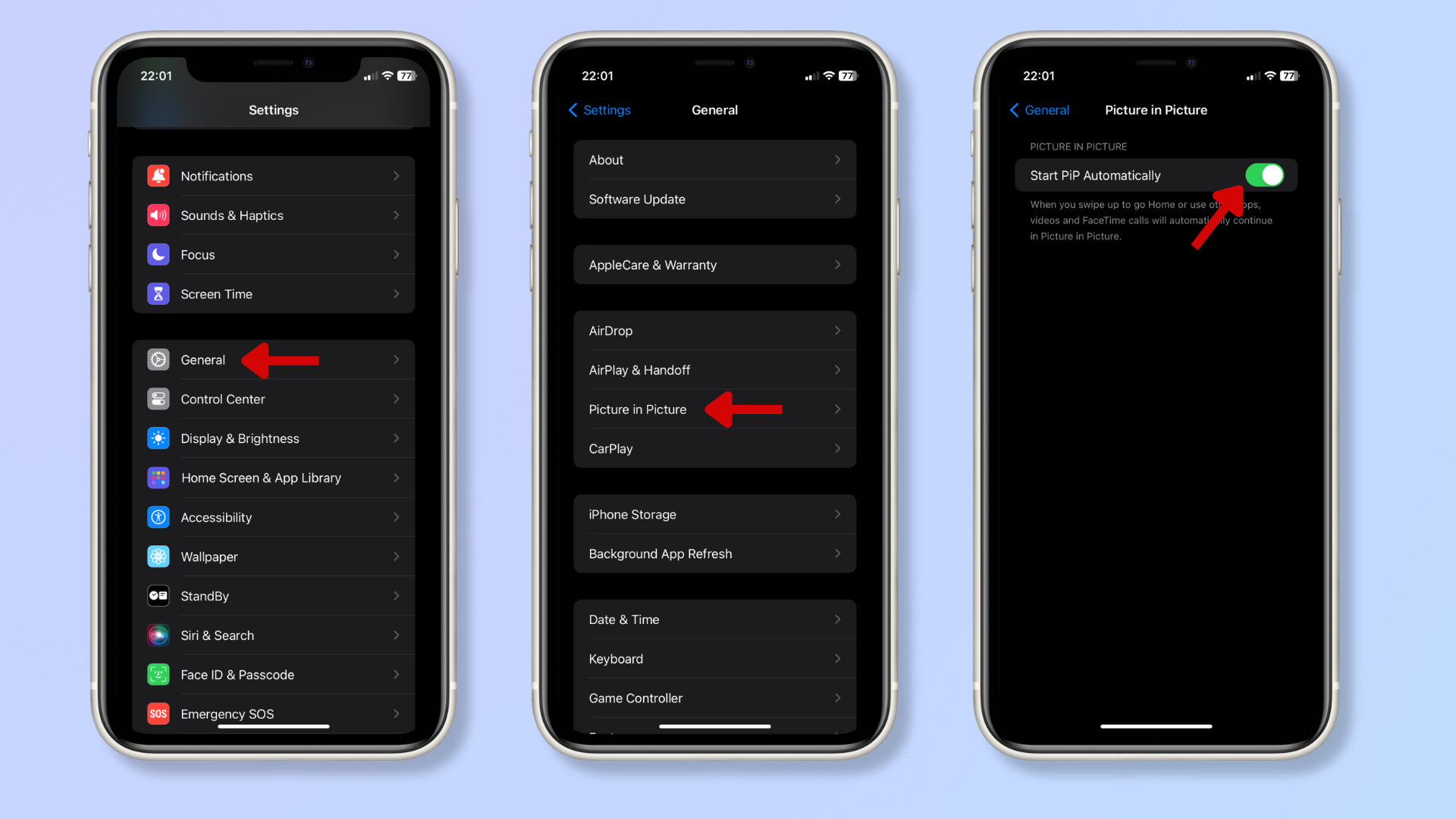
Open the Settings app on your iPhone and scroll down to tap General.
Select 'Picture in Picture' and toggle on 'Start PiP Automatically'.
Final thoughts
Enabling YouTube picture-in-picture on your iPhone will allow you to enjoy videos while conveniently engaging with other apps. It’s a straightforward but impactful feature that significantly improves the YouTube user experience on iOS devices.
Sign up for breaking news, reviews, opinion, top tech deals, and more.
For more iPhone tips, check out how to edit a YouTube video on iPhone, how to back up an iPhone, and how to put parental controls on an iPhone.
Nikshep Myle is a freelance writer covering tech, health, and wellbeing. He has written for popular tech blogs like Tom's Guide, GadgetReview, SlashGear, and Creative Bloq, and has extensively reviewed consumer gadgets. When he’s not writing, you’ll find him meditating, gaming, discovering new music, and indulging in adventurous and creative pursuits.