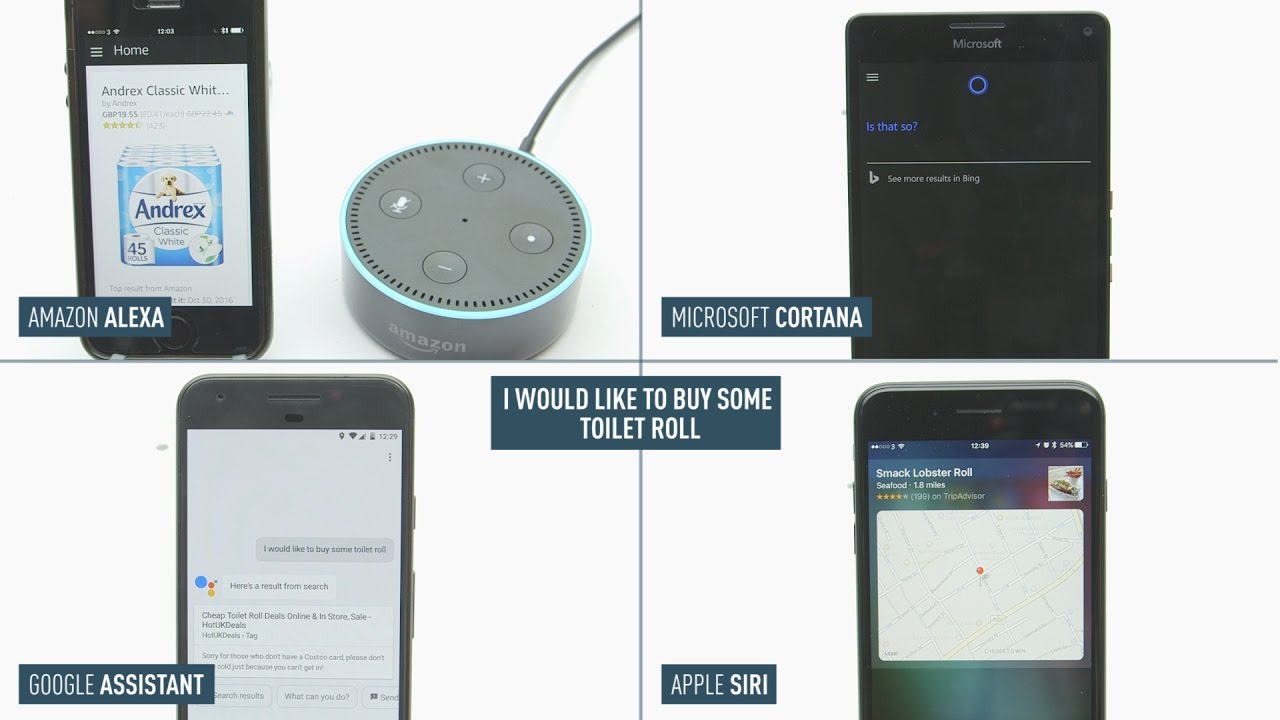Google Assistant tips and tricks
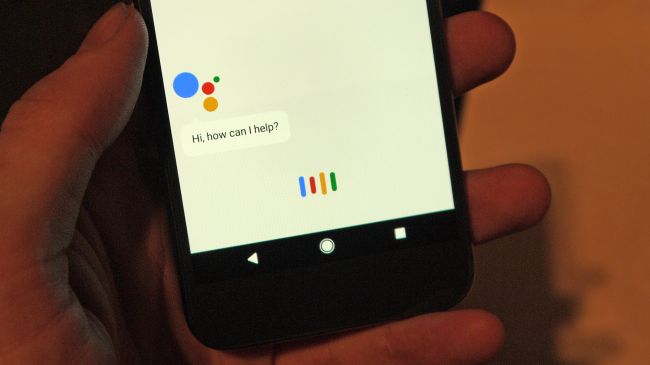
The Google Pixel and Pixel XL were the first phones to feature Android 7.1 software, which includes a brand new artificial intelligence called Google Assistant, a more intelligent version of Google Now.
Google Now was released in the Android 4.1 update of 2012, and while it's a feature which has improved a lot, it's always trailed behind Apple's Siri in many respects.
The new Google Assistant is better at context searches, has more personality and can handle natural language, making it much easier to communicate with.
Here are some of the best tips and tricks you can try out with Google Assistant right now on your Pixel or Pixel XL, or whenever Android 7.1 comes to your Android phone.
1. Make sure it uses the right account
If you have multiple Google accounts, this is the number one tip you need to follow. Make sure you’re using the correct Google Account you want to have connected to Assistant.
The Google account you use will understand your searches better, plus if you set it up right it'll connect to other apps you have such as Google Photos.
2. Enable always on OK Google
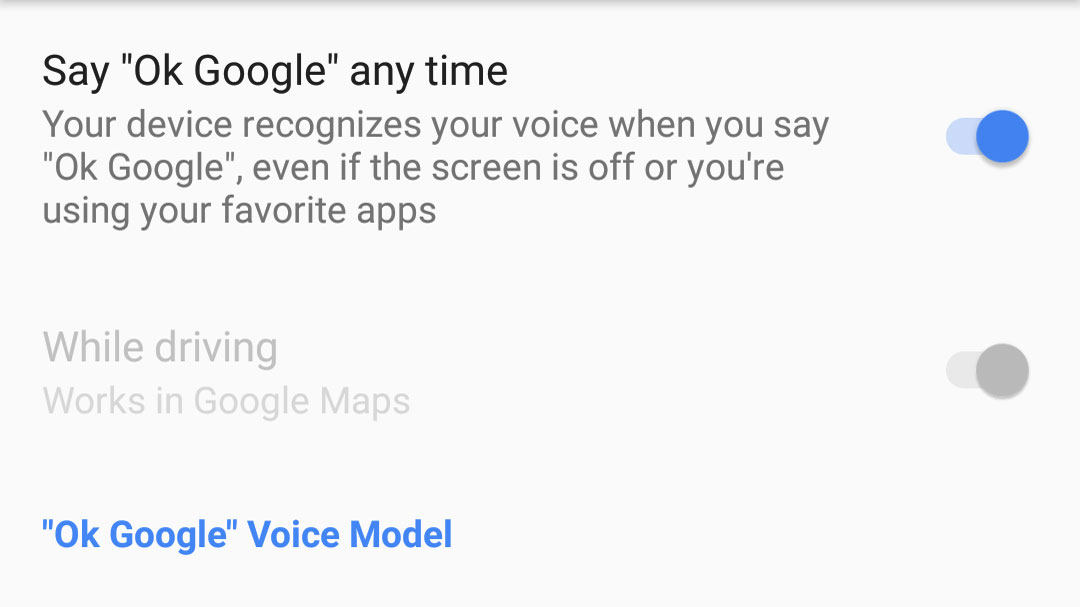
Hold down the home button to open up Google Assistant and then press the three vertical dots in the top-right corner followed by 'Settings'. If you scroll down the page to find the OK Google detection section you'll be able to toggle whether Assistant will react when you say “OK Google”.
Sign up for breaking news, reviews, opinion, top tech deals, and more.
Now your phone can be locked on the other side of the room and you'll still be able to use it by saying "OK Google". Be warned: it will react to other people's voices too.
3. Block or unblock offensive words
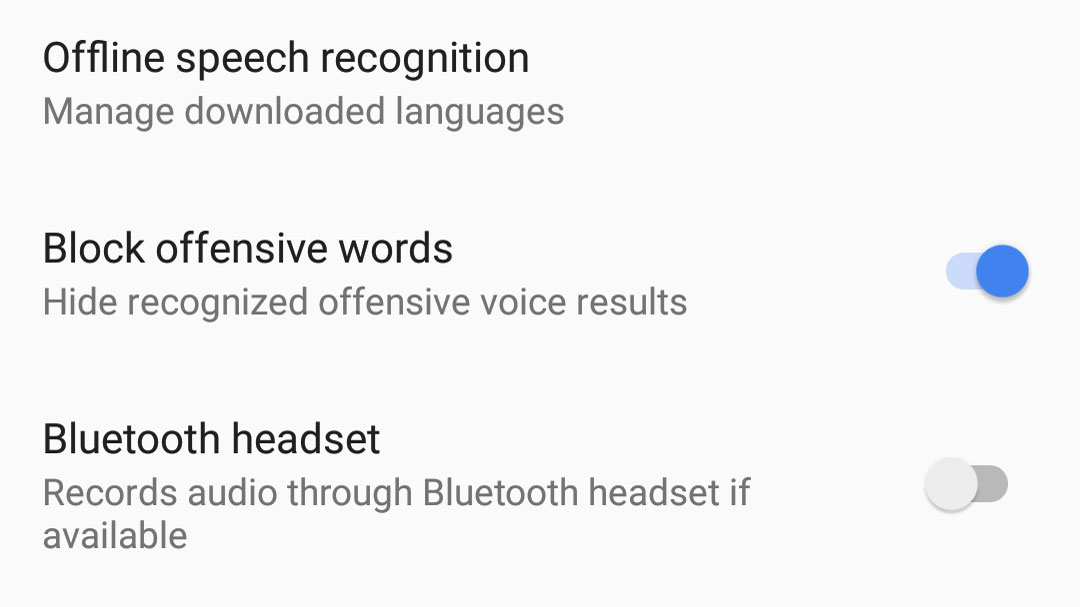
If you want to keep your Google Assistant child friendly, you’ll want to ensure that you have a block activated for offensive words from searches. You’ll find it in the Settings menu of Google Assistant under the 'Voice' tab.
Google Assistant is unlikely to swear at you, but if swearing is part of your daily language you may want to switch the block off.
4. Tell me a joke
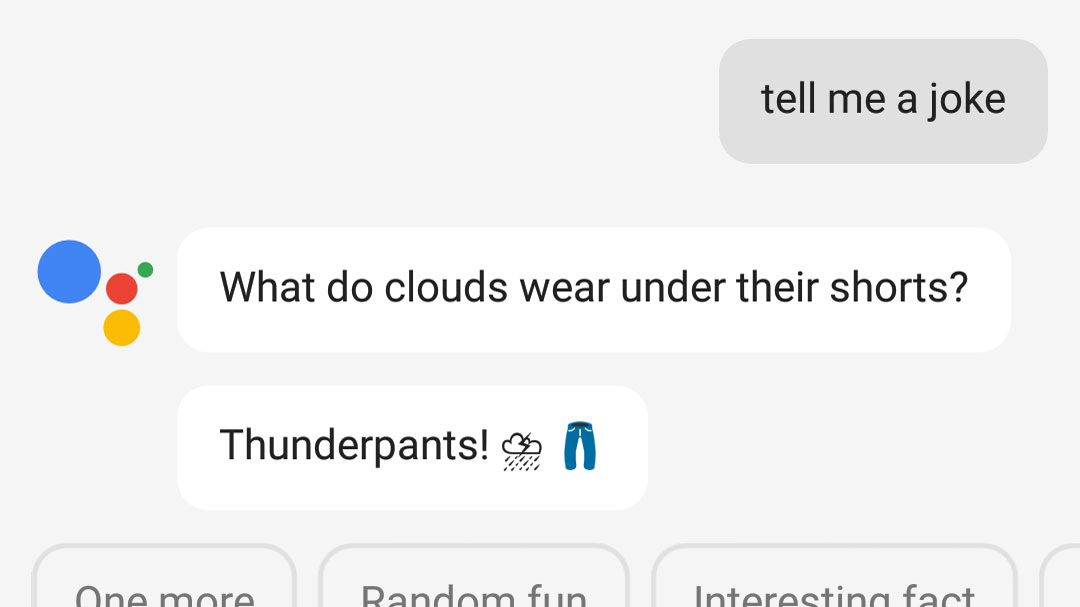
Google Assistant now has more personality than its predecessor, and one of the easiest ways to demonstrate this is to ask it to tell you a joke. You’re unlikely to break down in laughter after its response though.
5. Play a random music video
Google Assistant is the ultimate boredom killer - you can even ask it for a random music video and you’ll get a choice directly from YouTube.
With only one click you can watch the suggested video, and the more you do this the more the app will begin to understand what you like to watch and recommend better video choices in the future.
6. Play a game
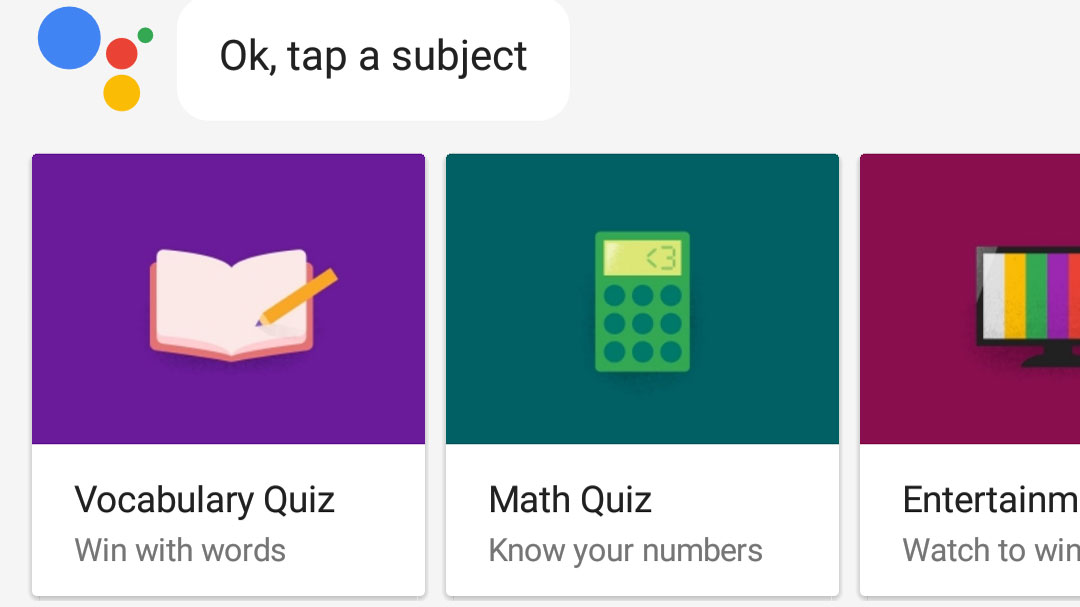
Still bored? Ask the Assistant to play a game with you and it’ll give you a bunch of choices, but we'd recommend checking out the quizzes.
You’ll get the choice of either normal or hard difficulty to choose from, depending on how confident you’re feeling. The quizzes include subjects such as geography, sport, entertainment and maths, so there’s something for everyone.
7. Change your name
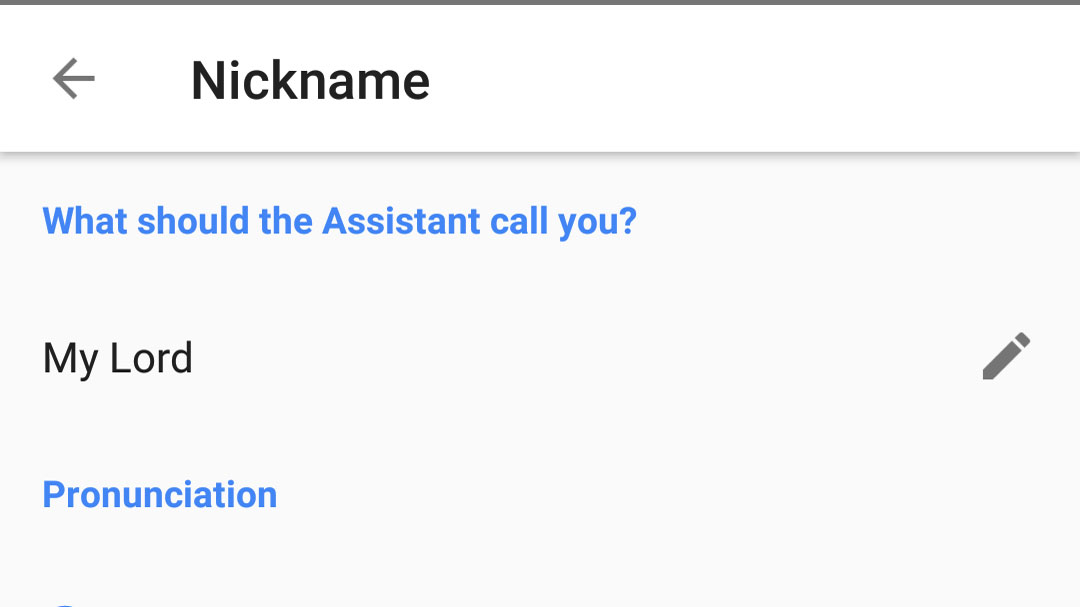
You can get Google Assistant to call you whatever you’d like, even Boaty McBoatFace.
Head into the Settings menu on the app, scroll down to find the options for personalizing your account, and then change your nickname in there. When you’re speaking to Assistant you can just ask it to say your name.
8. Tell Assistant you’re hungry

In order to show off how well Assistant can understand conversational language you can simply tell Assistant you're hungry and it'll bring up restaurants in your local area.
9. Open apps
Assistant can open any app on your phone - all you have to do is say "open" and then the name of the app.
It even works for third-party apps that haven’t been created by Google, so you can open any app on your phone without having to touch it.
10. Follow up questions
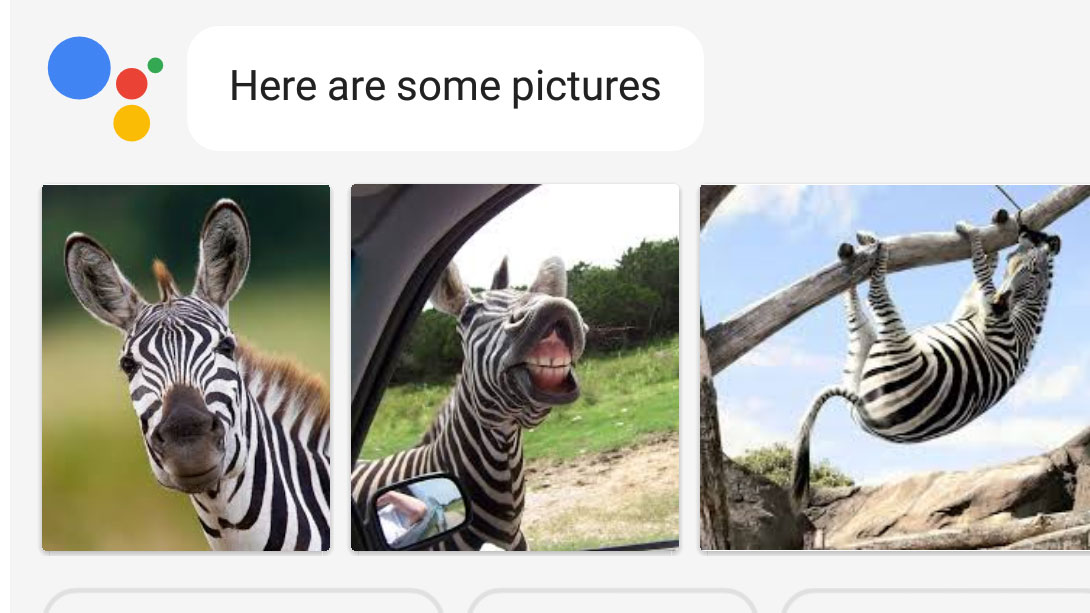
Remember you don’t need to repeat your questions when having a conversation with Google Assistant. If you ask it “what is a zebra?” and then want to see pictures of one, you just need to say “show me pictures”.
It will remember the question was about zebras and automatically bring in those images. You can even ask it for “funny pictures” and it’ll pull in a selection of funny choices from Google images.
See how Google Assistant stacks up to those other digital helpers

James is the Editor-in-Chief at Android Police. Previously, he was Senior Phones Editor for TechRadar, and he has covered smartphones and the mobile space for the best part of a decade bringing you news on all the big announcements from top manufacturers making mobile phones and other portable gadgets. James is often testing out and reviewing the latest and greatest mobile phones, smartwatches, tablets, virtual reality headsets, fitness trackers and more. He once fell over.