10 ways to customize your Android phone to make it feel like new
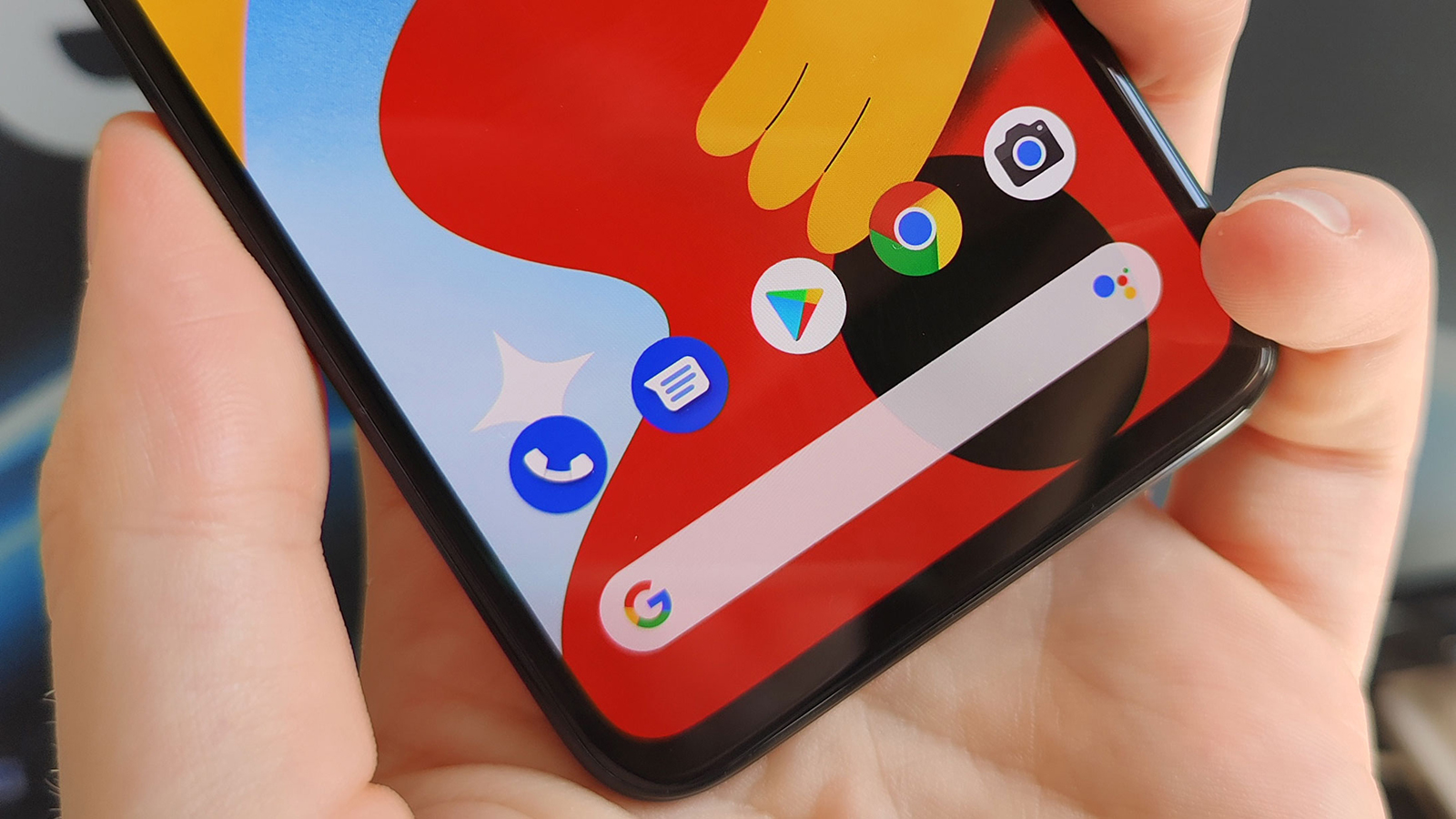
One of the benefits of going with an Android phone for your daily driver is that you've got an almost limitless number of ways to customize it.
While iOS remains mostly locked down in terms of how you can tweak its look and feel – even after iOS 14's changes – Android lets you plot a pixel-by-pixel remake of your device, if you want.
From simply changing the wallpaper to installing a completely different launcher, you've got plenty of options – and it can make you feel like you've gone out and bought a brand new phone, without any of the associated costs.
- How to buy the right Android phone for you
- The Pixel 4a is Google's latest mid-ranger
- Everything you need to know about Android 11
Whether you're an Android veteran or a complete newbie when it comes to Google's mobile operating system, we'll guide you through some of the best customization options available. Some will take you just a few minutes, while others require a bit more of a time investment, so however you're looking to revamp your phone, you should find something of interest here.
Don't panic about messing up your phone either: all of our customizations bar one (which we'll get to later) can easily be rolled back, so if you find yourself missing the default look that your phone originally came with then it's by no means gone forever.
For the purposes of this guide we'll be outlining the steps you can take using the latest stock Android 11 software on the Google Pixel phones. If you're using an older version of Android or a different handset, the steps you need to take might vary slightly, but the same features should be available.
1. Change up the wallpaper

You spend a lot of each day staring at your phone's wallpaper, so make sure it's something that you like: you can change the wallpaper by long pressing on a blank area of the home screen, then choosing 'Styles & wallpapers' followed by 'Wallpaper'.
Sign up for breaking news, reviews, opinion, top tech deals, and more.
When you've chosen an image, you have the option to set it as the backdrop for your home screens, your lock screen, or both.
Plenty of phones come with an interesting selection of wallpapers already available, so make sure you've taken a good look at what there is. You can of course load in your own pictures if you prefer, or take a look at free image sites such as Unsplash and Wallhaven for backgrounds.
2. Experiment with widgets
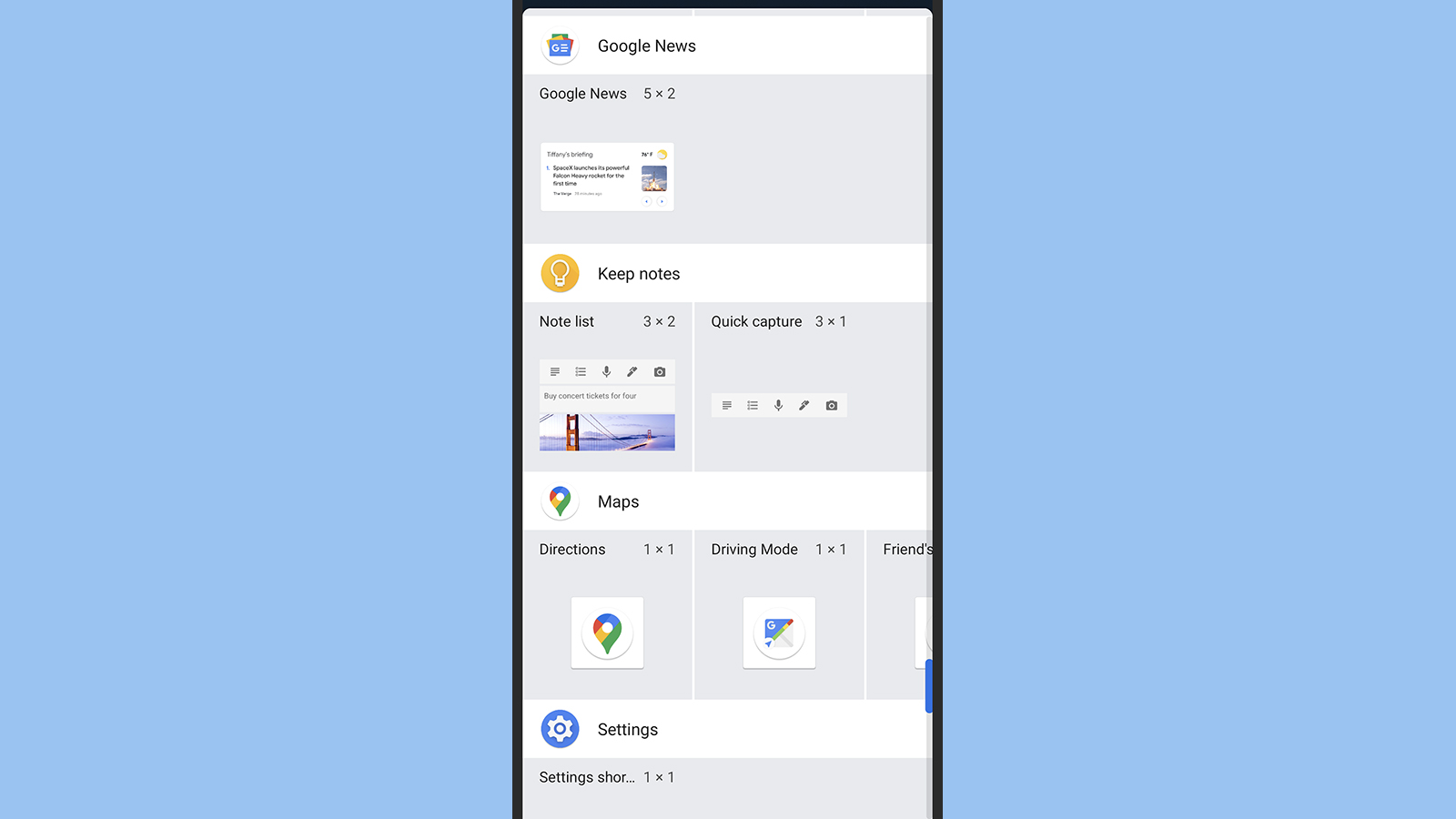
Not only can widgets make your phone home screens look more interesting, they can be really useful as well - whether it's a calendar widget showing your upcoming schedule, or a media player widget with playback controls, they save you having to jump between quite so many open apps.
A long press on a blank area of the home screen and a tap on 'Widgets' will bring up the gallery: the widgets you see will depend which apps are installed on your phone (if there are widgets associated with your apps, they'll show up here). Of the default Google ones, Keep Notes and Google News are definitely worth a look.
3. Install a new launcher

Launcher apps take charge of your phone's home screen, app drawer, app icons and more – they give Android a complete visual revamp, and open up a whole host of new customization options for you to play around with.
When you have one or more alternative launchers installed, you can switch between them via 'Apps and notifications' > 'Advanced' > 'Default apps' and then 'Home app' in Settings.
There are some excellent third-party launchers available for Android, ready to transform the look of the software – most offer a bunch of features for free, with more options available via in-app purchases. Some of the best we've come across are Nova Launcher, Evie Launcher, Lawnchair, and Action Launcher.
4. Apply a different icon pack
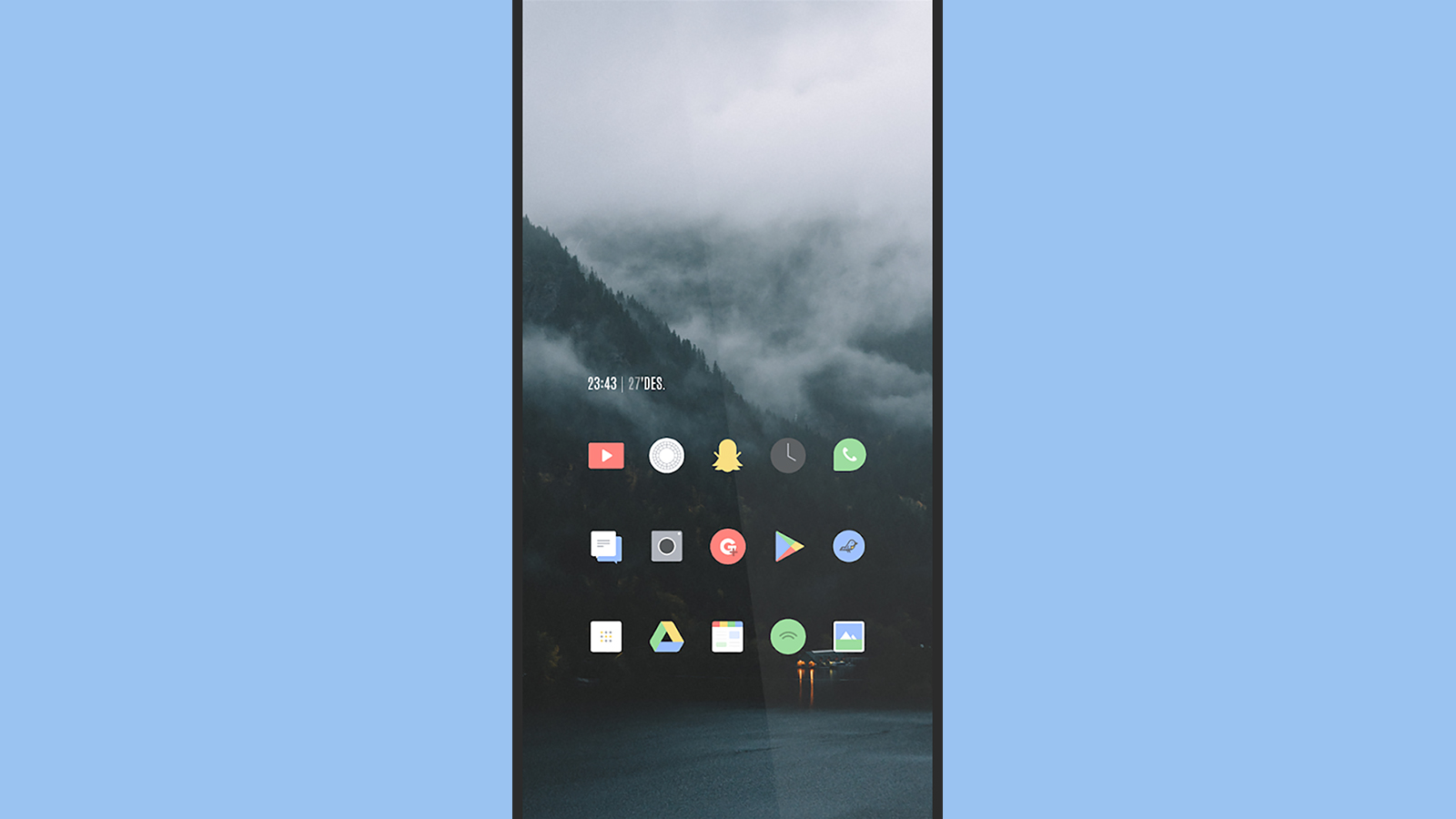
Another customization enabled by launchers is the use of icon packs: if you check out packs like Viral and Delta on the Google Play Store, they'll list the launchers that they're compatible with, so you should be able to find several that match up with whatever launcher you prefer.
Icon packs change all the icons on your home screen – for Gmail, Twitter, Netflix and so on – to match one particular style or theme, and they often come with accompanying wallpaper. If you have a look around the various options, you'll see they can change the appearance of Android quite dramatically.
5. Rearrange your home screens
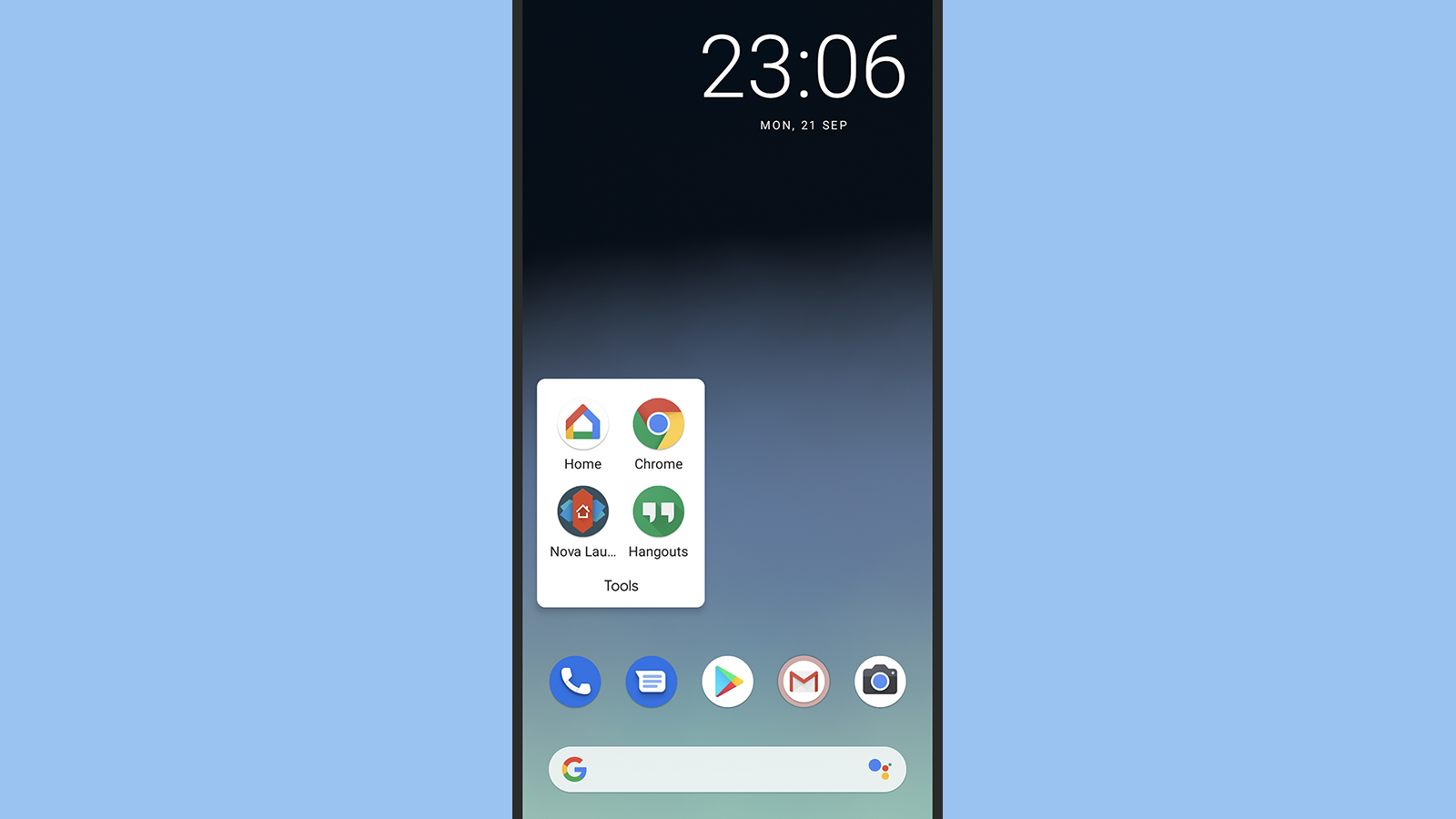
Whether or not you have a launcher installed, Android gives you plenty of flexibility when it comes to getting app icons, web shortcuts, and widgets arranged on your home screens – just tap, hold and drag on any icon to move it around (remember you can have multiple home screens stretching off to the right).
You can keep shortcuts on the left of the screen, for example, or near the bottom (where they're much easier to access if you're using a phone with a large display). To create a folder of app icons, just drag one on top of another, and then tap on the folder itself and then its name to rename it to something else.
6. Swap out the default apps

Android lets you choose default apps for tasks like opening email links, web pages and media files – so if you prefer an email app, web browser, or media player that isn't the one that Android has picked for you, you can switch pretty easily.
To check and change the defaults that are currently set up inside Android, open Settings and then choose 'Apps and notifications' > 'Advanced', and then 'Default apps'. You can even change the digital assistant Android uses, but you'll need to install some alternatives (like Amazon Alexa for digital assistants) before they'll show up in these menus.
7. Take control of sounds
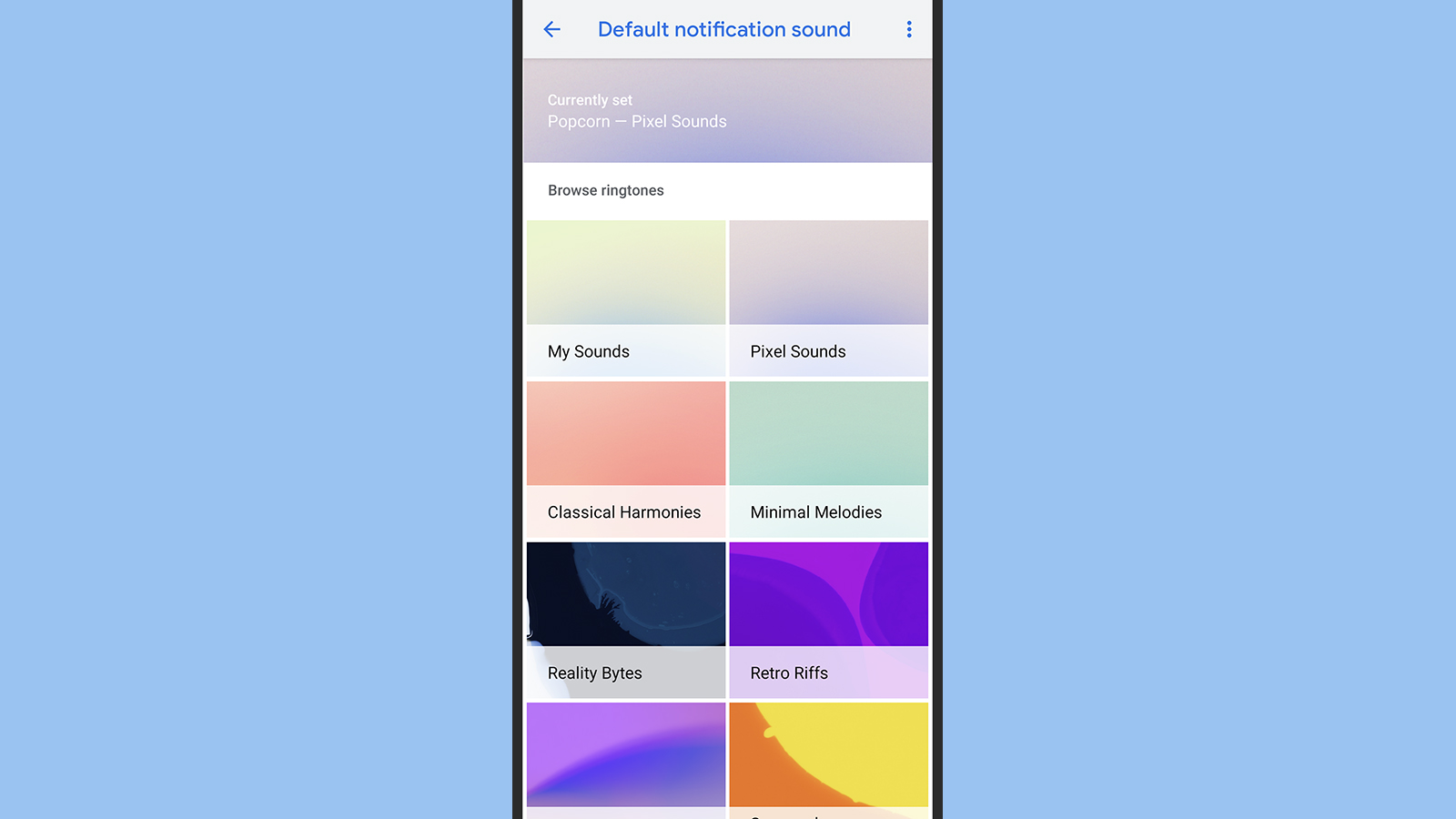
You might not give much thought to the bleeps and whistles that your phone makes, but customizing the sounds emanating from your handset is a great way of personalizing it – and you've got lots of options here, from famous guitar riffs to movie theme tunes. You can even add your own if you don't like the bundled selection.
Head to the 'Sound' menu in Settings to assign different melodies and jingles to your incoming calls, messages, and other notifications. You can even create different ringtones for different contacts: open up an entry in the Contacts app, then tap the three dots to the top right, and choose 'Set ringtone'.
8. Check the theme settings
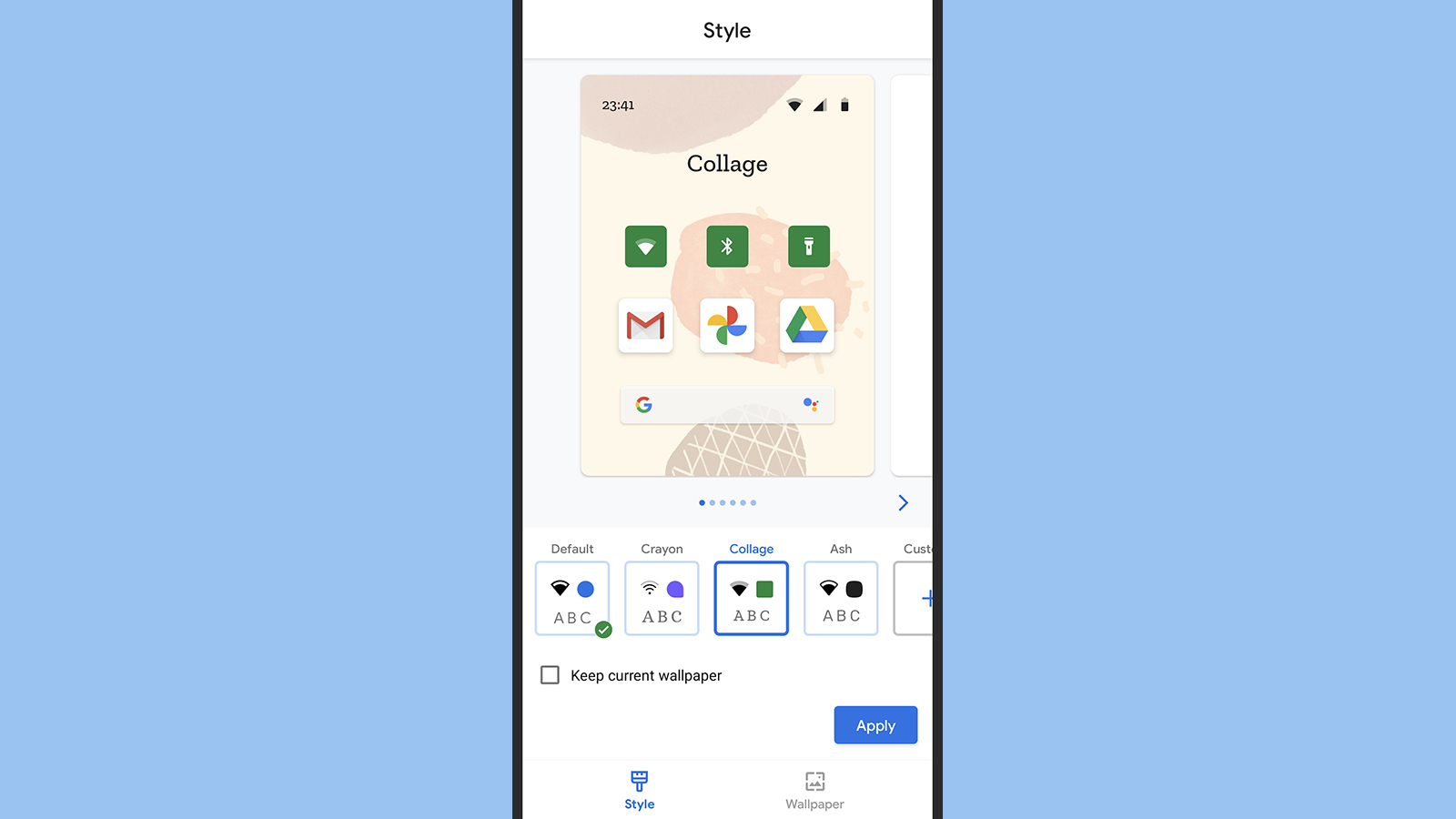
Android has started to introduce some native theming tools of its own, following the lead of the launcher apps that we mentioned earlier. The exact tools you'll see will depend on the make and model of Android phone you're using, and how many customizations the manufacturer has added to Google's mobile operating system.
In the case of Pixel phones, if you go from Settings to 'Display' > 'Advanced' and then 'Styles and wallpapers', you'll find a choice of icon shapes, colors, fonts and wallpapers to pick from. You can choose from the themes (or styles) that Google has provided, or build your own custom one.
9. Switch to the dark side
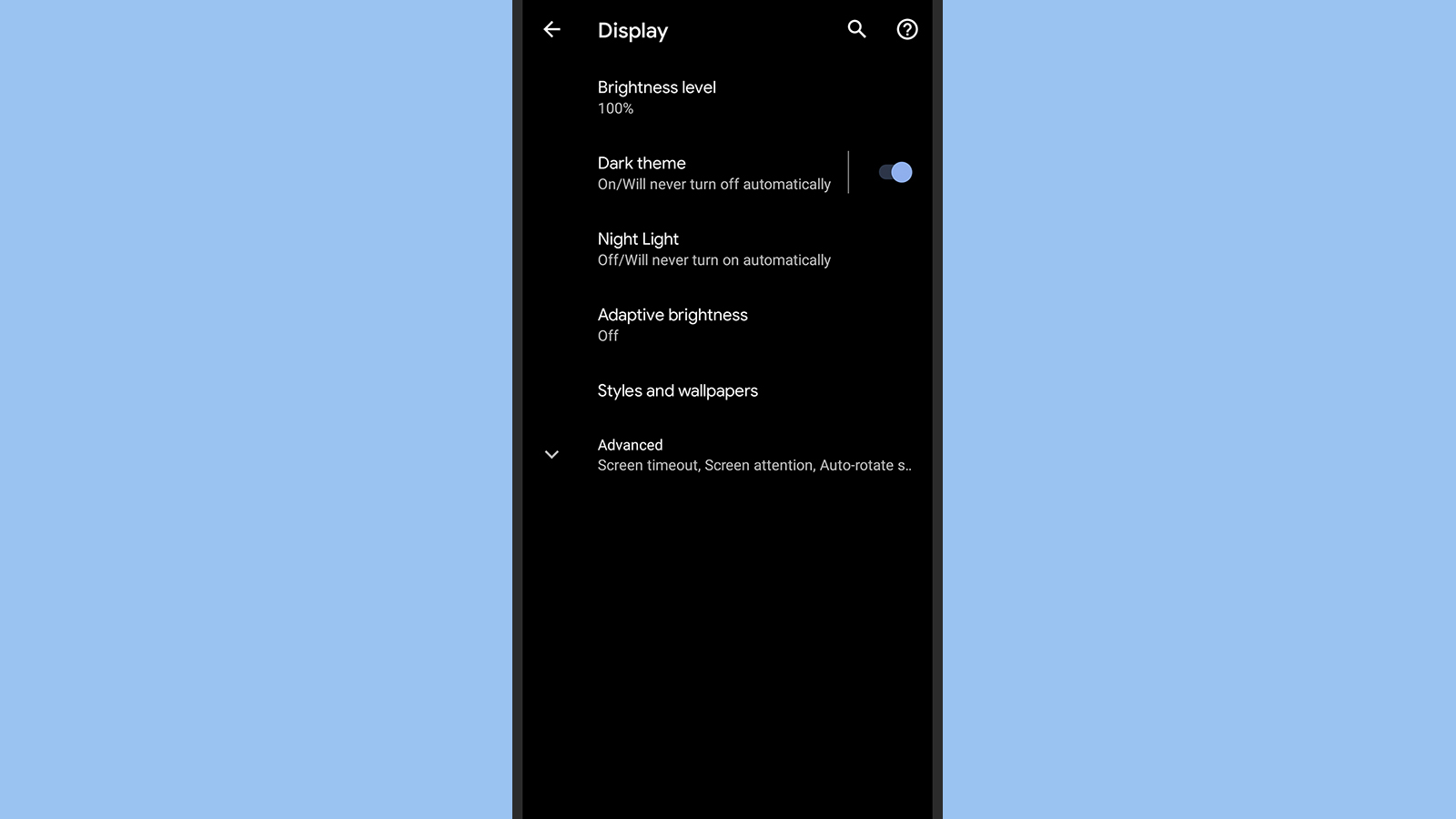
Speaking of themes, Android now includes a dark theme, which will definitely change the look and feel of the interface (many apps should follow the lead of the operating system and change their hues too). You can find the 'Dark theme' option under 'Display' in Settings.
You can turn the dark theme on and off manually if you prefer, or schedule it to be enabled and disabled at certain times of the day (or night). Tap 'Schedule' to set up timings, or to have dark mode automatically kick in between sunset and sunrise in your location.
10. Root your Android phone
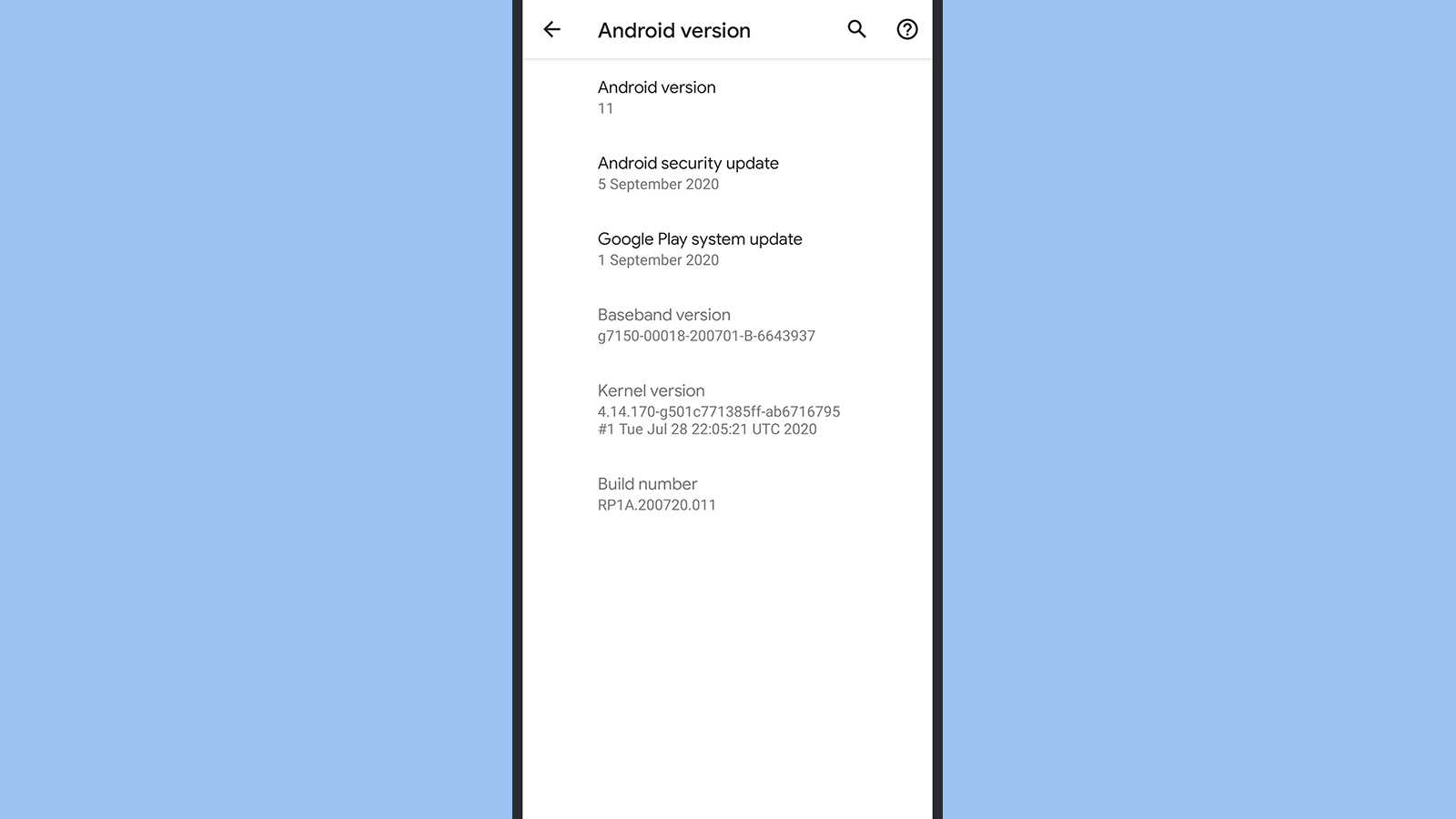
For the ultimate in customizations, rooting your Android phone remains an option – it's a technical, involved process, and it will void your warranty, but it does give you the freedom to do whatever you like with your phone (even install a different OS).
We don't have the room here to take you all the way through a guide to rooting your Android phone, but there's an excellent introduction at XDA Developers. Remember that you do this at your own risk, so weigh up the pros and cons of rooting your phone before deciding to get started.

Dave is a freelance tech journalist who has been writing about gadgets, apps and the web for more than two decades. Based out of Stockport, England, on TechRadar you'll find him covering news, features and reviews, particularly for phones, tablets and wearables. Working to ensure our breaking news coverage is the best in the business over weekends, David also has bylines at Gizmodo, T3, PopSci and a few other places besides, as well as being many years editing the likes of PC Explorer and The Hardware Handbook.