How to download and install the ExpressVPN Android app
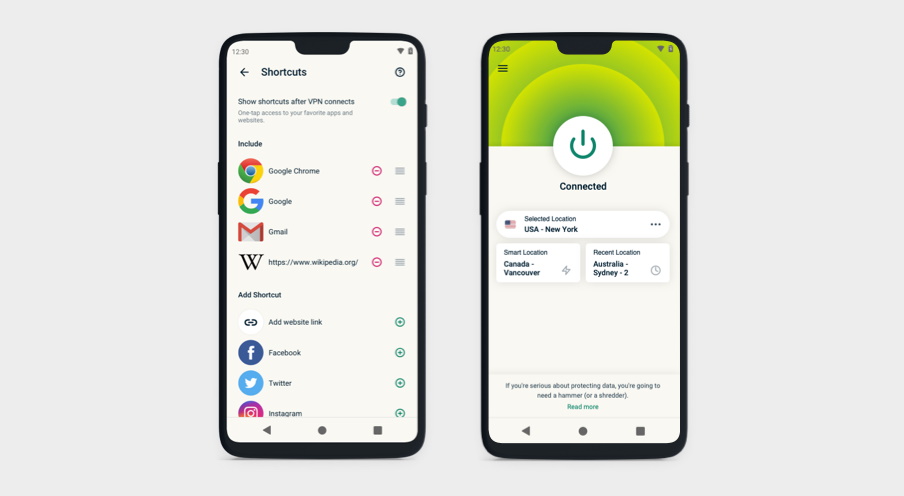
After careful research among all the best VPN services available on the market, you might like the sound of all the good things you've read about ExpressVPN. On top of our list for a long time now, it unlocks all the major streaming platforms offering an array of top-notch security features to shield your digital privacy.
The large number of ultrafast servers available, reliable connections and intuitive apps are probably among the other reasons why you decided to try it out. And it's no different on mobile, with Express ranking among today's very best Android VPNs, too.
So you’ve gone through the ExpressVPN sign-up process and now you want to add it to your Android phone or tablet. No sweat, just follow these simple steps and you won’t get lost - we have two step-by-step guides whether you're doing this from a desktop or straight from your Android phone.
If you're reading this from a laptop or desktop computer, follow all the steps. Or if you're already reading this from your Android device, you can simply go straight to the Google Play Store, search for ExpressVPN, tap the Install button and pick things up from step 7.
How to get ExpressVPN Android app from your desktop:
1. Go to the ExpressVPN website
Locate and open your favorite browser and navigate to the ExpressVPN website.
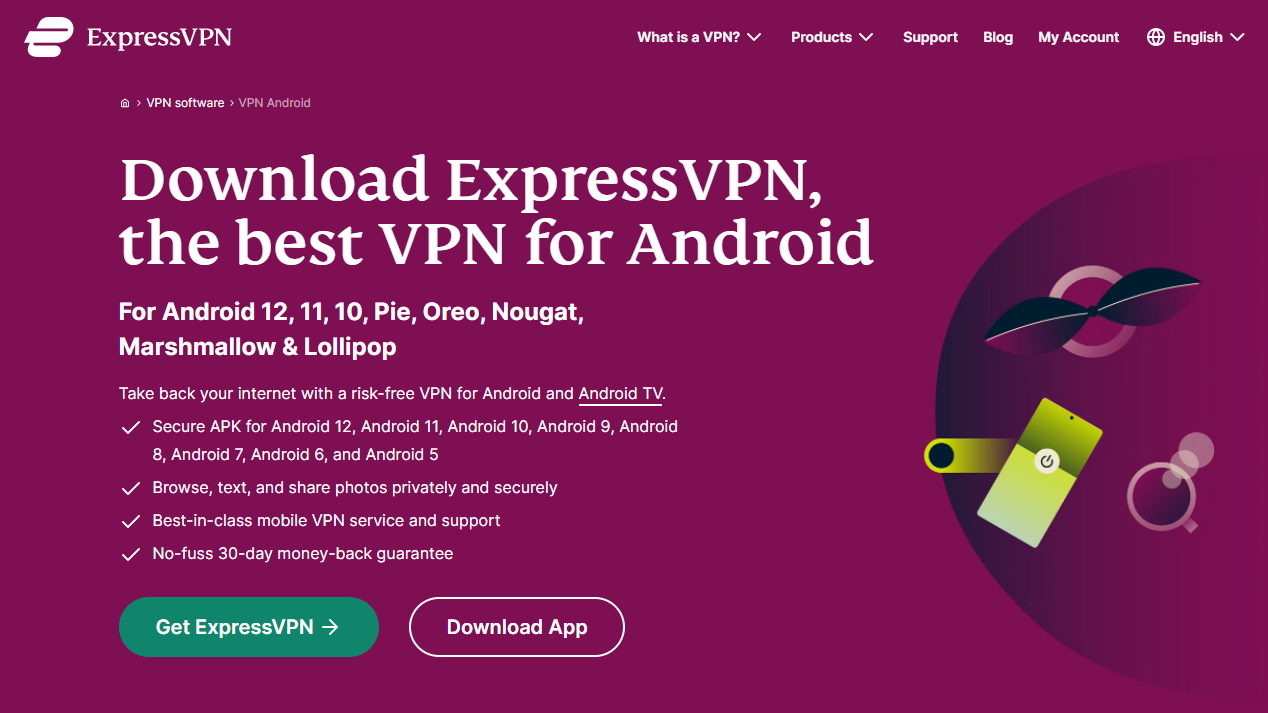
2. Go to your account page
Click My Account at the top of the ExpressVPN landing page, and this will take you to the sign in page.
3. Sign in
Fill in your credentials and click the Sign In button. If it's been a while since you last logged in to ExpressVPN or signed up, then don't worry - you can always hit Forgot Your Password? and go through the process to reset it to something more memorable (and you may also welcome the help of a good password manager, too).
You may also be asked for a verification code, too, which it will send directly to the email address the account is set up with.
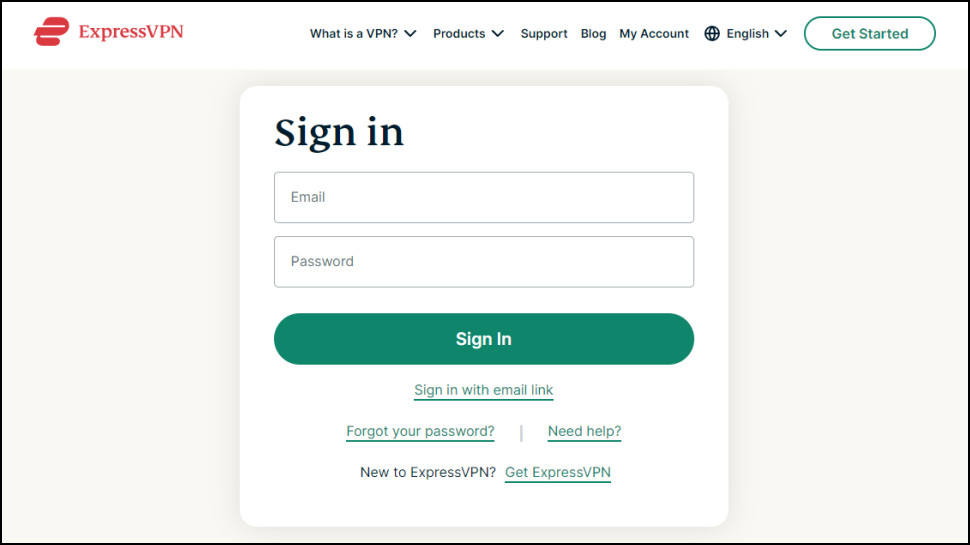
4. Find the download section
Once signed in, scroll down to the part that says Set up your devices and tap the word Android.
As you can see, there are loads of other devices that ExpressVPN can work with, too, so don't forget to go back and get set up with any of those that are relevant to you once you have it firing on Android.
5. Locate the Google Play button
Here you have some choices, and it's completely down to personal preference. You can choose to email yourself a link to this page to make it easy to set up the app on any device, press the black Get it on Google Play button or, alternatively, you can scan the QR code using your Android device.
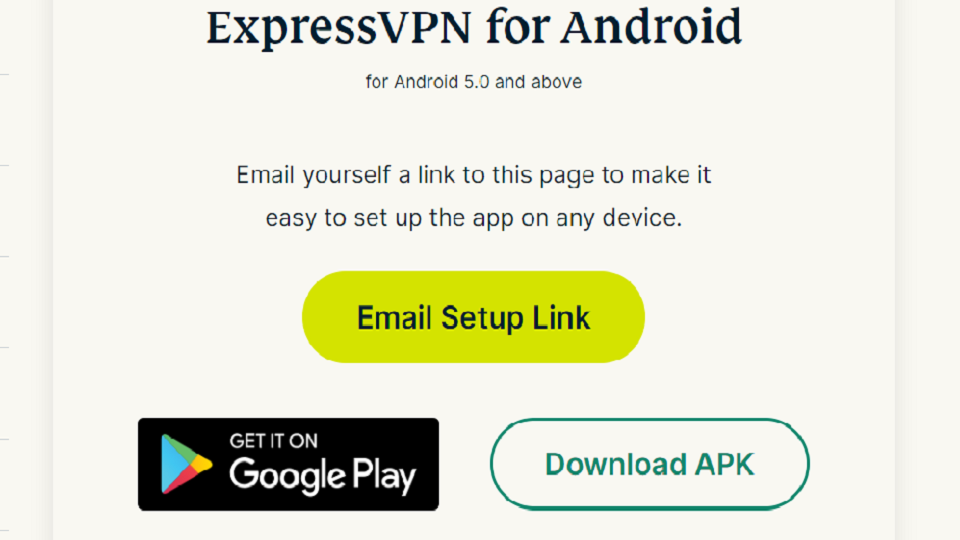
6. Install the app from Google Play
You will see a Google Play Store download page for ExpressVPN. Tap the Install button.
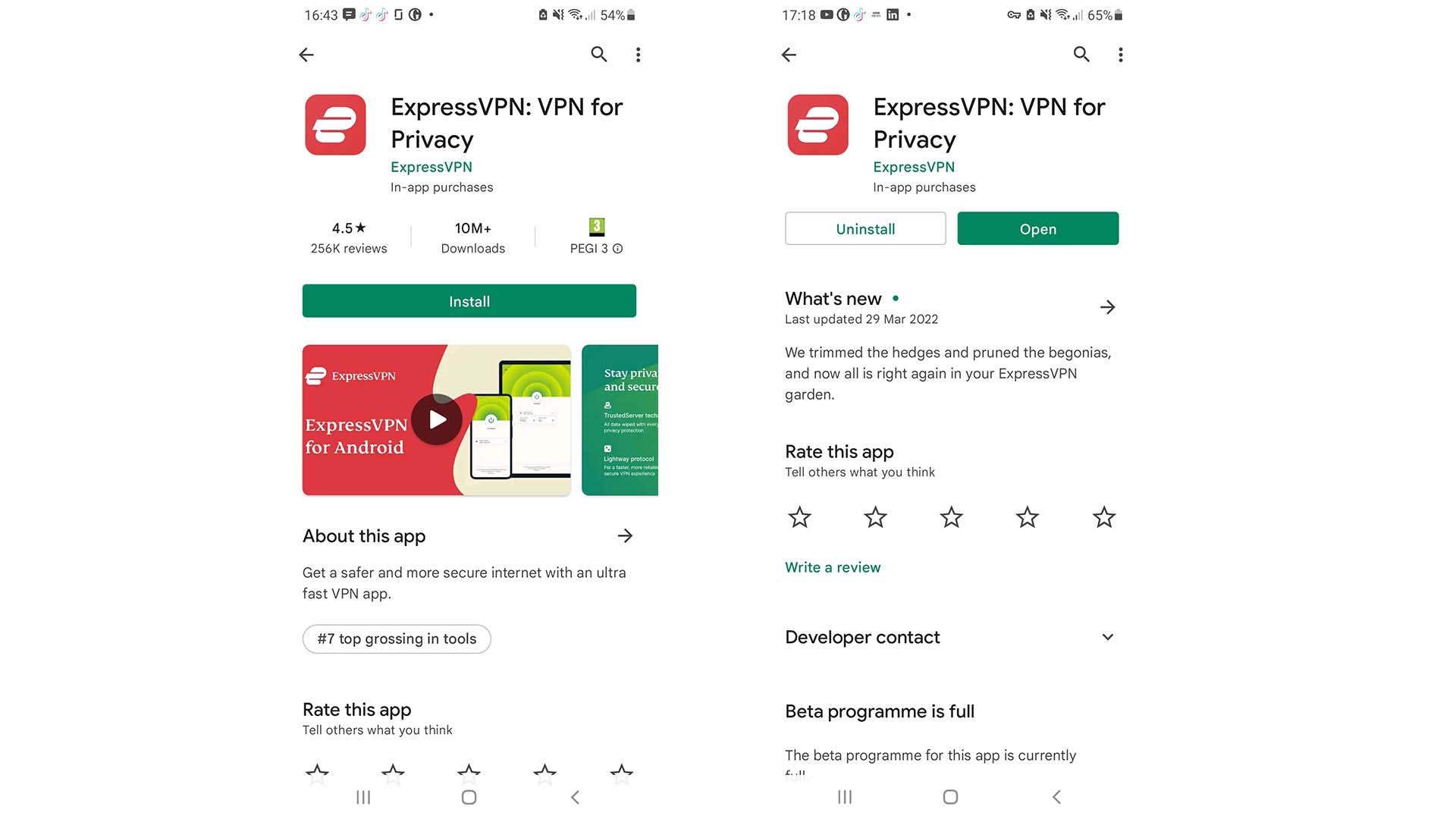
How to set up ExpressVPN app on your Android device:
7. Open the app and sign in
Tap Sign In and fill in with the email and password you used when you created the account. If you haven't done so yet, tap New to ExpressVPN button and follow the instructions. On the mobile app, you can even try it out with a 7-day free trial.
8. Choose whether to send usage reports
The app will also ask you to help improve its services by sharing crash reports, speed tests, and information about successful VPN connection attempts. You can allow the app to do so, but you don’t have to in order to use the app.
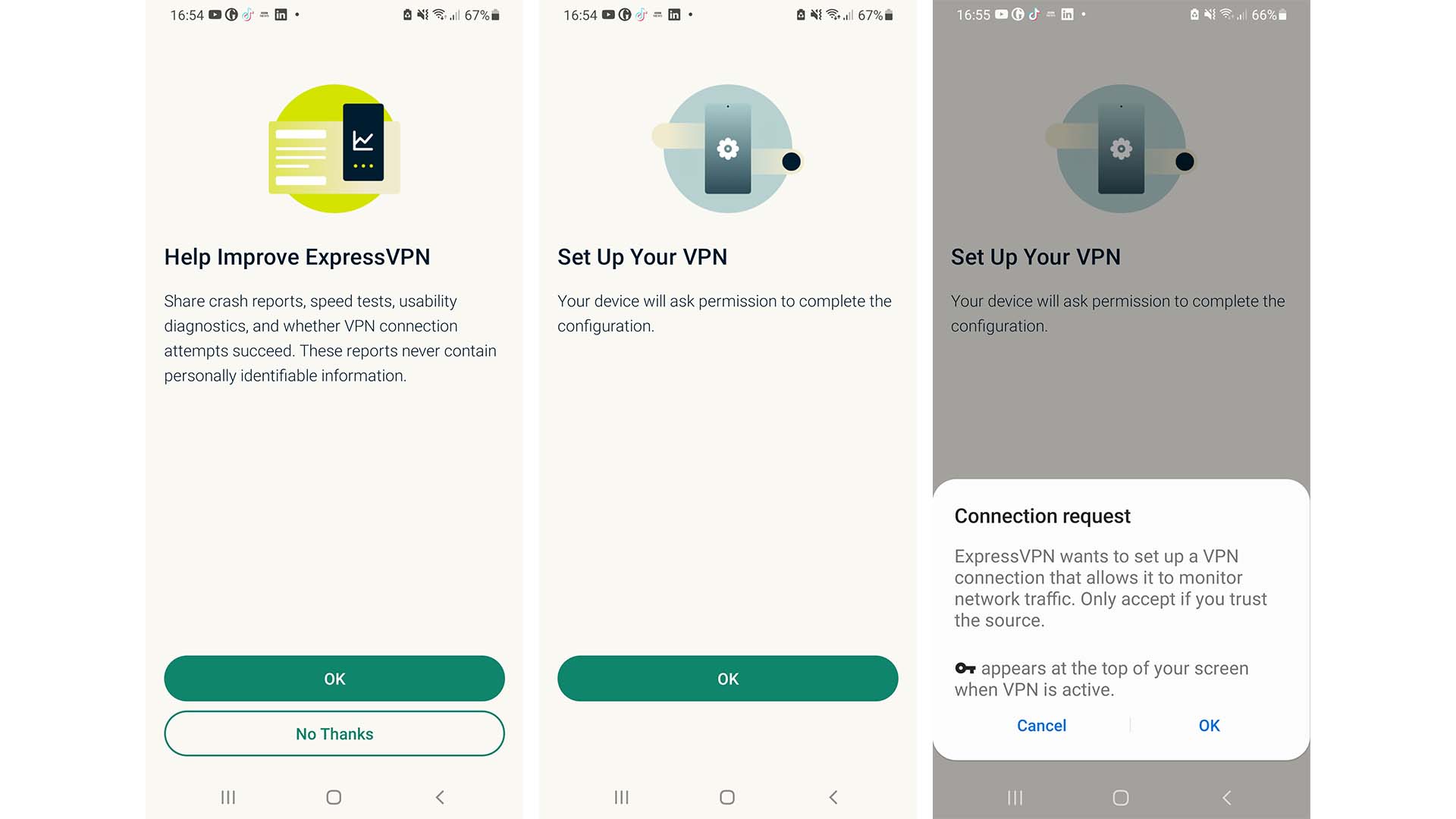
9. Configure the app
When the ExpressVPN app is launched on your Android device for the first time, you’ll need to do some configuring. Tap the green OK button to complete the configuration.
10. Give the app permission to intercept your traffic
A prompt will appear, asking you to confirm you want to give the app permission to intercept all network traffic. Tap OK. From this point on, a key image will appear at the top of your screen every time the VPN is being activated.
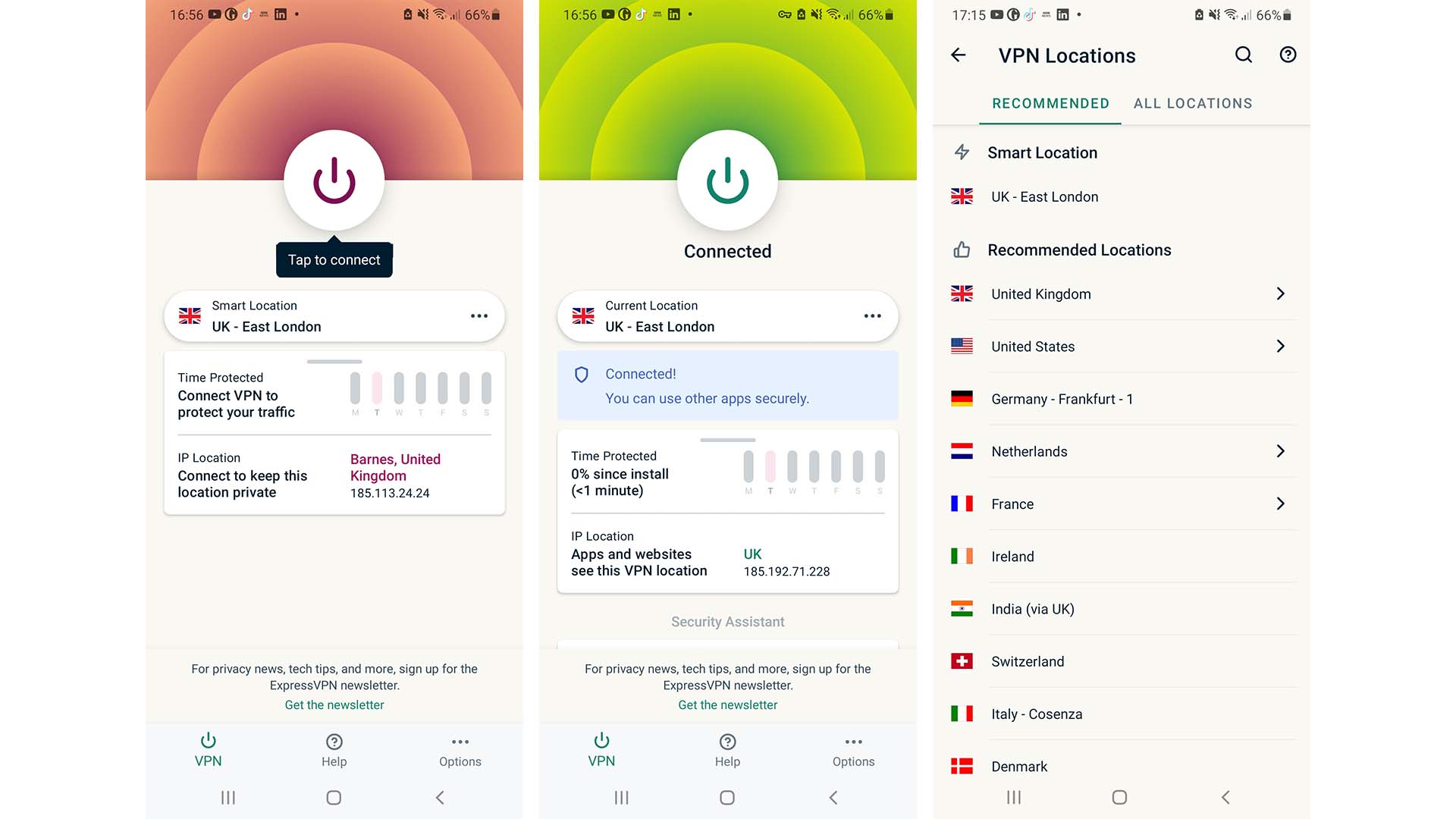
11. Connect to ExpressVPN server
After you’ve finished all the previous steps, you only have to tap that big round on/off button to secure your connections. Clicking on the white box right underneath, you will be able to choose your preferred location among all the available servers.
Read more: How to set up ExpressVPN on Apple TV
Sign up for breaking news, reviews, opinion, top tech deals, and more.

Chiara is a multimedia journalist committed to covering stories to help promote the rights and denounce the abuses of the digital side of life – wherever cybersecurity, markets, and politics tangle up. She believes an open, uncensored, and private internet is a basic human need and wants to use her knowledge of VPNs to help readers take back control. She writes news, interviews, and analysis on data privacy, online censorship, digital rights, tech policies, and security software, with a special focus on VPNs, for TechRadar and TechRadar Pro. Got a story, tip-off, or something tech-interesting to say? Reach out to chiara.castro@futurenet.com