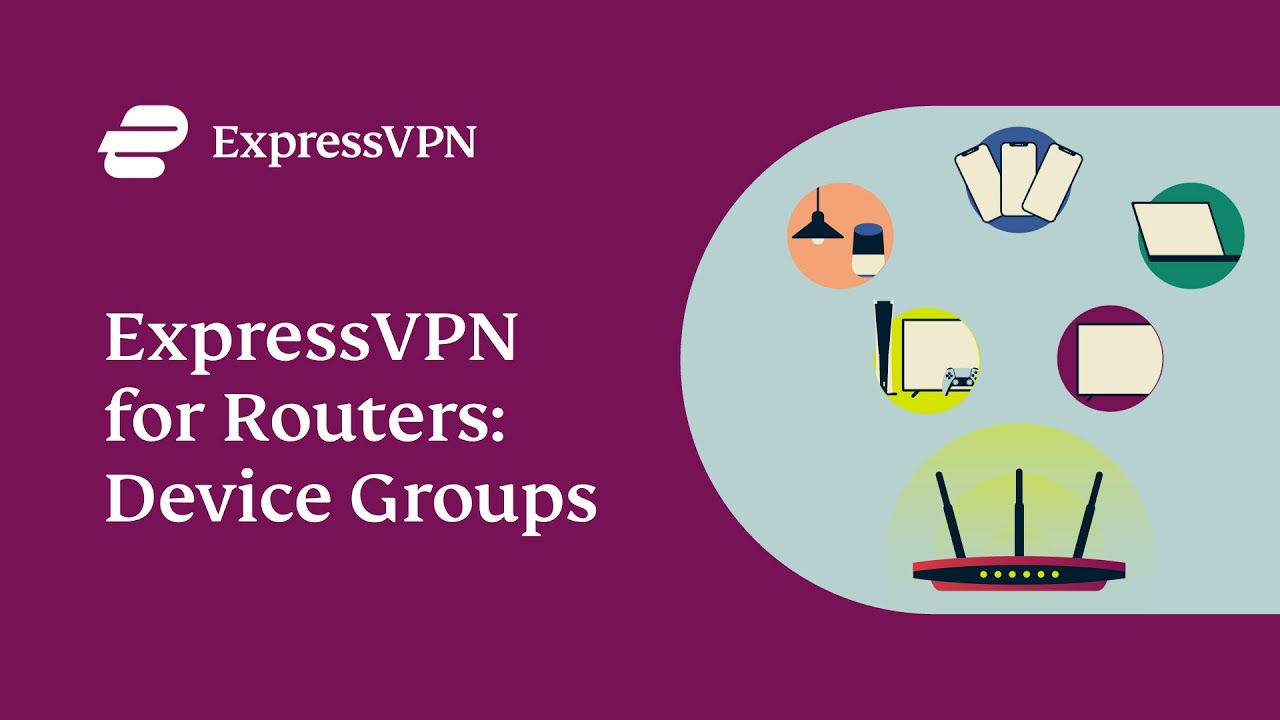ExpressVPN on multiple devices: which can I use and how many?
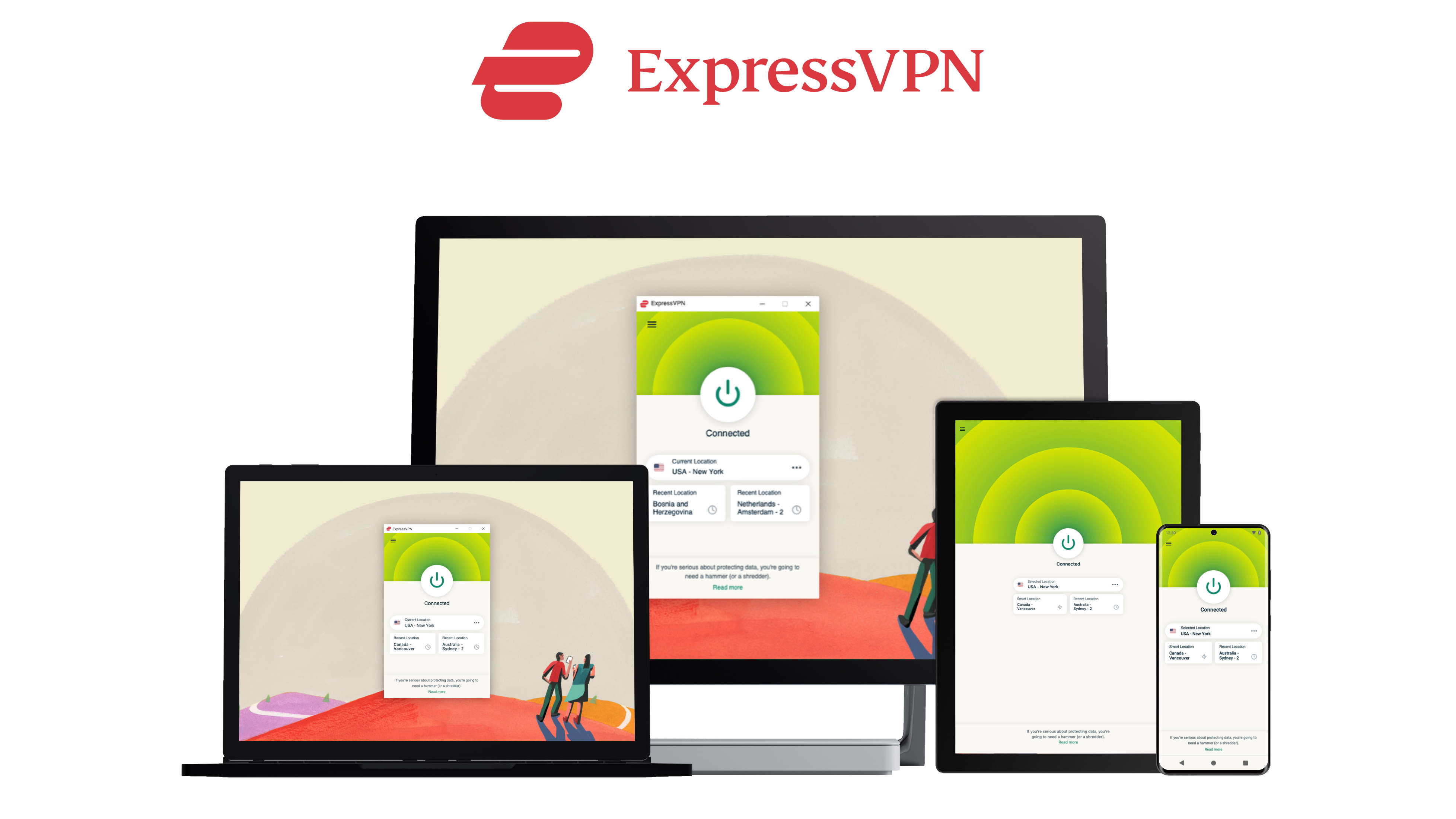
If you are thinking of investing in your security online, you are probably after the best VPN on the market. Our testing places ExpressVPN on top of the list as the most secure, reliable and feature-packed VPN service around.
On top of that, the ExpressVPN app is really easy to use - even for beginners - and it can be downloaded with ease on a wide range of different devices: from smartphone and laptop, to smart TV and routers.
In this guide you'll find everything you need to learn how to set up, use and manage multiple devices with a single ExpressVPN subscription.
How many devices can I use with ExpressVPN simultaneously?
Despite not having a limit of installations - you can install ExpressVPN on as many devices you wish - you can use the service only on a certain number of connections simultaneously.
A single subscription allows you to use ExpressVPN on up to five different devices at the same time, no matter which platforms you choose. It also offers easy-to-use apps for many of the most popular operating systems around.
Plus, if you are using the MediaStreamer service on devices where you cannot install the VPN directly - like some smart TV or gaming consoles - these are not included on the five-device limit. (Note that MediaStreamer is simply a DNS to help you improving your streaming experience, and so doesn't carry the same privacy and security protections as a VPN.)
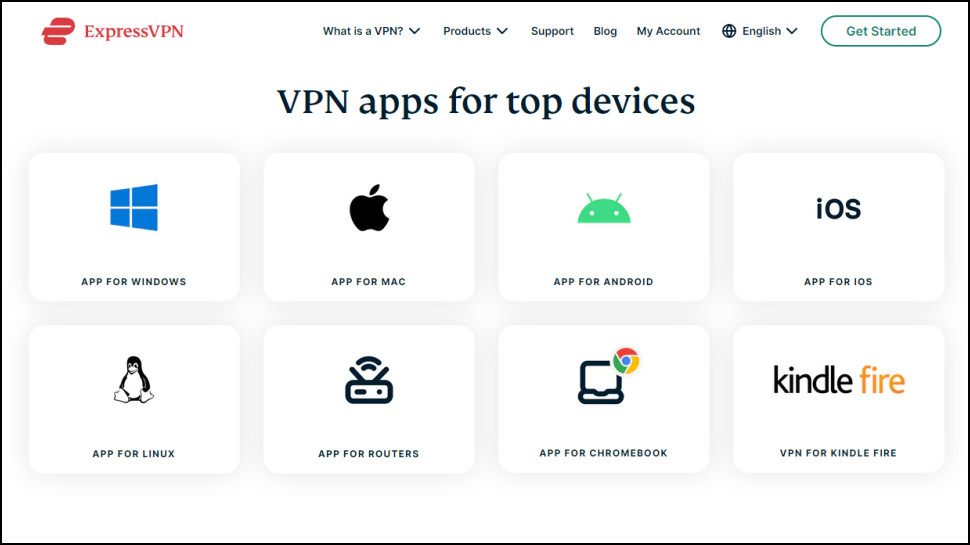
Is five simultaneous connections enough?
If you are thinking to protect all your family with one subscription, five devices may be not enough for you.
If you are looking to protect unlimited devices with one subscription, then Surfshark may be a better fit. It allows you to connect as many devices you want and use them all at once. On top of that, it guarantees unlimited bandwidth at the same speed no matter the number of platforms used.
Rated as second in our top VPN chart, NordVPN allows you to use up to six devices at the same time. And like ExpressVPN, you can install the service on your router for securing all the devices linked to it.
While Private Internet Access allows users to use up to 10 devices simultaneously with one subscription only.
How can I use ExpressVPN on more devices?
The good news however is that there are several options to overcome ExpressVPN's connection shortcomings:
- Install ExpressVPN on your router: Once you install ExpressVPN on your router, every device in your home will be protected at the same time. That's because the router counts as only one device, while securing a safe connection to every ones who navigate through its Wi-Fi.
- Share your VPN from Mac or PC: Both Mac and Windows PC offer the possibility to share the VPN connection over Wi-Fi, and with only a few tweaks to the settings.
- Buy an additional subscription: Every ExpressVPN users can easily add a new subscription through the account page. In this way, you will have access to five additional devices to be used simultaneously to the ones from your previous plan.
How to set up ExpressVPN on different devices
As we say, ExpressVPN app can be downloaded on a wide range of devices that operate through different systems.
You can easily connect the service on your laptop and computer, either if it is running through a Mac, Windows, Linux or Chromebook system.
Smartphones and tablets operating by iOS, Android, Amazon Fire, Kindle Fire, Nook HD and Surface RT all support its dedicated application, too. As do many Wi-Fi router models available on the market.
In any event, you can either use the ExpressVPN app or manually configure the service on any chosen device - even on the ones that do not support the application.

1. On laptop: Windows and Mac
- Sign in on your ExpressVPN account page.
- Enter the verification code sent to your email. Keep it handy as you will need it for the setup later.
- Click 'download for Windows' or 'download for Mac' depending which computer you are using.
- Once the installation is completed, sign in with your email and activation code.
- Allow ExpressVPN to add VPN configurations.
- Set up your preferences and connect to your favorite server location.
2. Smartphone and tablets: Android vs iOS
- On your Android device, go to the ExpressVPN setup page and enter the verification code sent to your email. Then either select 'get it on Google Play' or 'download APK' if you cannot access the Google Store.
- With a iOS device you can directly go to the App Store and look for the ExpressVPN app. If you cannot find it, try to change your store country.
- Once the app is installed, set it up as you would do on any computers.
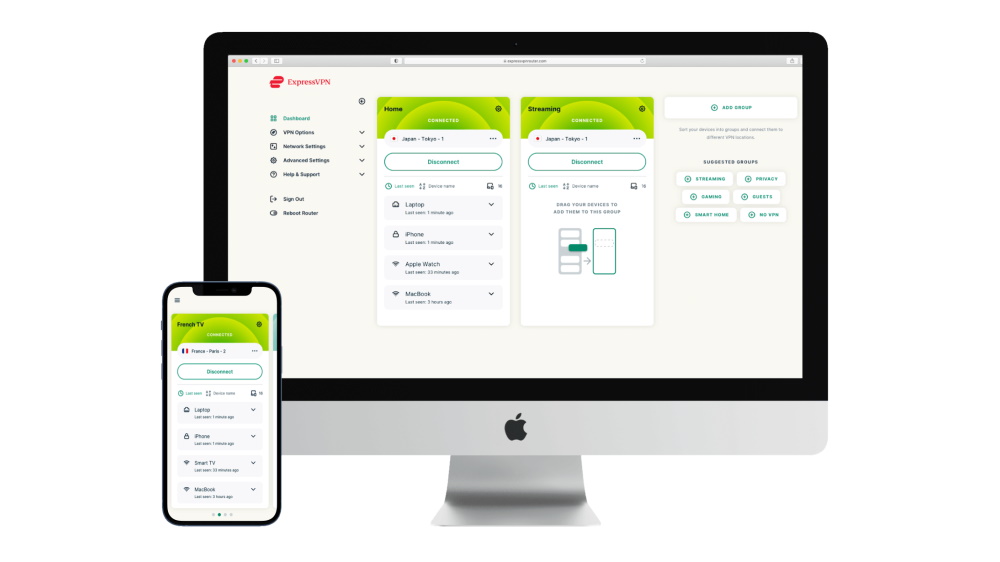
3. Wireless routers
You can use ExpressVPN on many models of Asus, Linksys and Netgear routers:
- Selecting the right model, download the firmware on the ExpressVPN website.
- Turn on the router and connect it to the internet. After that, connect your device with your router Wi-Fi.
- In your web browser’s address bar, enter 192.168.1.1
- Follow the on-screen instruction to proceed with the installation.
- Once it's done, reboot you router to start navigate with your ExpressVPN.
If your router do not support the ExpressVPN firmware, you can manually configure the service by selecting 'manual configuration' on the website page. Have a look to these tutorials to discover how to manually set up the VPN on a specific model.
4. Streaming media consoles
Google TV, Android TV, Amazon Fire TV and Fire Stick all support the ExpressVPN app. As you would do on your smartphone or tablet, go to the store and download the dedicated app. Follow the instructions, change the server location and access to any catalogues you wish.
You can also manually configure ExpressVPN on some streaming and gaming consoles that do not support the app version. These include Apple TV, Nintendo Switch, PlayStation 4, Roku and Xbox. Check the guide to learn how to install your VPN on your chosen platform.
How to manage ExpressVPN on your router
Beside protecting all the devices connected to your Wi-Fi, using ExpressVPN on your router allows you to place them in up to five different groups. Each Device Group can then be linked to its own VPN location.
This feature enables multiple users to use the VPN connection without compromising the activity of others. It is useful if, for instance, your family needs local search results on their devices but you want to stream a show from a foreign location at the same time.
By default, your router will have only one device group. To add a new one, simply press 'Add group' on your Dashboard and select the devices you want to link to the same server. You can also decide not to use a VPN connection on any desired group. Check the video below if you are not sure how to do it.
What to do when you reach the devices limit?
In case you have reached the connection limit and want to connect another device, you can either uninstall or disconnect ExpressVPN on a certain platform.
Go to the ExpressVPN app and press 'Uninstall' if you wish to stop using the service. Or, simply click on the power button to turn off the VPN connection.
On a router, visit the ExpressVPN account page and click on the downward-facing arrow next to the device you want to remove.
Thinking to give ExpressVPN a try, but don't like the idea of commiting to a lengthy plan? You'll be happy to know that new users can take advantage of its risk-free VPN trial.
You can try it out for 30 days and ask for a refund if you are not please with the service. Yes, you still have to pay the money upfront, but you have a whole month to decide whether or not Express is what you are looking for.
Read more:
- Find the plan for you with our ExpressVPN price guide
- Compare the big boys: ExpressVPN vs NordVPN
- Here's your guide on how to set up a VPN
Sign up for breaking news, reviews, opinion, top tech deals, and more.

Chiara is a multimedia journalist committed to covering stories to help promote the rights and denounce the abuses of the digital side of life – wherever cybersecurity, markets, and politics tangle up. She believes an open, uncensored, and private internet is a basic human need and wants to use her knowledge of VPNs to help readers take back control. She writes news, interviews, and analysis on data privacy, online censorship, digital rights, tech policies, and security software, with a special focus on VPNs, for TechRadar and TechRadar Pro. Got a story, tip-off, or something tech-interesting to say? Reach out to chiara.castro@futurenet.com