How to make OS X Lion like Snow Leopard
Mission Control

Mission Control makes desktops (previously called Spaces) a mainstream feature. They can't be avoided if you're going to use fullscreen apps. They're organised in a long row, which Mission Control sorts so that the desktops you're using most often move to the left.
That works well if you use and the left and right arrow keys to jump between apps on adjacent desktops. Things get confusing if you've upgraded from Snow Leopard and have memorised numeric shortcuts to take you to specific apps, or have enabled them in a fresh copy of Lion in System Preferences > Keyboard > Keyboard Shortcuts > Mission Control.
You can get into the situation where +6, for example, actually takes you to Desktop 3 because that has been moved to sixth position in the row. To stop this happening, turn off System Preferences > Mission Control > Automatically rearrange spaces based on most recent use.
One thing that will grate for heavy users of Spaces is the removal of an overview of app assignments. A less friendly summary can be seen by opening /Library/Preferences/com.apple.spaces.plist in TextExpander or Xcode (both free from the App Store) and looking within the app-bindings key. The values aren't expressed as simple desktop numbers, which makes them difficult to read, but this confirms which apps have assignments.
Worried about editing the file directly? Temporarily add an app to the Dock, right-click it and look under Options to amend its setting.
An intuitive way to type accented characters is one of the best adoptions from iOS. Hold down the relevant key to show a pop-up listing the various forms. It comes at the expense of being able to hold a key down to repeat a character. You can get that back as long as you don't mind forfeiting the new shortcut by typing this into Terminal:
defaults write -g ApplePressAndHoldEnabled -bool false
Sign up for breaking news, reviews, opinion, top tech deals, and more.
Replacing -g with an app's bundle identifier (found by right-clicking it in the Finder, choosing Show Package Contents and opening Contents/info.plist) allows an individual application to override your choice, so you can retain the helpful shortcut in your word processor.
Lion can spell
Wondering why your last tweet or Facebook status contains a word you didn't type? Lion's automatic spelling correction probably kicked in.
Its inclusion in iOS inspired the mocking damnyouautocorrect.com website. If you find that it grates after a while, you can disable it in System Preferences > Language & Text > Text > Check spelling automatically.
Lion remembers what was open when you quit many apps, including Safari and QuickTime, and brings it back the next time you use the app. You can force it to forget things by quitting with Command+Option+Q instead. The feature can be turned off in System Preferences > General > Restore windows when quitting and re-opening apps.
That setting doesn't affect Resume, which restores things the next time you log in. This feature works great with an SSD, but not so well with a hard drive and many open apps. It can be suppressed by unticking a box when logging out, restarting or shutting down via the Apple menu, but that option doesn't appear if you use Command+Ctrl+Eject or Command+Option+Ctrl+Eject to restart or shut down.
If so, create a new Service in Automator. Set it to receive no input from any app. When you're ready to log out, first click the application menu > Services > Quit All Apps to ensure Resume won't bring anything back.
How to access Safari's Downloads list from the keyboard
01. Get FastScripts
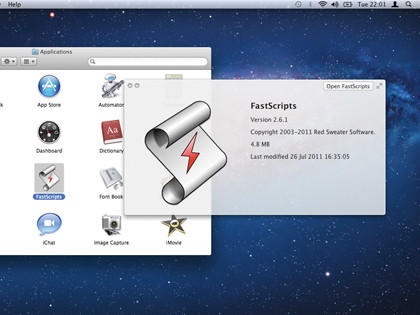
Safari's Downloads list now pops out of the toolbar, but there's no keyboard shortcut to quickly show and hide it. Red Sweater Software has made a workaround. Download FastScripts from http://red-sweater.com/fastscripts and put the app in the Applications folder.
02. Download the script
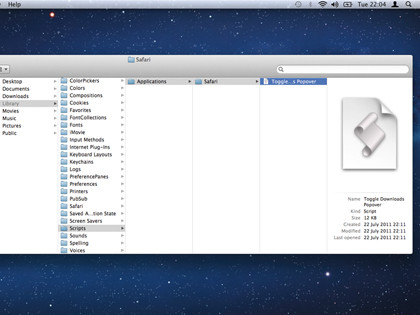
Get the script from here. In the Finder, hold Option and choose Go > Library. If a Scripts folder doesn't exist, create it. Inside that you'll need another folder called Applications, and another inside that called Safari. Put the script here.
03. Configure FastScripts
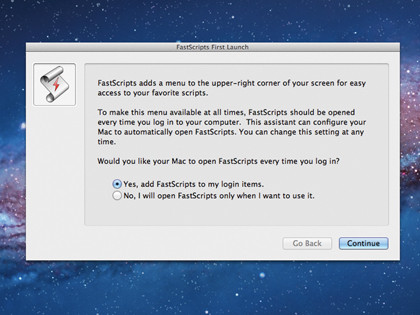
Open FastScripts from the Applications folder. It will ask whether you want it to be added to your login items. Allow it to make this change so that the shortcut you'll set up in a moment will always work whenever Safari is the foreground application.
04. Check it's installed

FastScripts sits in the status area of the menu bar. With a Safari window in front, click it and check you can see Toggle Downloads Popover in the list, then choose FastScripts > Preferences…. The script needs a keyboard shortcut if it's to be useful.
05. Assign a shortcut
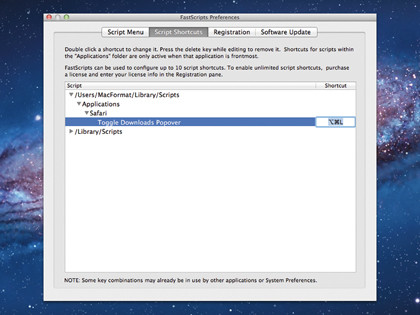
Click Script Shortcuts. Two folders will be listed below. Expand the one for your user folder until you see Toggle Downloads Popover. In that row, double-click in the Shortcut column and press the combination you want to use. Previously it was Command+Option+L.
06. One more thing

In System Preferences > Universal Access turn on Enable access for assistive devices. Switch to Safari to check that the shortcut is set up correctly to reveal or hide the downloads list. You can now monitor downloads in progress without moving the pointer.