How to benchmark your graphics card
From troubleshooting issues to comparing performance, learning how to benchmark your graphics card brings with it a whole host of benefits

When it comes to how to benchmark your graphics card, there are lots of different ways to do it and while it may sound like you need to be a rocket scientist to figure it out, you'll be relieved to hear that the process is actually a lot easier than you might think. But first, you might be wondering why on earth you would want to benchmark your graphics card in the first place.
Well, for starters, if you want to easily get an idea of what your graphics card can do, benchmarking your GPU is a great way to see how it will cope with all best PC games. Even the best graphics cards will be pushed to the limit with these benchmarking tests, which means you'll get a very clear idea of exactly what your graphics card can handle and at what resolution.
If you have the best gaming PC, these benchmark results will give you an idea of how your computer can handle the latest game and if you've just splashed out on that Nvidia GeForce RTX 2080 Ti, you'll be able to share your benchmark results with all of your friends.
When you benchmark your graphics card, you'll not only get a baseline performance metric but it also gives you a handy way of being able to compare your graphics card with the new ones getting rolled out, so you can see exactly how big the benefits on offer are before you upgrade. Plus, you can check for stability and other vital signs that are important to be aware of.
Below, we walk you through how to benchmark your graphics card and if you're looking to overlock your graphics processing unit at the same time, check out our guide to how to overclock your GPU.
1. Why benchmark
Because GPU benchmarks throw a number of intensive graphical tests at your GPU, it's a great way to see how your graphics card performs under load. If you've built your own rig, or overclocked your graphics card to eke out more performance, than running a benchmark for a few hours can give you confidence that your GPU is stable.
The last thing you want in the middle of a game is for your graphics card to fail, so running benchmarks can catch any problems early on. If it can run them for a couple of hours without problem, you're good to go. If there are crashes, artifacts or other graphical glitches then you can begin working out what the problem is.
Sign up for breaking news, reviews, opinion, top tech deals, and more.
One of the most likely culprits will be a GPU getting too hot, so if your graphics card fails to run a benchmark, it might be worth making sure it's getting plenty of cool air.
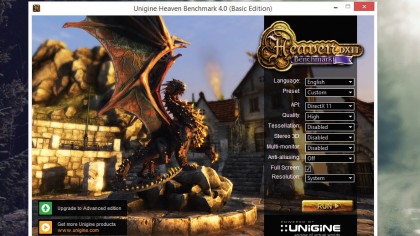
2. How to benchmark
When it comes to choosing software to benchmark your graphics card you're spoiled for choice. There are a number of popular benchmarking suites available that can put your graphics card through its paces.
Not all of them are free, however, such as the popular 3DMark benchmark. There is a free version, (but the options are limited.) However, 3DMark is available on Steam, and is often discounted.
For a free version which still comes with enough settings to properly test out your graphics card we'd recommend going for Heaven Benchmark. Scroll down the page until you see 'Download now'. Click the link, and then select where you want to download it from.
Once installed, run the program. A window will appear letting you select various options, such as the texture quality and the resolution you want the benchmark to run at. When choosing the resolution it's best to run the benchmark at the resolution you usually run games. That's the resolution you run Windows in as well (such as 1920 x 1080), then select 'System'.
If you fancy testing out how well your gaming rig will cope with stereo 3D such as Nvidia 3D vision, you can enable 3D as well. If the benchmark runs well without any crashes or major framerate drops then you're good to grab a pair of 3D glasses and get gaming.
If you're not sure about what settings to use, there are a couple of ready made presets that will help you get benchmarking quickly and easily. Next to where it says 'Presets' click the drop down box and choose either 'Basic' or 'Extreme'.
But, if you're looking to see how your graphics card handles a specific game, a lot of high-profile PC games come with built-in benchmarks. Usually these will be located in the graphics settings screen. Even if the game you're interested in doesn't feature a built-in benchmark, you can use programs like FRAPS or MSI Afterburner to record your performance in-game.
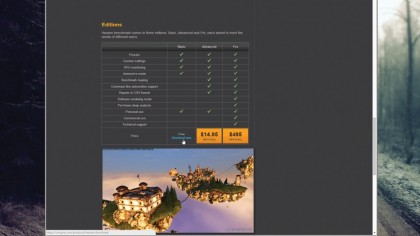
3. Benchmark results
When the Heaven benchmark runs you'll see a number of attractive 3D environments with the camera panning over them.
This is a handy way to see how well your GPU handles this level of graphics. Just with your eyes you should be able to make out any dropped frames, graphical glitches or tearing.
If the benchmark doesn't run smoothly then you already know that your graphics card is going to struggle with certain graphics. On the top right-hand corner of the screen you'll see and FPS (frames per second) counter which gives you a lot more information. For a smooth gameplay experience you'll want that counter to sit around at least 30.
Any drops below can result in your games feeling slow and choppy. The higher this score the better, and ideally you'd like to see it at 60FPS. If your graphics card is struggling here, try changing the settings in the Heaven Benchmark settings page.
This area will also tell you about your GPU including the model and memory. It will also record the temperature of your GPU – pay close attention to this as high temperatures can mean your GPU is struggling. An overheating GPU can also lead to problems and system instability.
To begin recording the results of the benchmark, click 'Benchmark' on the top-left hand side of the screen or press F9 on the keyboard. Heaven will now run a number of tests and then display your results in a new window.
These results with give you your average, min and max frames per seconds along with a score. The higher the score, the better. There's no quick way to compare scores with other people, but there are plenty of websites such as TechPowerUp and Overclock.net that feature message boards dedicated to discussing Heaven benchmark results.
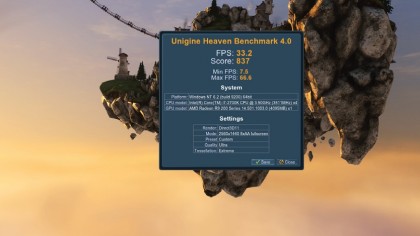
What might improve it?
If your graphics card isn't getting the score you hoped for, there are a number of things you can do to improve the score before you resort to ripping out your GPU and replacing it with a newer model.
First of all you should make sure have the latest stable drivers installed for your graphics card. You can check this by either going to the website of your graphics card manufacturer, or using a program such as GeForce Experience for Nvidia graphics cards to ensure that you're running the latest drivers.
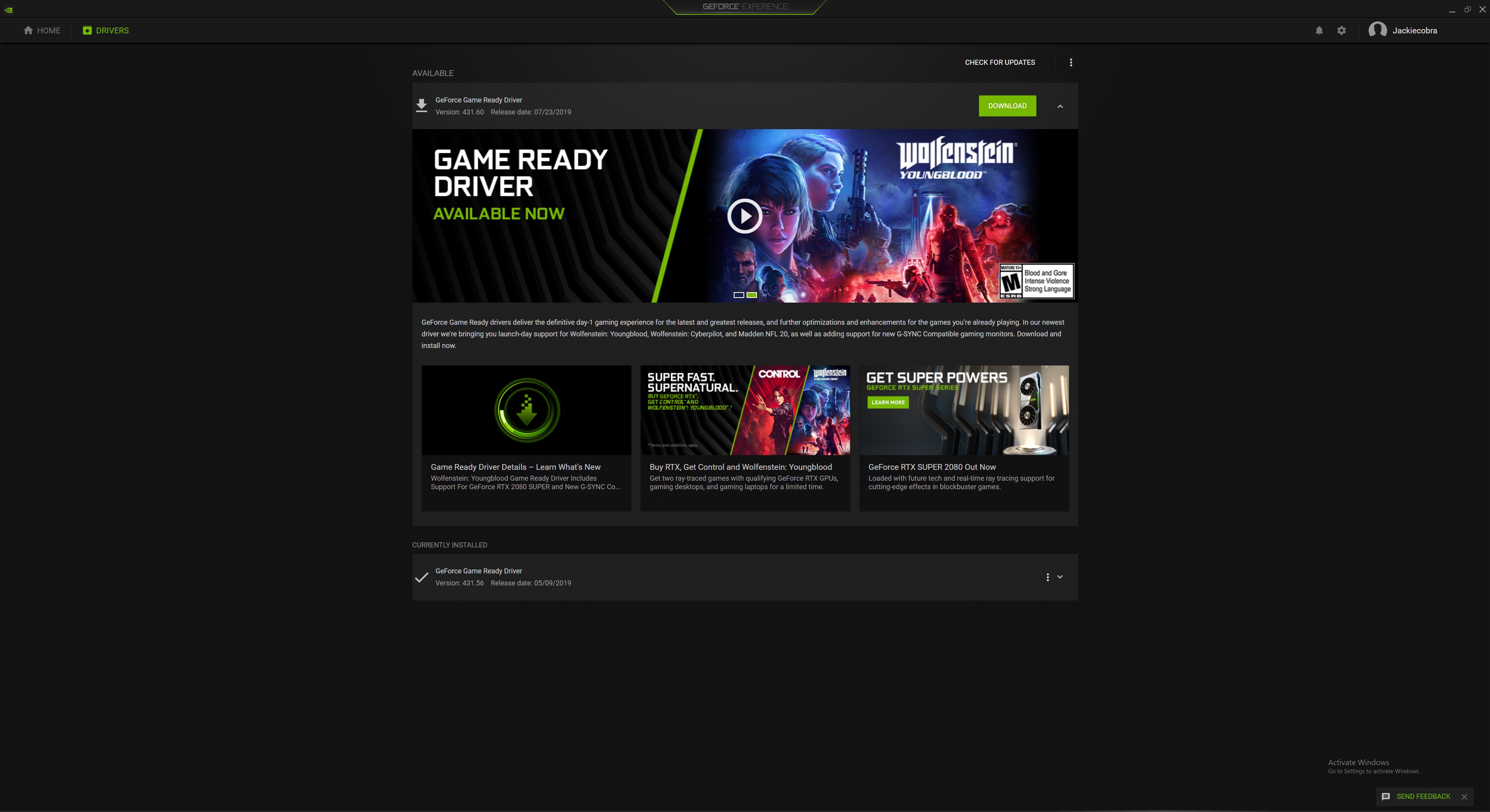
If you are using experimental or beta drivers it might be worth rolling back to the last official stable release. Once that's done, you can restart your computer and wait two minutes for all the start up programs and services to launch.
Close down any open programs once Windows has restarted and re-run the benchmarks. If you're still not happy, there might be another reason for the issues.
Try opening up your PC and make sure that it is dust free and well ventilated, as overheating graphics cards could be the cause of poor performance and low benchmark scores. Clean the insides carefully with compressed air and a light brush.
If that doesn't work, you might want to consider buying a new graphics card. You know that juicy RTX 2080 is just calling your name.

Matt is TechRadar's Managing Editor for Core Tech, looking after computing and mobile technology. Having written for a number of publications such as PC Plus, PC Format, T3 and Linux Format, there's no aspect of technology that Matt isn't passionate about, especially computing and PC gaming. He’s personally reviewed and used most of the laptops in our best laptops guide - and since joining TechRadar in 2014, he's reviewed over 250 laptops and computing accessories personally.