How to share audio with other AirPods or Beats headphones from your iPhone
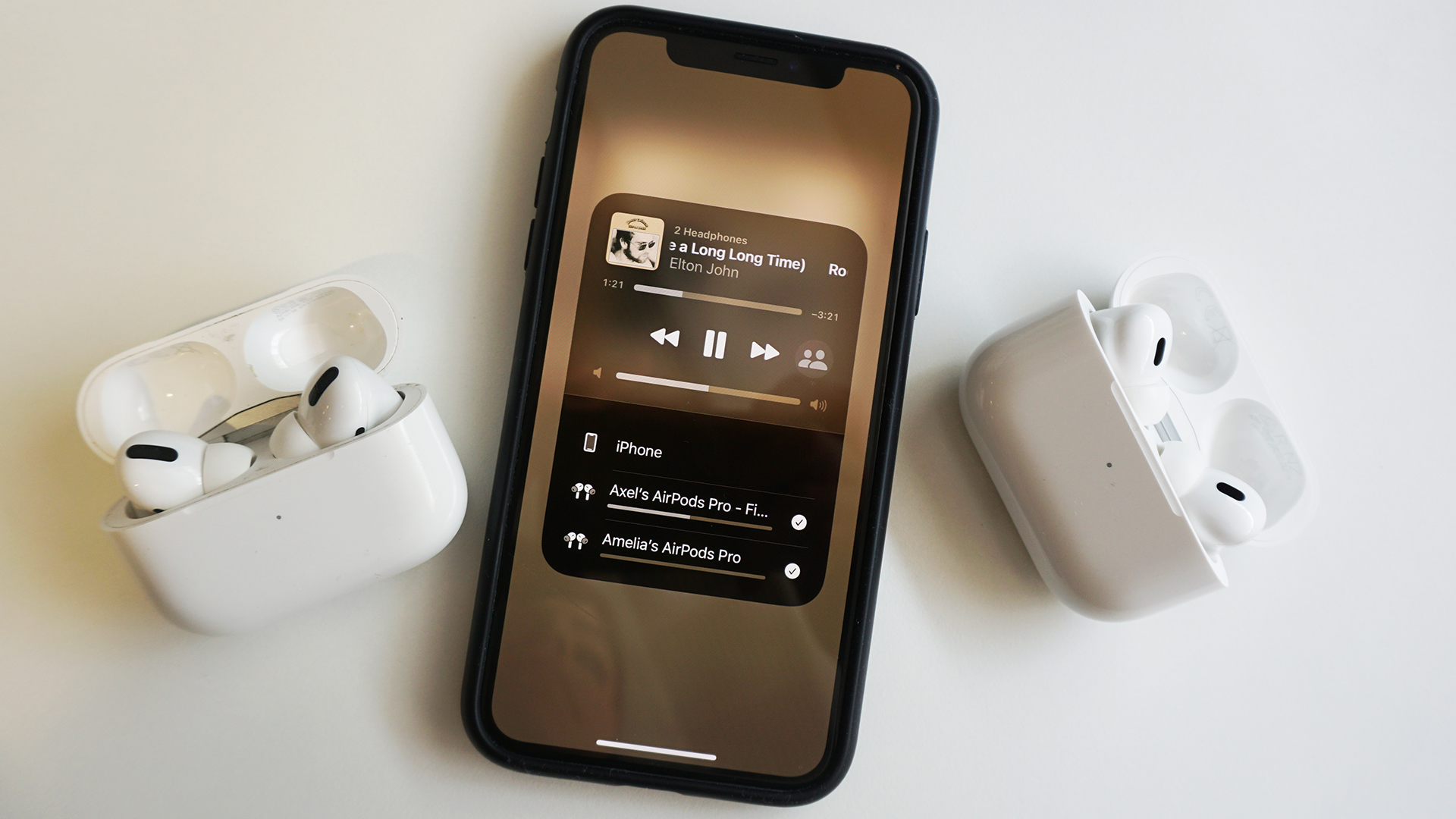
Whether you’re traveling with family and friends or want to have a silent disco with you and one other person, knowing how to share audio between two of the best AirPods (or many of the best Beats headphones) is useful for those moments when you want to rock out together.
While you can always take out one of your buds and give this to someone else, there’s a much better solution that Apple has made possible.
Below, we’ll detail how you can use your iPhone or iPad to access an audio sharing feature that allows you to listen to one of the best music streaming services or watch movies from the best streaming services from one phone across multiple headphones.
Steps for how to share audio with AirPods
- Start sharing audio
- Control audio settings
- Stop sharing audio
Tools and requirements
- An iOS device, such as an iPhone or iPad
- Two pairs of AirPods or Beats headphones
Step by step guide
1. How to start sharing your AirPods audio
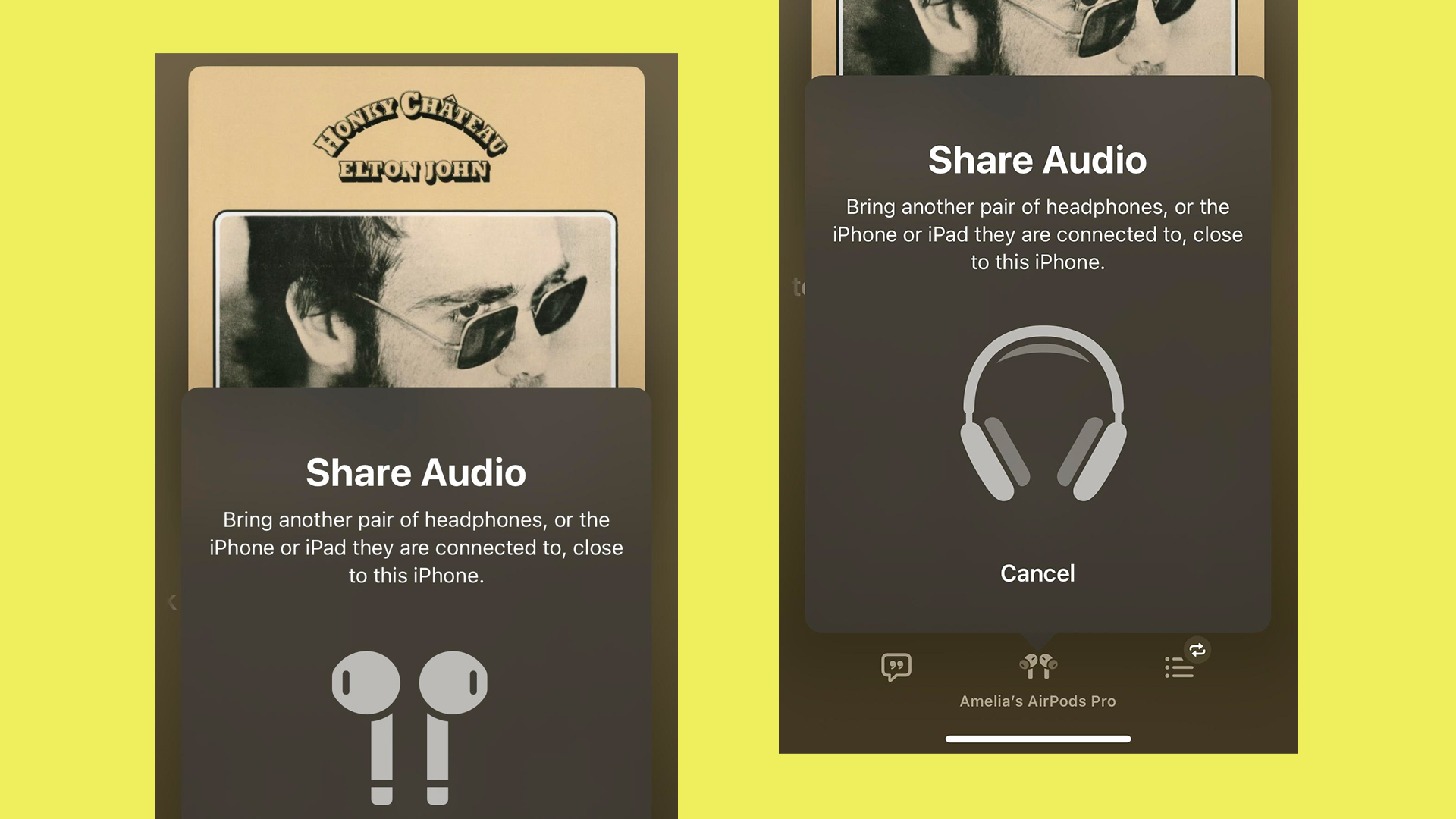
No matter which model you own, whether it be the original Apple AirPods (2019), AirPods Pro (2019), AirPods Pro 2, AirPods 3rd Gen or AirPods Max, Apple’s audio sharing feature is compatible with them all, and even works with many Beats headphones, including Beats Fit Pro.
But first, you’ll need to make sure your iPhone is newer than the iPhone 8, or if you’re using one of the best iPads that the iPad is newer than the fifth generation – iPad Air 3 later also works, as does the iPad mini (5th gen) and newer versions of the iPad Pro 12.9.
Once you’re ready to go, open your music app of choice and play a song. Then, open your device’s Control Center by swiping down from the top right corner of your screen.
Next, hold the second pair of AirPods close to the device. A notification should pop up on your display as soon as your device has discovered them, with the option to Share Audio. After you tap this, you’ll be asked to press and hold the button on the back of the charging case to pair. Alternatively, your friend can also approve this on their device.
2. How to control settings when sharing music
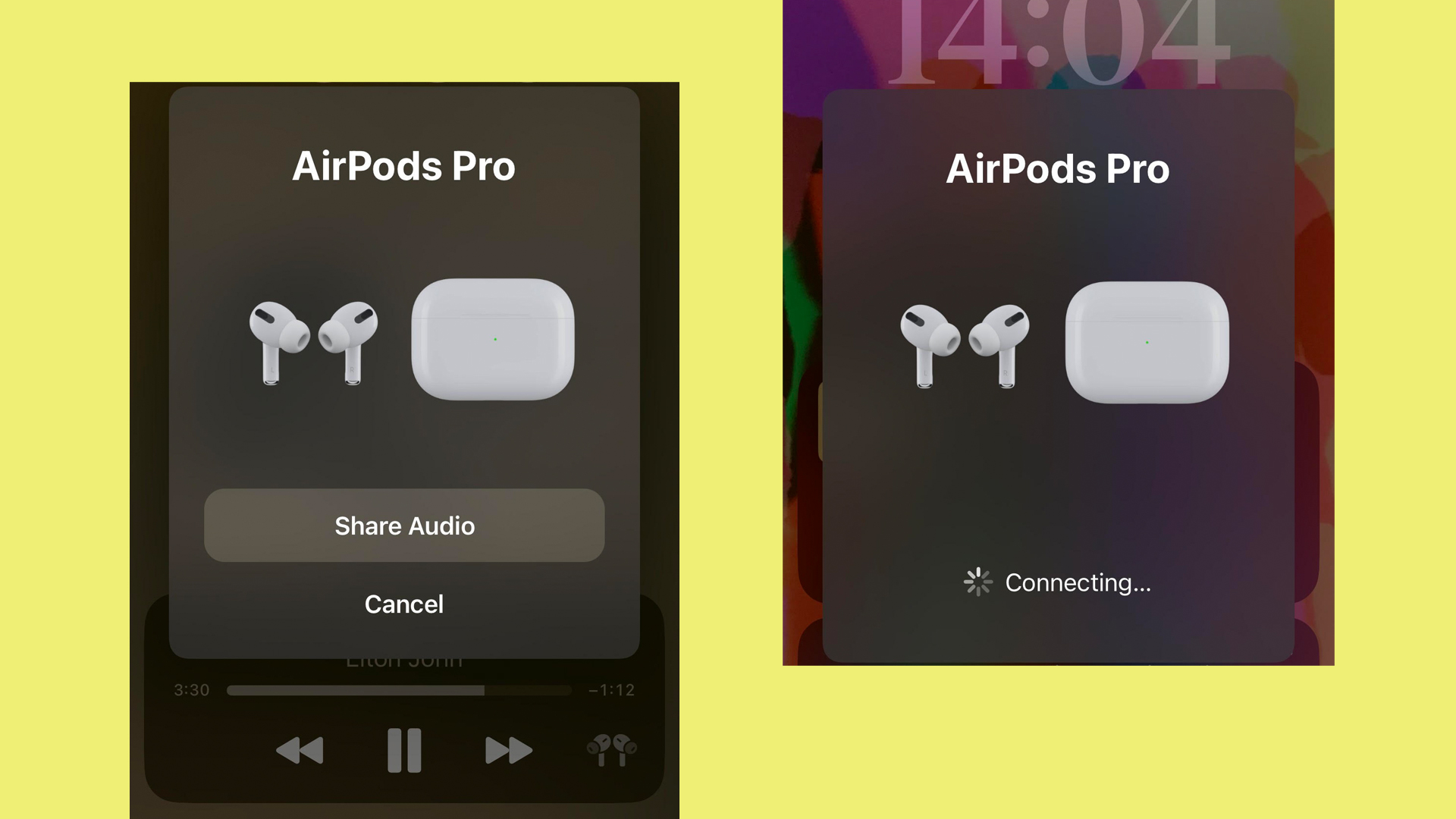
Once two AirPods are connected to your iPhone or iPad, you'll be able to continue listening to music as normal through your app of choice. The only difference is that you’ll notice two AirPods connected at once when looking at the Control Center or Lock screen.
In this view, you can increase or decrease the volume, change or skip songs as well as the usual audio tools such as play, pause and stop. If you’d like to change the volume for both AirPods, you can drag the volume slider at the top near the song title.
If you’d rather change the volume for each set of AirPods separately, you can do this by dragging the slider under each pod or headphone that are connected. This is a neat feature if you’re sharing audio with someone that might not like the volume as high as you.
3. How to stop audio sharing with AirPods
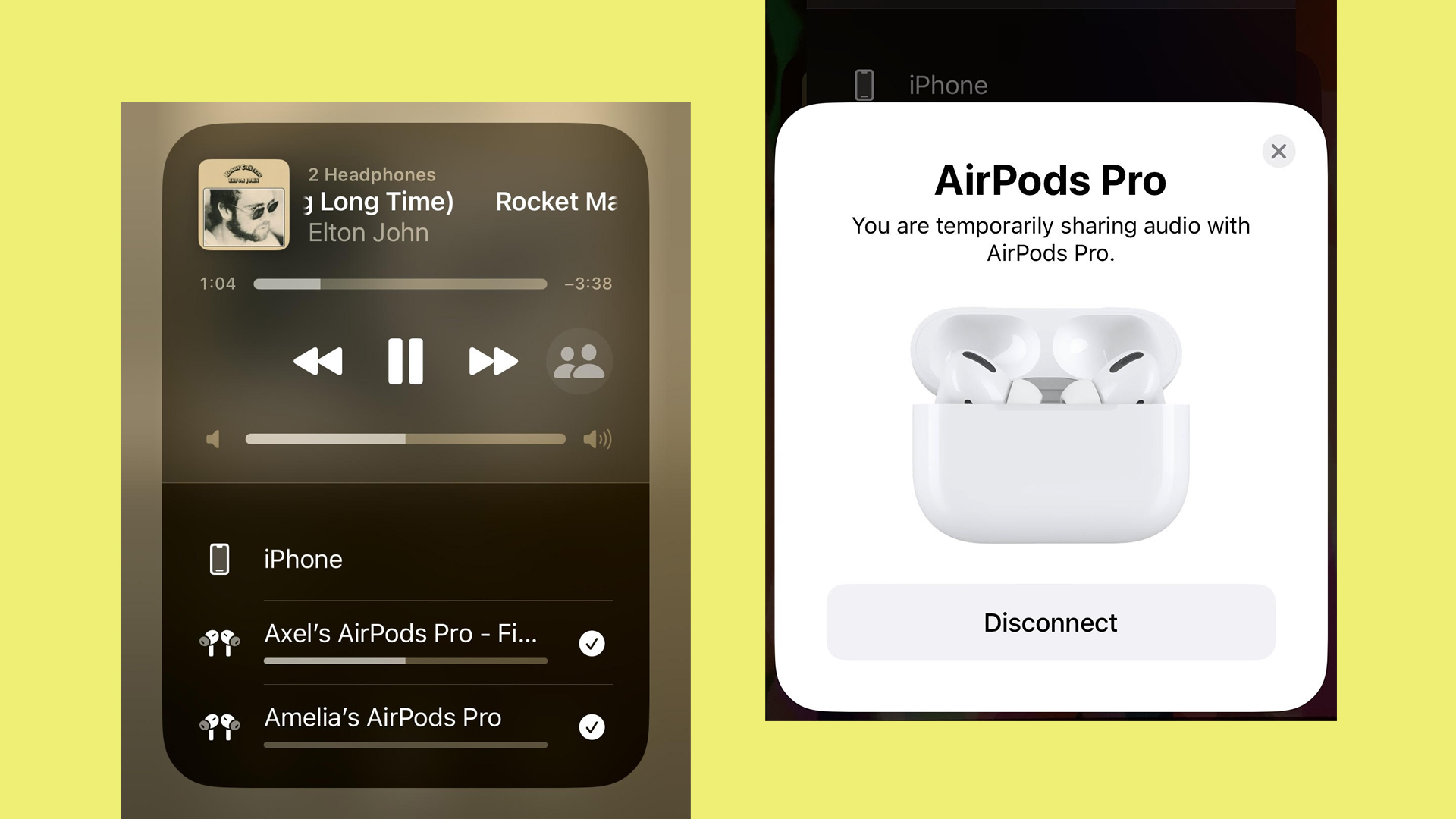
When you’re ready to stop sharing audio with two AirPods, you simply have to go to Control Center and press the AirPlay icon to bring up the headphones connected. Then, tap the check box that’s beside the AirPods that you want to disconnect.
This not only stops the sharing of audio but automatically disconnects the second AirPods or headphones from your device entirely. You can also access this view through your Lock screen, or the app that’s playing music.
If you’ve accidentally hit the check mark and didn’t mean to disconnect, then you’ll have to repeat these steps from the beginning to pair two AirPods or Beats headphones to an iPhone or iPad. Happily, though, it doesn’t take long to do.
Final thoughts
Apple continues to add and improve various features for its AirPods range and Beats headphones that it can be easy to miss some of the cool new things you can do with them. But we’re here to make sure that you get the best use out of them.
For more helpful guides, check out these different ways to improve AirPods’ battery life, to get better sound from AirPods or how to find lost AirPods if you’ve mistakenly misplaced them. We also offer advice on how to use your Apple AirPods Pro as hearing aids as well as general tips and tricks everyone needs to try.
Sign up for breaking news, reviews, opinion, top tech deals, and more.

Amelia became the Senior Editor for Home Entertainment at TechRadar in the UK in April 2023. With a background of more than eight years in tech and finance publishing, she's now leading our coverage to bring you a fresh perspective on everything to do with TV and audio. When she's not tinkering with the latest gadgets and gizmos in the ever-evolving world of home entertainment, you’ll find her watching movies, taking pictures and travelling.