Sky Glass TV best settings, tips and tricks

Sky Glass puts all of the best features of Sky TV into an actual television set, without the need for a satellite dish or set-top box. It does a great job of presenting loads of great TV shows and movies with great features like Dolby Vision HDR and Dolby Atmos sound built in.
But there are a few settings that you can tweak to make the viewing experience more immersive, as well as some general tips that can help you get the most out of the many streaming services, and viewing options the Sky Glass TV offers you.
Here are our top tips and tricks to make Sky Glass sing.
- Sky Glass TV review: our verdict on Sky's streaming-focussed television

Turn off auto backlight
This is absolutely the first thing you should do after first setting up your Sky Glass TV. Auto backlight adjustment, in theory, is a good thing – it adapts the brightness of the backlight to make it as comfortable as possible on your eyes, based on ambient lighting conditions.
However, the auto backlight control on Sky Glass feels a bit too aggressive, making images appear dim by dialing the backlight intensity down too often. We’d suggest switching it off entirely, and setting the backlight dial manually to an intensity level that fits the TV’s surroundings. Just keep in mind you might want to tweak this a bit between day and night, depending on the brightness of your room.
Consider a “Custom” viewing mode
Sky Glass has some pretty good preset image settings out of the box, referred to by Sky as ‘Viewing Modes’. There’s an Entertainment option with added vibrancy for TV shows, a Movie option for a warmer, more cinematic effect, a Sports option for better motion handling and a bluer color temperature, a number of options for different audio scenarios (including ‘Party’ mode), and an ‘Auto’ option that will do its best to cycle through these presets for an appropriate setting based on what the sort of content the TV identifies.
However, we feel you can get a better general image from Sky Glass by manually configuring the ‘Custom’ option in the viewing mode settings – the only adjustable option for the TV tinkerers out there.
Sign up for breaking news, reviews, opinion, top tech deals, and more.

Here’s what we suggest you change. Working from the Movie mode as your baseline and making sure to have made the above adjustment to the backlight, make the following adjustments: Sharpness: 0, Video brightness: 50, Color saturation: 55, Hue / tint: 50, Contrast: 50, Color temperature: Standard (D65).
Set Dolby Vision mode to Dark for the majority of viewing for the most accurate image, particularly if you have a dark viewing room, though if you’re in a well lit room you might better appreciate the HDR effect of the Bright setting. Just remember that the Bright option is less accurate compared to the accepted Dolby Vision standard.
Sharpness here makes the biggest difference – it’ll artificially add noise to an image, and considering the assumption here is that you’re going to be watching native 4K content the majority of the time, you'll get a naturally sharp image, without the 'haloing' effect sharpness can introduce.
Of course, personal preference comes into play here too, so feel free to mess with our preset to something that best suits your eyes. But these are the closest we’ve come to what we believe is an accurate, film-grade configuration.
Make UHD streaming quality your default
You’ve just bought a streaming-based 4K TV. So we’re going to assume that, provided your internet connection is up to scratch, you’re going to want to stream as much as possible of the TV you watch in ultra HD resolution. Out of the box, Sky Glass defaults to an “Auto” resolution setting for streaming which should for the most part catch 4K content. But to be sure you’re not missing out, make UHD stream quality your default
Hit the Home button and scroll down to settings, or push the microphone button and say “Settings” to your TV. Then go to Picture and Sound > Picture > Default streaming format, and switch the option to ‘UHD’.
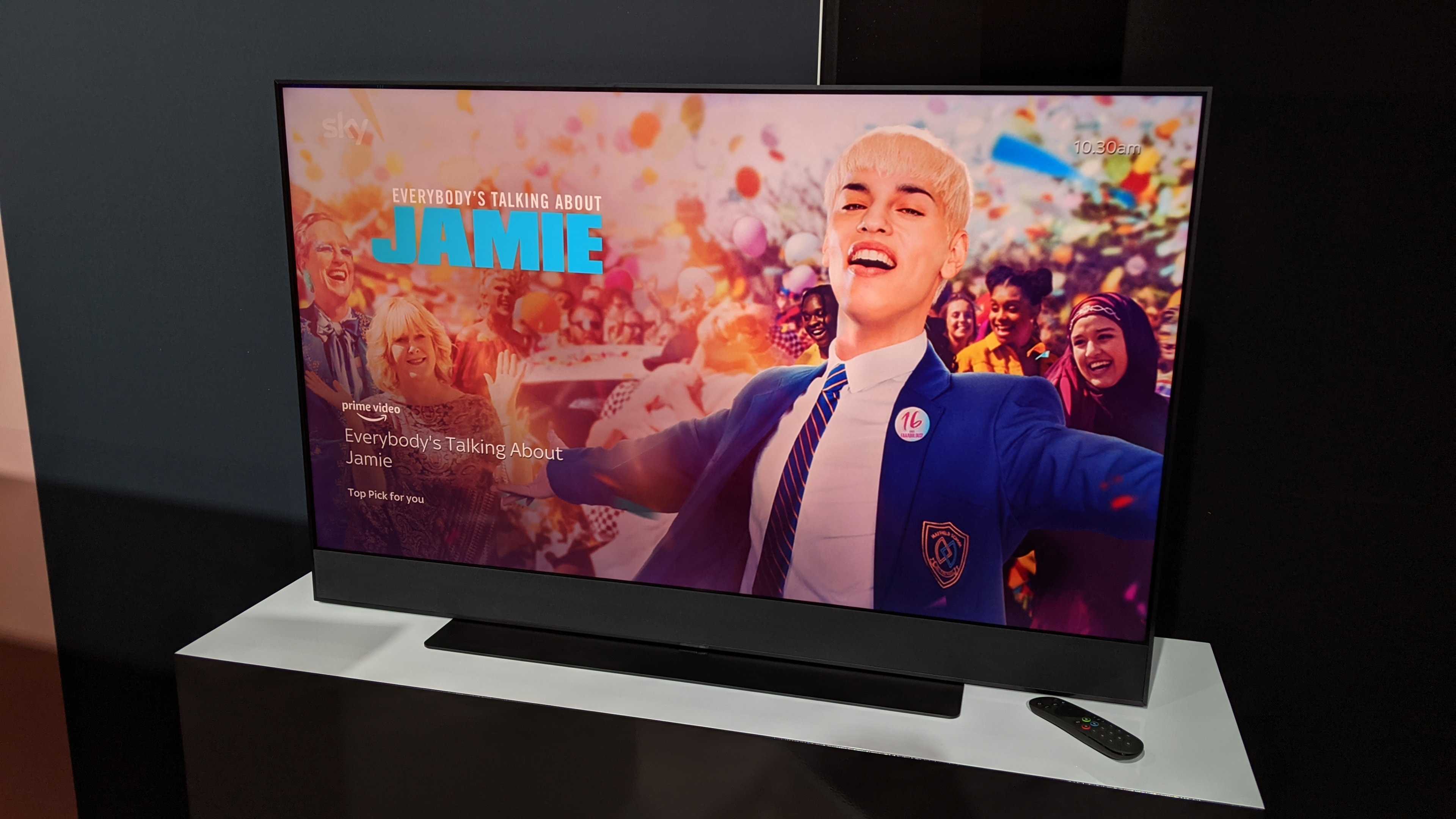
Log into all your streaming apps for better recommendations
Sky Glass will regularly suggest new things for you to watch and, like Sky Q before it, its recommendation system is pretty darn smart. As well as pulling in shows and movies from genres that you like the most, learning your preferences automatically, it also intelligently suggests things based on the time of day. You’re unlikely to want to watch The Exorcist while having your breakfast.
However, you might not be getting the full gamut of what the TV can suggest to you, without first logging into the TV’s available streaming service apps. These include Netflix, Amazon Prime Video, Disney Plus and Apple TV Plus. If you’re a subscriber, the sooner you log into these applications the better, as Sky will use them to better tailor your viewing recommendations, and present their content in the main Sky interface, outside of the individual apps.
Once you’ve logged into them, you’ll also be able to add content from these services to your overall Sky Glass playlist, making a centralized repository for all the shows and movies you want to catch up on in one place. Frustratingly at the moment however, you can only add streaming service shows to a playlist if they appear as a recommendation in the Sky Glass main interface – not from within the apps themselves. Hopefully this is an option that will be added to Sky Glass in a future update.

Learn the voice commands
Even with an Amazon Echo in your home, it still feels a bit weird talking to a television, despite the fact so many nowadays offer some sort of voice control. However, the Sky Glass interface really does come into its own with voice commands, and feels genuinely built with their usage in mind. So try to start feeling comfortable getting chatty with your TV.
Using the “Hello Sky” wake up phrase, you can ask the TV to do all sorts of things, from playback controls to volume tweaks, to more advanced things like searching for all the films and TV shows featuring a particular Hollywood star. From our testing, the TV is accurate at deciphering words, and intelligently discerning with the content responses it turns up.
There’s a lot going on in the Sky Glass interface, and as such finding specific functions can take a lot of clicking through recommendation panes and settings pages. But if you know exactly what you’re looking for, a quick “Hello Sky” command can have you jump to a precise page in the interface in a jiffy. It’s particularly useful for jumping to your Playlist for instance (which frustratingly doesn’t have a dedicated remote button) or for switching between external sources plugged into the TV (another control absent from the TV remote). TV has a built in microphone for picking up your words, but if your room is big or your viewing buddies noisy, you can hold the microphone button on the remote to activate the mic built in there and have a close-control listening device.
There are still some areas where voice control is lacking – you can’t ask the TV to actually push ‘play’ on a show listing in the menus, for instance. But the scope of voice control will likely expand as the months and years roll on, and learning some of the shortcuts can make moving around the interface zippy.
- Sky Q tips and tricks: get the most out of Sky's set top box

Gerald is Editor-in-Chief of Shortlist.com. Previously he was the Executive Editor for TechRadar, taking care of the site's home cinema, gaming, smart home, entertainment and audio output. He loves gaming, but don't expect him to play with you unless your console is hooked up to a 4K HDR screen and a 7.1 surround system. Before TechRadar, Gerald was Editor of Gizmodo UK. He was also the EIC of iMore.com, and is the author of 'Get Technology: Upgrade Your Future', published by Aurum Press.