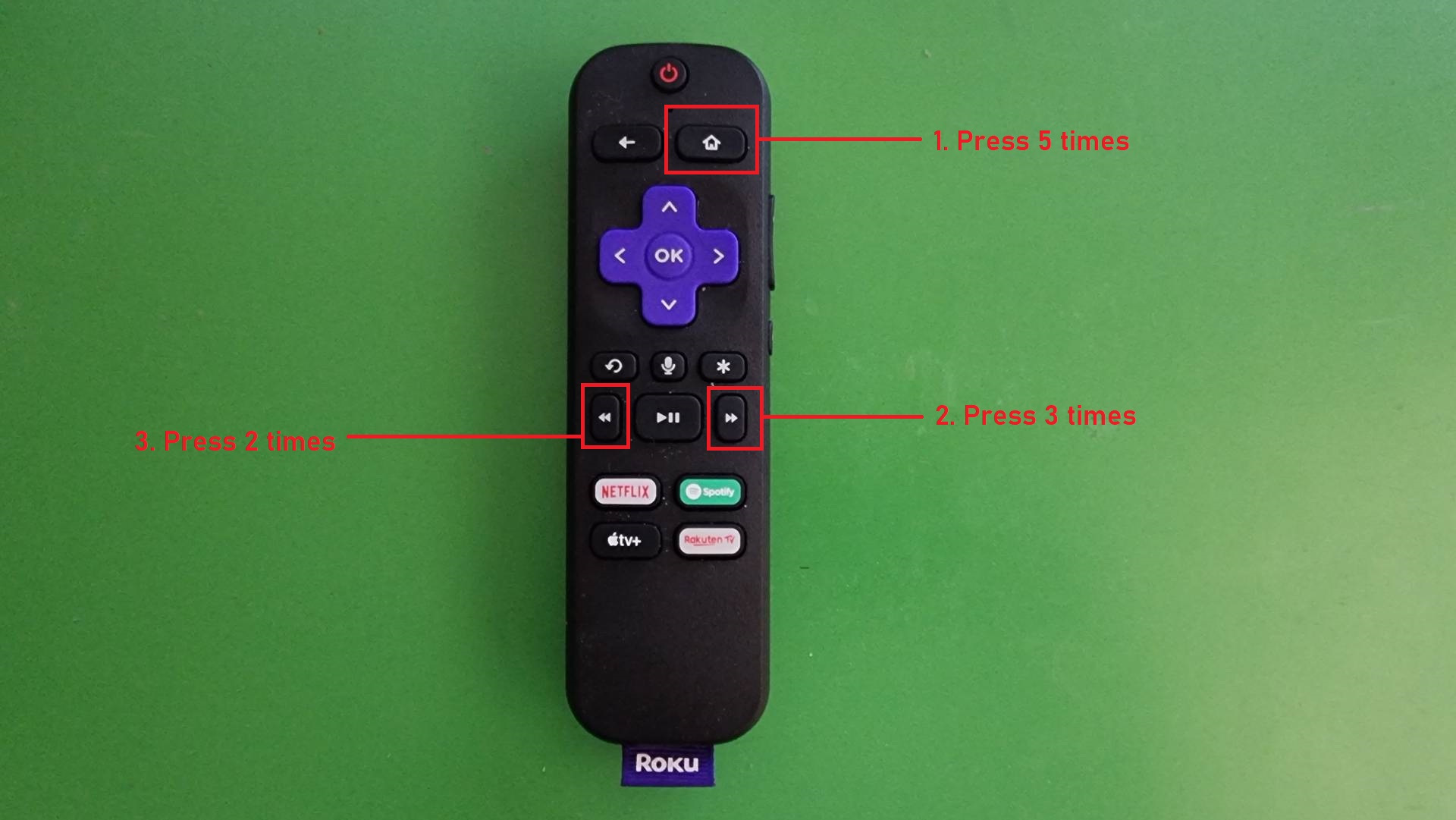How to factory reset your Roku device

Quick steps
- Make sure you're at the Roku dashboard and have your Roku remote on hand
- Enter the following sequence on the remote: Home five times, Fast Forward three times, Rewind twice
- Select Factory reset on the 'Secret Screen' that appears
If you frequently use a Roku device or streaming stick, there's a good chance you've downloaded a lot of apps from the onboard Roku Channel Store. Thanks to their relatively small file sizes, and the quickness of modern-day download speeds, filling up your Roku dashboard with streaming apps is remarkably easy to do.
There may come a time, then, when you feel like wiping the slate clean on your Roku streaming device, and that could be for a number of reasons. Maybe you haven't used your Roku for a while and would prefer to start downloading apps from scratch. Or in a worst-case scenario, a bloated collection of apps may be slowing down the device's performance.
In cases such as these, a factory reset of your Roku device can come in handy. A factory reset essentially achieves what it says on the box; reverting the state of your Roku streamer back to when you first unboxed it. A reset will remove any and all apps from the device, and clean out cookies such as login details, individual app preferences, and settings.
Unfortunately, the steps you need to take in order to perform a factory reset won't be immediately obvious. That's intended, however, to ensure users don't activate a factory reset by mistake. But if you're planning on bringing your Roku device back to its initial state, read on to find out how to factory reset your Roku device.
Tools and requirements
- Roku streaming stick or Roku device
- Roku remote
How to factory reset your Roku device
Performing a factory reset on your Roku device is quite simple, but as mentioned, the method of doing so is somewhat obtuse. Thankfully, though, there's really only one major step you'll need to do in order to begin the factory reset process.
First, ensure your TV is set to your Roku device's allocated HDMI channel. Then, when you're at the Roku dashboard, grab your Roku remote and perform the following sequence of inputs:
Press Home five times, followed by Fast Forward three times, and finally Rewind twice.
Sign up for breaking news, reviews, opinion, top tech deals, and more.
If you're not sure which buttons these are, refer to the image below to see which you'll need to press, and in what order.
If you entered the sequence of buttons correctly, you'll be taken to the Roku "Secret Screen." This hidden menu isn't really for general use, but the option to factory reset is here. Alongside that are options to cycle servers and manually perform a software update, as well as a list of information about your device and its network connection status.

For now, continue with the factory reset option, and a pop-up window will be displayed. This will prompt you to enter a 4-digit code that's displayed at the bottom of the window. You can enter this code manually using the keypad in the pop-up window, or press and hold the microphone button on your remote to use your voice to enter the code instead. Either way, confirm the 4-digit code and press 'OK.'
With that done, your Roku device will now begin the factory reset process. As a final note of warning, you will have to re-enter your account details upon the reset to start using the device again. The factory reset will remove all accounts registered on the device, so make sure you have your personal login details on hand to avoid the risk of being locked out of your Roku.
You've now successfully performed a factory reset on your Roku device. With the slate wiped clean on your streamer, you're free to start building up your collection of apps from scratch and, if your device was suffering from performance issues like slow, laggy inputs, that should hopefully be cleaned up, too.
More Roku guides
Want to learn more about your Roku streaming device? We've made several guides on how you can get the most out of not only setting up your device, but also some lesser known tips and tricks that'll turn you into a streaming master.

Rhys is TRG's Hardware Editor, and has been part of the TechRadar team for over four years. Particularly passionate about high-quality third-party controllers and headsets, Rhys strives to provide easy-to-read, informative coverage on gaming hardware of all kinds. As for the games themselves, Rhys is especially keen on fighting and racing games, as well as soulslikes and RPGs.