Our secret shopper tests the Apple Genius Bar
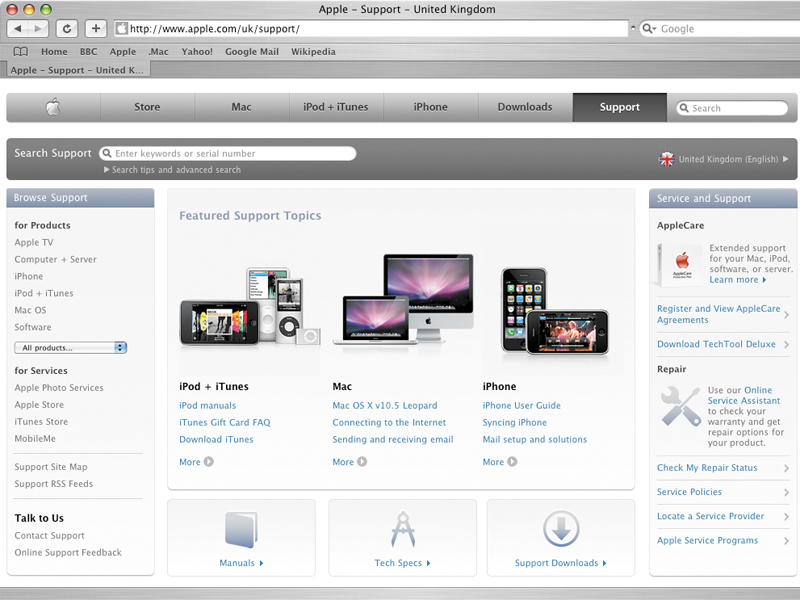
Whether it's a rogue system update or a faulty MacBook battery, there are times when we're going to have problems with our Macs. So where should you go when that happens? Well, if you're lucky, your friends and colleagues who are Mac users can help out. For the rest of us – at least if you live near a town with an Apple Store – we can ask a Genius.
Go into any Apple Store and you'll find a Genius. According to Apple, a Genius has "extensive knowledge of Apple products and can answer all your technical questions". In fact, it says, "Geniuses can take care of everything from troubleshooting problems to actual repairs". But are the Geniuses all they're cracked up to be?
Lately, we've had emails and letters mentioning dodgy diagnoses and questionable fixes, so we decided to set out on an undercover investigation. Armed with a MacBook full of faults, we went, incognito, to our local Apple Store to give our allocated Genius a good mental workout.
The first step: find your local Apple Store
Apple advises that you'll need to book well in advance to see a Genius. So, we duly chose our local Apple Store online. At this stage we felt the need for a little preliminary reconnaissance, so we phoned the Store and asked how far in advance we'd need to book.
We were told that as long as we used the online booking system to reserve our appointment by at least the evening prior to the day of our visit we'd be fine, though the Genius Bar did tend to get fully booked at certain times. So far, so good.
Returning to the Apple website, we clicked once again on the link to our local Apple Store's listing. This time we chose the Reserve link under the Genius Bar logo, and followed the step-by-step instructions in order to reserve our appointment.
Sign up for breaking news, reviews, opinion, top tech deals, and more.
To start with, however, we were a little confused to be asked whether we were a Guest or a Member: of what? A quick phone call established that this referred to Apple's ProCare scheme (not the AppleCare warranty extension programme).
ProCare gives you priority support on up to three Macs at your local Apple Store, including same-day service at the Genius Bar (even if it's fully booked), and any repairs you might need are given precedence on the Store's workbench. Any initial setup on new Macs is also carried out for you on the spot. Of course, all this pampering comes at a price: £77 is the current annual charge for ProCare membership, payable in-store.
Duly informed, we moved on with the booking process, signing in as a Guest. From there the sign-up process was straightforward. Choosing the Genius Bar option from the three provided, we chose a date, and then a time. It seems that Geniuses are extremely busy, as you can book only 15 minutes of their time at once.
At first we thought this enough for a superficial diagnosis of some problems, even an encouragement to implement quick, sloppy fixes. However, for the sake of fairness, we contacted the Store and were told that in practice a certain amount of flexibility is allowed.
With our appointment booked, we turned our attention to the technical conundrums we were going to set before our Genius: however, before we did anything else, we backed up. Apple advises that you back up all your data before a Genius Bar appointment, so we cloned the entire hard disk using an external hard disk with Super Duper!, then we set to work.
How to break a MacBook…
The next stage was deciding which problems our MacBook should have. We'd heard of at least one Genius Bar customer with iPhoto problems having entire iPhoto libraries deleted from their Mac, with the consequent loss of cherished photos.
Now, Apple may have said that it's "not responsible for data loss" but in the case we'd heard of, the customer concerned had corrupt iPhoto libraries, from which the original images were fully recoverable (though not without the help of a technically-qualified person), and the Genius had still trashed them.
We therefore decided to attempt something similar on our MacBook: we created a couple of extra iPhoto libraries, each with a large number of images, so that it would be clear from their size that there were files to retrieve – and then we broke them.
An iPhoto library is simply a package (much like an installer PKG file) into which your original image files are placed by iPhoto, together with any modified versions, iPhoto metadata (metadata is simply information about a file: iPhoto '09 metadata include Places, Keywords and Faces), and GPS tracking data (for those with compatible cameras and mobile phones). Some of the files in iPhoto can easily be recreated by the application if they're deleted; others are vital, and iPhoto won't work without them.
We therefore opened up each iPhoto library – by [Ctrl]-clicking it, and choosing Show Package Contents from the contextual menu – then deleted the cataloguing data without which iPhoto just shows a blank screen when it's launched.
Next, we decided our MacBook should be producing a cryptic error message with which to test the Genius' knowledge. We duly placed a humongous iMovie file on its hard disk. Large files of any kind are a common cause of problems when Boot Camp Assistant is run to create a Windows-compatible partition on a Mac's hard disk. In cases like this, you'll often see an error message saying: The disk cannot be partitioned because some files could not be moved, often with the recommendation that the disk should be formatted.
The fix is actually simple: either remove any large files from the hard disk, or run a third-party defragmentation utility such as iDefrag (£20), which will tidy up any unwieldy files, making sure that they're compacted into one section of the hard disk, rather than fragmented and spread out over the available space.
We were nearly finished, but we needed one final twist, another task to test our Genius' diagnostic skills. We'd sometimes seen the bewilderment of recent Windows switchers with Spaces enabled on their Macs, when they'd accidentally switched workspaces by hitting the [Ctrl] and arrow keys out of force of habit, in an attempt to skip to the end of the next word in a document. Perfect!
We set up a workspace, complete with browser and document windows, and hit [Ctrl]+Right arrow: our workspace disappeared off the screen of our MacBook. We were all set for the moment – or rather 15 minutes – of truth.