
At is annual WWDC Conference, Apple announced the latest iteration of its desktop operating system – macOS 10.14 Mojave. It looks great and is packed with new features to make everyday tasks easier and help you work efficiently.
Windows users don't have to miss out though – almost all of the tools Apple demonstrated on-stage can be recreated on a Windows PC with the right combination of tweaks and third-party software.
Best of all, while Mac users have to wait several months for their new operating system to be rolled out globally, Windows fans can get their desktops looking great right now. Cheeky? Maybe. Effective? Definitely.

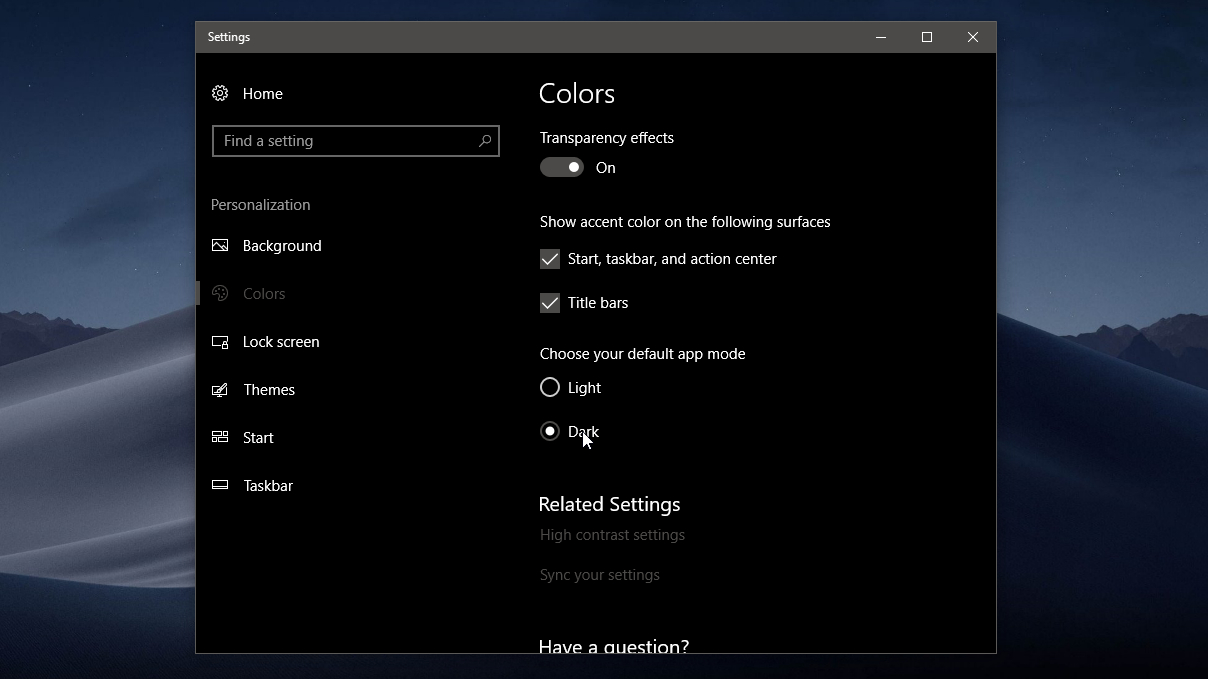
Dark Mode
One of the features Apple showcased at this year's WWDC was Dark Mode – an interface mode that gives program windows a smart new look.
Apple's OS has offered a taste of the dark side since the release of El Capitan in 2015, but this only changed the color of the dock, menu bar and associated drop-down menus. Everything else was still bright and breezy. Mojave's new Dark Mode changes all of macOS's native apps, making everything look a little more stylish.
Dark Mode is one of the easiest features to replicate in Windows 10. Simply pop into Windows' Customization settings, scroll down a little and change Default App Mode to Dark.
You can also change Windows 10's accent color. All of the standard options are quite bright, so click Custom Color and pick something a little darker.
Sign up for breaking news, reviews, opinion, top tech deals, and more.
You can even nab a cheeky duplicate of the dark macOS Mojave wallpaper, or find a similar alternative.

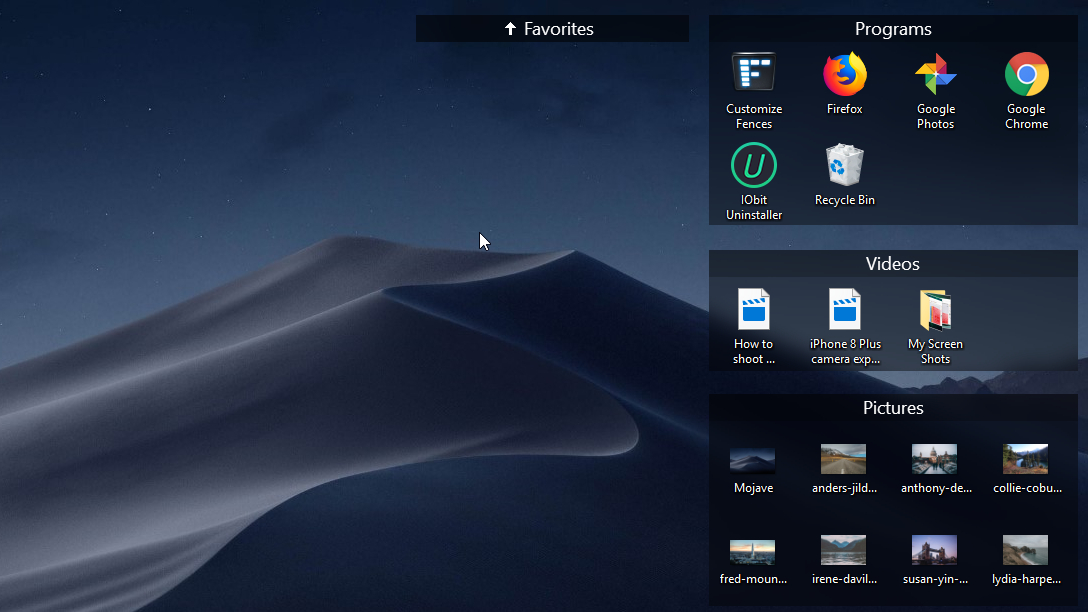
Stacks
Another feature introduced with Mojave is Stacks, which keeps your Mac desktop tidy by arranging icons into neat groups.
The best option for keeping your Windows desktop tidy is Fences by Stardock Software. Unfortunately it's not free, costing US$9.99 (about £7, AU$13) but it's extremely useful, and if you're the kind of person whose desktop is a cluttered mess of icons then it's worth every penny.
Fences isn't identical to Stacks, but it serves much the same purpose. Install it, and it will automatically group all the icons on your desktop into boxes (Fences), which can be 'rolled up' with a simple double-click, leaving your desktop neat and clean. Fences are fully customizable; you can create, delete, rename and re-style them to your heart's content.
Holding 'Alt' and dragging a folder onto your desktop will create a Folder Portal, which lets you see and access all that folder's contents from your desktop without actually moving the files themselves.
You can even create multiple pages on your desktop – much like the home screen on a mobile device – and pull them right and left to switch between them.
For a free alternative, check out Nimi Places. It's not as user-friendly as Fences and doesn't offer the same breadth of features, but has the benefit of looking like Stacks when you group documents together.

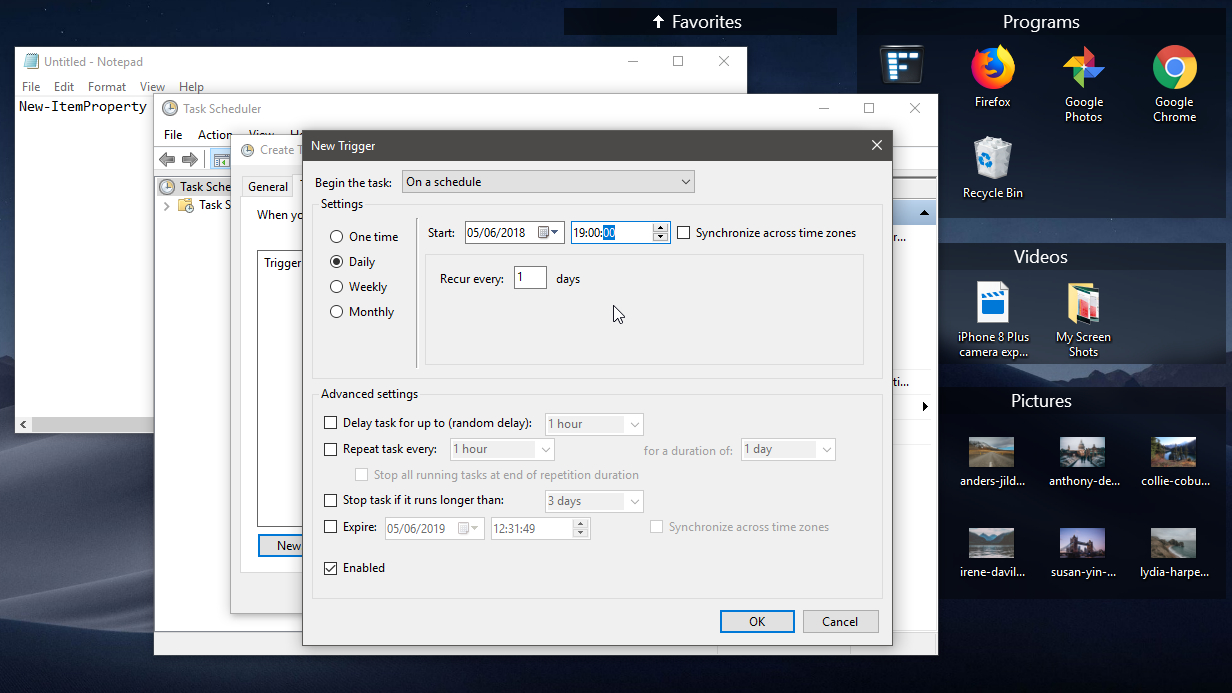
Dynamic Desktop
The desktop fun doesn't stop there. Apple also showed a feature called Dynamic Desktop, which changes your wallpaper automatically to suit the time of day.
With Windows, one simple option is to create a slideshow with pictures showing different times of day, deactivate shuffle, and set it to change every six hours. If you only want to use the iOS dark and light wallpapers, make two copies of each and set them to display in succession, so the background looks like it only changes every 12 hours.
To switch between light and dark themes depending on the time, Addictive Tips has put together a neat guide that uses Windows' Task Scheduler to toggle between the two. It's a simple process that anyone can try, with or without admin privileges.
It's worth noting both Windows and macOS have a feature that adjusts the display to a more pleasant color temperature when you're working after dark. On macOS the setting is called Night Shift and can be found in System Preferences. The Windows version, Night Light, can be found under Display settings.

Finder
Apple's Finder has also received an upgrade. In addition to image previews, you can now see image metadata at a glance, and even make some basic edits (such as cropping or rotating a photo) without opening another app.
It wasn't the only one planning to boost its Search function. There were signs that Microsoft was planning to include a new search interface called Immersive Search in the April Creators Update. Members of the Windows Insider program discovered a way to activate the new search box by editing with registry. It clearly took more than a few cues from Apple's Finder, but when the Creators Update rolled out, it was nowhere to be seen.
There are third-party search tools available, but these are designed for advanced users, rather than convenience. We're going to sit tight and wait for Immersive Search to arrive before opting for something else.

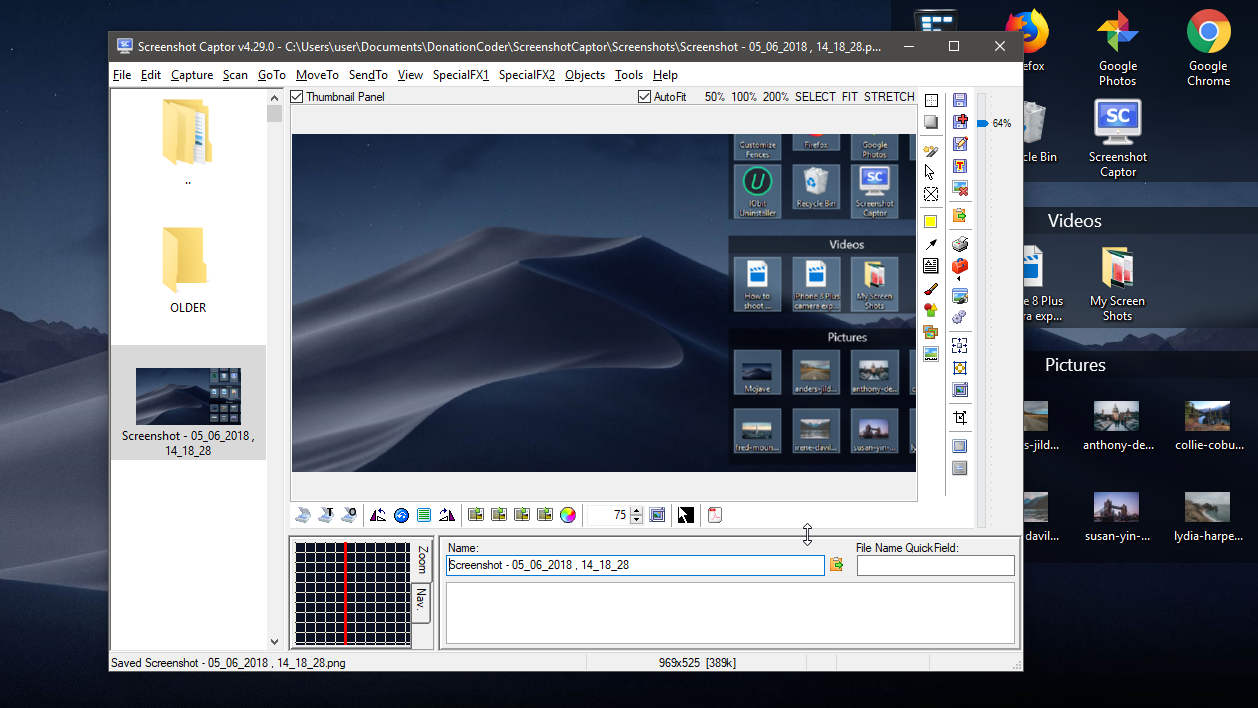
Screen capture
Apple demonstrated a new screengrab tool at WWDC, plus a new app for recording your screen. They were both pretty impressive, but don't worry Windows users – there are some superb third party apps that can bring almost the same functionality to your PC's desktop.
Our favorite screen capture software is Screenshot Captor. It's a real overachiever; not only can it grab your whole screen, a selected area or a specific window, it can even capture all the content in a scrolling window – ideal for web pages. Once you've taken your grabs, you can open them in Screenshot Captor's feature-packed image editor automatically. Alternatively, you can bypass this and save them automatically the second you tap Print Screen. Keyboard shortcuts are fully customizable, and there's a desktop remote as well (which disappears when you're snapping a grab).
If you find Screenshot Captor's interface a little unintuitive, Gadwin PrintScreen also comes highly recommended. It's not quite as feature-packed as Screenshot Captor, but it's extremely easy to use. Make sure you download the freeware rather than the premium trial, or your grabs will be watermarked.

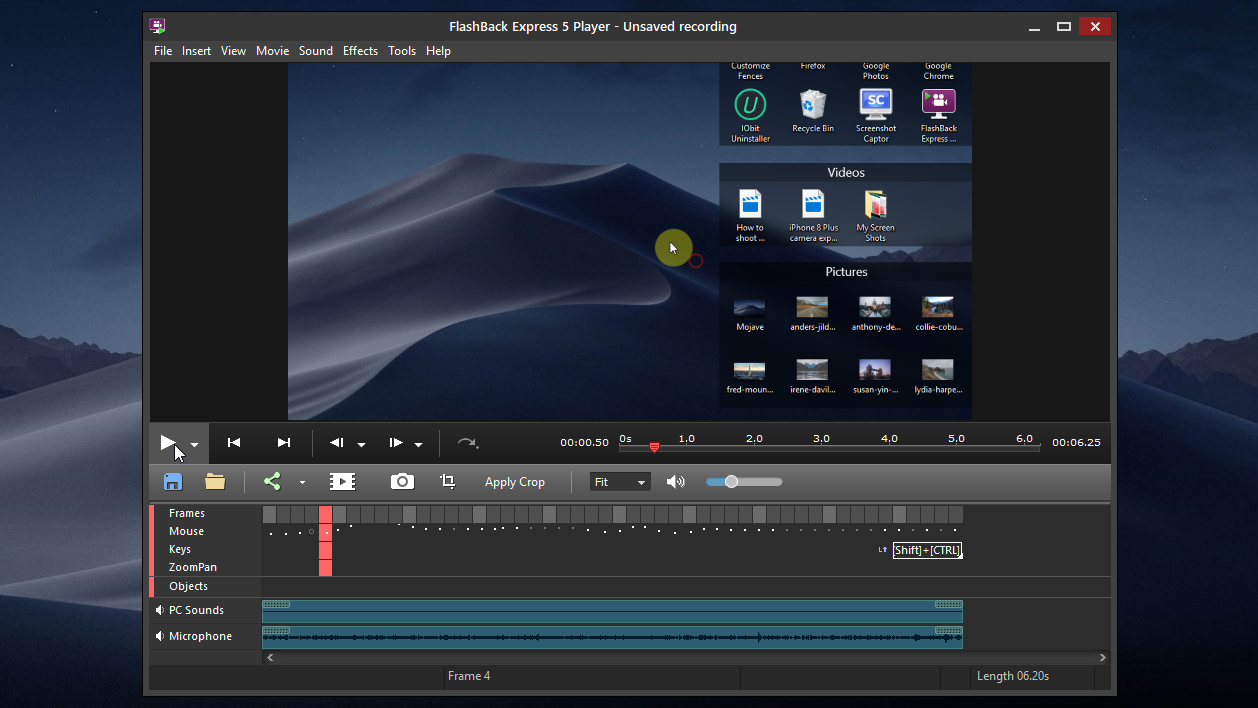
Screen recording
As well as an upgraded tool for static screen captures, Apple demonstrated a neat screen recording app. Thankfully, there are lots of great alternatives available for your PC.
For screen recording, it's hard to beat OBS Studio for sheer power. However, although OBS Studio is optimized for games, it looks like Mojave's screen recorder will be more like FlashBack Express. This free screen recorder imposes no time limits on your recordings and won't apply any unsightly watermarks. It can obscure passwords while you're recording, hide your desktop icons, and is much easier to master than OBS Studio.
Once you've finished recording, you can edit the resulting video in FlashBack Express's built-in editor, then export it to your PC (in WMV, AVI or MP4 format) an FTP server, or YouTube.

Cat is TechRadar's Homes Editor specializing in kitchen appliances and smart home technology. She's been a tech journalist for 15 years, having worked on print magazines including PC Plus and PC Format, and is a Speciality Coffee Association (SCA) certified barista. Whether you want to invest in some smart lights or pick up a new espresso machine, she's the right person to help.