Mastering Drama Shot on the GALAXY S4 and Note 3

By now, you're probably aware that the camera in your Samsung GALAXY S4 or Note 3 is, thanks to the wonders of software and a hefty dose of processing power, a veritable box of delights. And when mastered, it can capture shots that transcend the merely static and in some cases, produce results that appear almost magical.
A classic example is the Drama Shot. We can all appreciate a bit of drama in our lives, so why not in the photos we take for posterity? Let's examine what Drama Shot is and how to use it.

1. Figure out when to use Drama Shot
The GALAXY S4 and Note 3's Drama Shot function is pretty specific, so you won't necessarily use it often – but when you want to, you'll appreciate knowing how it works. Trust us: when you pull off a great Drama Shot, you'll be left with a truly spectacular keepsake.
Essentially, what it does is to take a sequence of shots, then edit them cleverly to produce what looks like a time-lapse photo, charting the progress of a moving subject across a static background.

2. Choose your subject
So, if you find yourself in a situation where one object in front of your viewfinder is on the move, then it's time to swing Drama Shot into action.
You might, say, want to capture your children as they move across the screen – taking their first bike-ride, say, performing in a ballet, or running across a playground. It's perfect for sporting events: capturing the progress of a motorbike as it rounds a bend, or a footballer or rugby player on a mazy run. And if you're into extreme sports, then it's ideal for freezing a perfectly executed snowboard, mountain bike or skateboard jump in time.
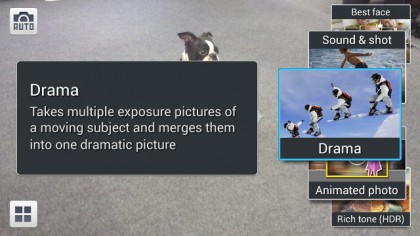
3. Select Drama mode
This is the easy bit – as you would expect, it merely involves firing up the camera on your GALAXY S4 or Note 3, hitting the Mode button and scrolling up to Drama.
Sign up for breaking news, reviews, opinion, top tech deals, and more.
At this point, you'll be given a small note explaining the Drama function. Essentially, it takes a selection of multiple-exposure shots and merges them into a single picture
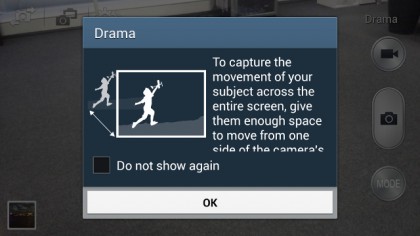
4. Set up your shot
The first time you launch Drama mode, you'll be given a longer explanation of how it works, and it's well worth paying attention to this. First, it's vitally important to bear in mind that you need a subject that is moving from one side of the screen to the other, or else the results you get simply won't be worthwhile.
Second, because of the clever way in which the software goes about its business, there must be just one moving object – any more, and it will get confused. Third, you can't use the zoom when in Drama mode, so any framing is dictated by where you position yourself; you may need to move towards or away from your subject before taking the shot.
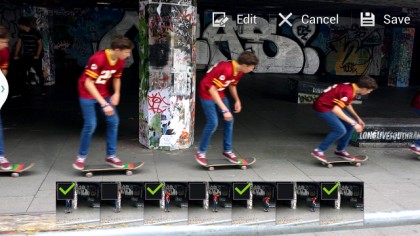
5. Take your shot
When you've got everything set up to your satisfaction, it's time to dive in and have a go. If you're not able to direct whatever it is you're shooting, then timing is of paramount importance – what you want to do is start shooting at the moment the subject enters one side of the frame.
Press the button once, and your Samsung GALAXY S4 or Note 3 will begin a shooting sequence that lasts a few seconds, with a bar at the bottom of the screen showing you its progress.
Don't worry if that process is still going on when the subject has disappeared from the other side of the screen – the software is sufficiently intelligent to cope with that. But it is vitally important to hold your GALAXY S4 or Note 3 perfectly still; avoid the temptation to pan it with the movement, as that will ruin a Drama Shot.