How to write a novel in Ulysses on iPadOS
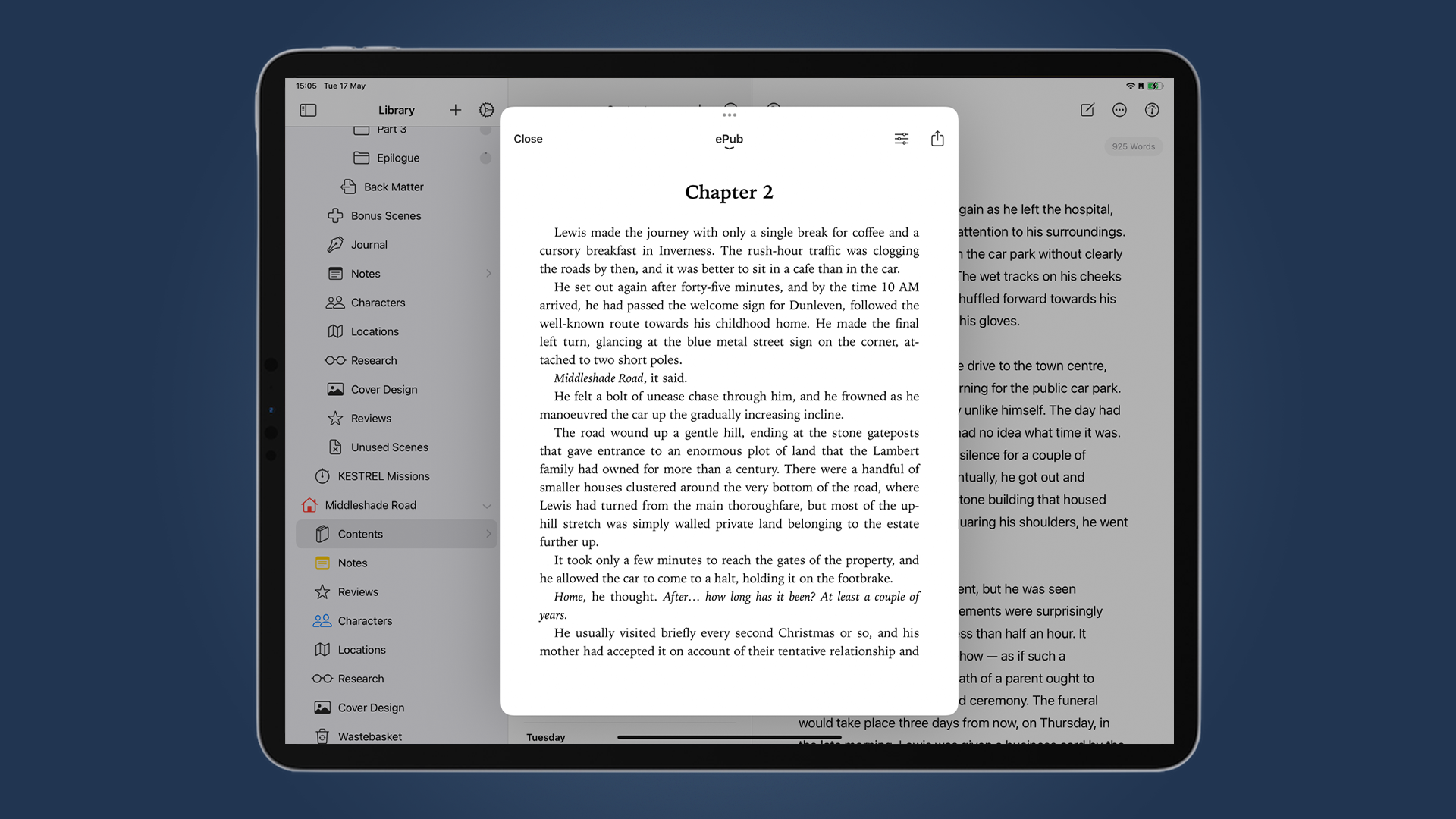
Writing a book, whether it’s based on fiction or fact, is a challenging and daunting task, and it makes sense to use every tool at your disposal to make the job easier.
While traditional word processors have always been a popular choice, we now have apps specifically tailored to large and complex writing projects. One of the premier examples is Ulysses.
Ulysses is a Markdown writing environment, which means you write in plain text using some simple punctuation to apply styling. The syntax will be familiar to most everyone who’s written a text message or a tweet; for example, you can surround a phrase with underscores for emphasis, use double-asterisks for boldface, or use hyphens to create a bulleted list. Ulysses also offers controls that will apply the styling for you, but all of it is pretty easy to learn.
The app runs on macOS, iPadOS, and iOS, and all of your writing is synced automatically via iCloud. It's available on the App Store as a monthly or yearly subscription, and prices start at $5.99 / £4.99 / AU$ 6.49. Backups are automatic, and you have the ability to take additional snapshots at any time. While Ulysses is subscription-based and regularly enhanced with new features, it has a free trial that is available on all supported platforms.
Organizing your writing

With a word processor, you might have a single large file for an entire piece of writing, but in Ulysses you can work much more flexibly. Ulysses has a unified master library of all your work, composed of Groups and Sheets. Groups are like folders, which can be nested, and Sheets are single documents that can exist at any location within the hierarchy of Groups. There’s also a special type of Group called a Filter, which is like a smart folder: a group whose contents update dynamically based on conditions you specify.
You can mark any Sheet as a Material Sheet, which means it won’t be included in word counts, and won’t be exported when you save your work in another format. Material Sheets are ideal for reference information, character profiles, location details, and your planning documents like plot outlines. You can — and should — create Groups for holding that information too, separate from your actual manuscript.
A smart tactic is to use one Sheet per scene, or at least one Sheet per chapter of your book. This lets you work on smaller chunks at a time, makes it easier to rearrange parts of the text later, and also more readily allows you to keep track of what’s going on using some of Ulysses’ other features. You can even “glue” multiple Sheets together, ensuring that those sheets behave as one unified document when editing or exporting them.
Sign up for breaking news, reviews, opinion, top tech deals, and more.
Using keywords to track story elements

Ulysses offers color-coded keywords which you can create and apply to any of your Sheets. The keywords will show up in the Groups list, giving an overview of whatever aspect of your book you’re using the keywords to signify.
For example, scenes written from a particular character’s perspective (like the protagonist) could have a certain keyword applied; then you can use another for the antagonist. This will quickly and easily allow you to see the flow and balance of the narrative, and you’ll know if you’re spending too long with any one character.
The same technique can be used to annotate conflict scenes, changes of location, particular plot arcs, and just about anything else. Keywords are also useful for tracking what state a particular Sheet is in, such as the first draft, revised, or complete.
Handling TK tasks using Filters
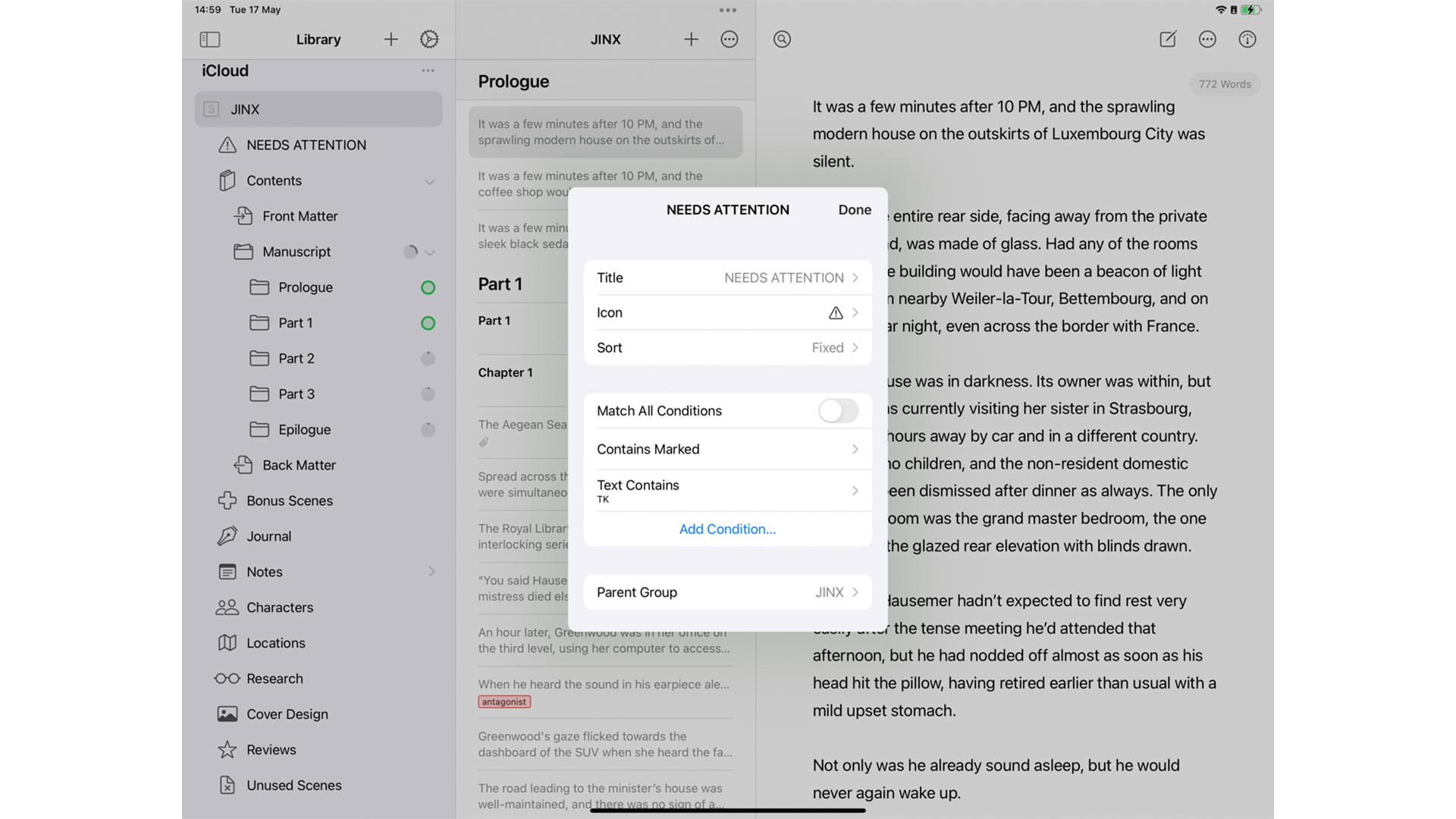
One of the worst things you can do when writing is to break your focus or flow. For that reason, writers often like to create what’s called a TK (often also referred to as To Come) when they realize they need to go and look something up, or insert something later.
The idea is that you quickly insert a TK — which is usually just literally the letters TK, on their own — at the place where you know you need to come back later and fill something in, then just keep writing. The letters TK are used because they rarely occur in English, so it’s easy to search for that sequence of characters and not get any false positives.
Ulysses also supports several types of Markdown highlights for adding inline notes to your writing, and since Markdown is all plain text, you can then search for those later. Even better, create a Filter, which as mentioned above is a sort of smart folder. Choose criteria for the Filter, which will find your annotations or TKs, and you have an always up-to-date list of what still needs attention in your book.
Proofreading and editing
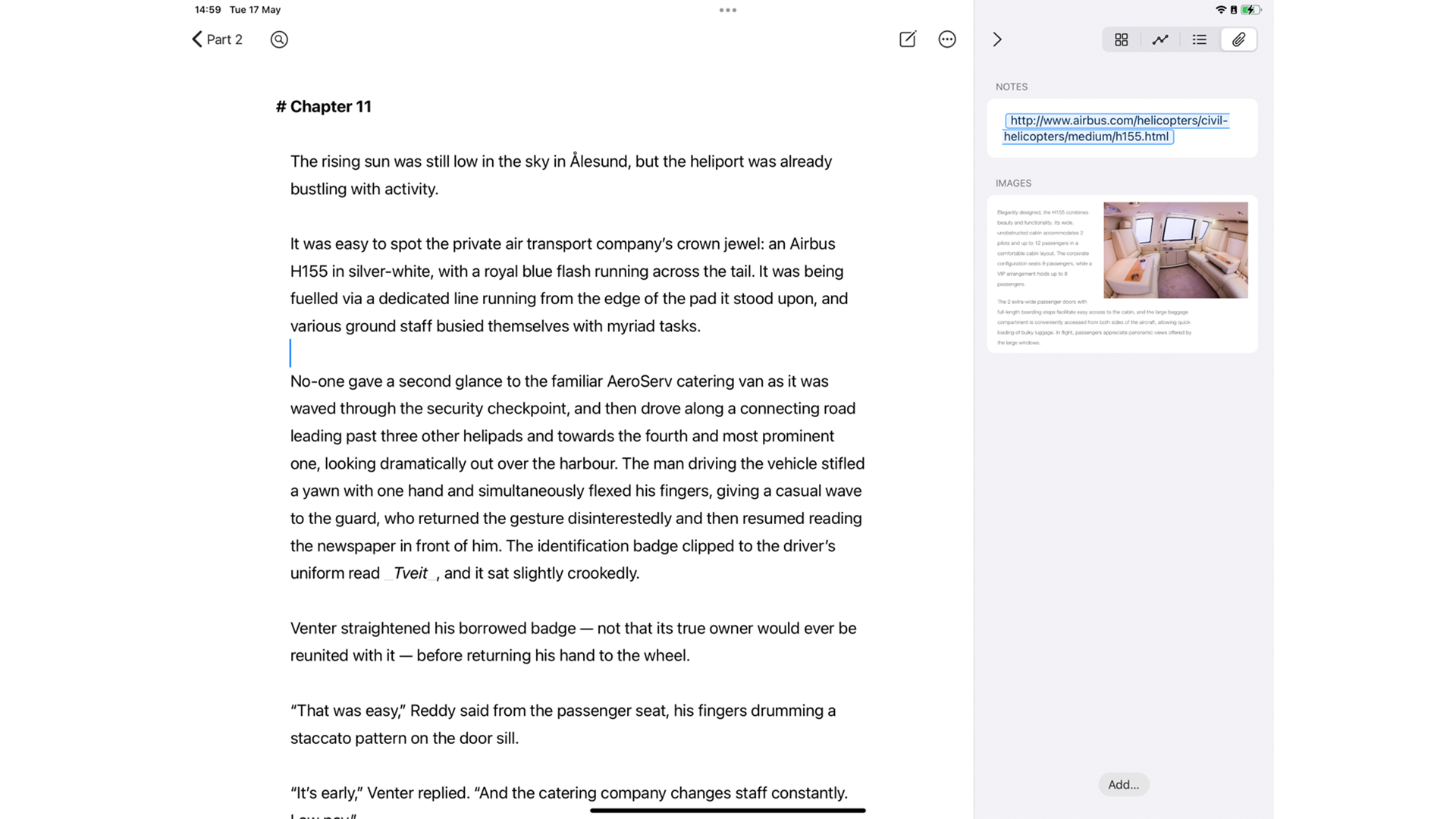
Ulysses has various tools to help check your writing, including spell checking, word counting and statistics, as well as advanced text checking using an online service (at no extra cost), which also checks grammar and consistency.
There’s a dedicated Revision Mode for this purpose, and you can also review each Sheet’s annotations, automatically-generated structural outline, and any attachments — such as notes or images — that you’ve added.
The editor view’s typography can quickly be changed on the fly without needing to go into the app’s main settings screen. This allows you to change the layout as needed when reading back over your work to spot mistakes.
Creating ebooks and paperbacks
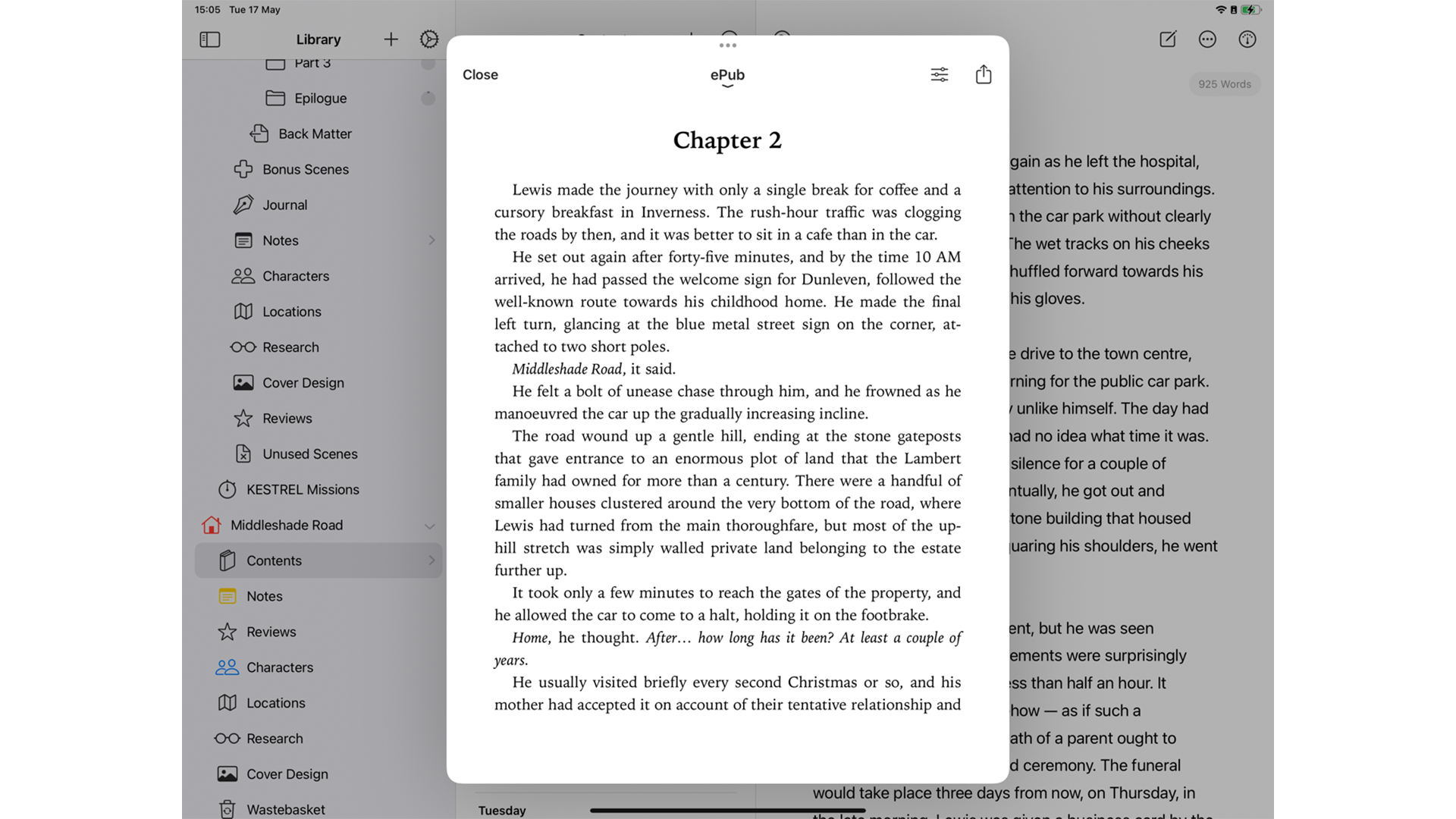
Besides exporting in assorted text formats, such as HTML, or as a Word document, Ulysses also allows publishing to WordPress and Medium, and generating PDFs and ePubs. These formats are all controlled by export styles, of which there are dozens freely available on the Ulysses Style Exchange website.
Your writing can become a screenplay or poem, a print-ready paperback interior, or an ePub file ready for upload to the Kindle Store, Apple Books, and elsewhere. Export styles can be previewed online and installed with a tap using Ulysses on any platform, and your installed styles will also sync via iCloud.
If you’re looking to publish a novel or story collection as ebooks and paperbacks, check out the two corresponding styles called Gemmell Novel on the Style Exchange. You’ll also find a long list of editor color schemes there, to customize your writing environment to your liking.
From writing the first word of chapter one, to producing a finished book in multiple formats, Ulysses can help you do it all, no matter which Apple devices you prefer working on. The story you want to tell, though, is up to you.
- Daryl BaxterContributor