How to use a mouse on your iPad

Apple’s iPad has long taken pride in being many things to many people. It’s a cinema screen, an ereader, and a work device, with plenty more utility depending on which apps you install.
For those of you who want a little more precision than your fingers allow on a touchscreen, who enjoy sitting back while using your iPad on a desk, or who require a pointer for accessibility reasons, iPadOS now supports mouse input.
While the capability was added to an earlier iteration of the system, it had been buried in the settings. The option is now ready for prime time – and it works brilliantly.
Here’s how to connect your mouse to your iPad; these steps will work for external trackpads, too.
What kind of mice connect to an iPad?
While you can connect non-Bluetooth mice to your iPad, doing so will require you to plug in the dongle. If you’re using a mouse with a USB-C dongle on the latest iPads, that’s not a huge issue (just note that you won’t be able to use the port for other things simultaneously).
But if your iPad has a lightning port, you’ll need to find an adapter to convert it. Because of this inconvenience, we’d recommend Bluetooth mice, if possible, which are relatively inexpensive and easy to come by.
What you need
- iPad running iPadOS 13.4 or later (that's any iPad Pro, the iPad Air 2 or later, the iPad 5th generation or later, or an iPad mini 4 or later
- A Bluetooth mouse of your choice
How to connect a mouse to your iPad via dongle
If you have a mouse with a dongle, you can connect it to your iPad just by plugging it in.
Sign up for breaking news, reviews, opinion, top tech deals, and more.
As noted earlier, USB-A mice require a dongle for use with either a USB-C or Lightning port, depending on your iPad. USB-C mice will work on recent iPads without a dongle.
Once your dongle is plugged in, turn on your mouse and you should see the cursor appear on the screen.
How to connect a Bluetooth mouse to your iPad
It may sound obvious, but always check that your Bluetooth mouse has power. You’ll also need to put the mouse in pairing/discovery mode.
Each mouse manufacturer and model will have its own variation of this type of mode, so be sure to check your manual to find out how to activate pairing mode. For the purposes of this guide, we’ll be using the Logitech MX Master 3 mouse.

Once you’ve done that, you’ll be ready to begin.
- Open the Settings app on your iPad, and head to the Bluetooth section.
- If your device is ready to pair, it should appear under the “Other Devices” section. It make take a few seconds for your device to appear. If it doesn’t appear, try turning the mouse off and then on again - then re-enter pairing mode.
- Once your device appears, tap on it to begin pairing. Depending on your mouse, you may be prompted to confirm a code. Apple’s own Magic Mouse and Magic Trackpad will require “0000” as a code, but generally speaking, all third-party options will have codes listed in their support documentation. Others will pair instantly

- Once it’s connected, you should see a small, circular cursor on your iPad screen. You can now navigate the iPad using your mouse.
Troubleshooting and disconnecting your Bluetooth mouse
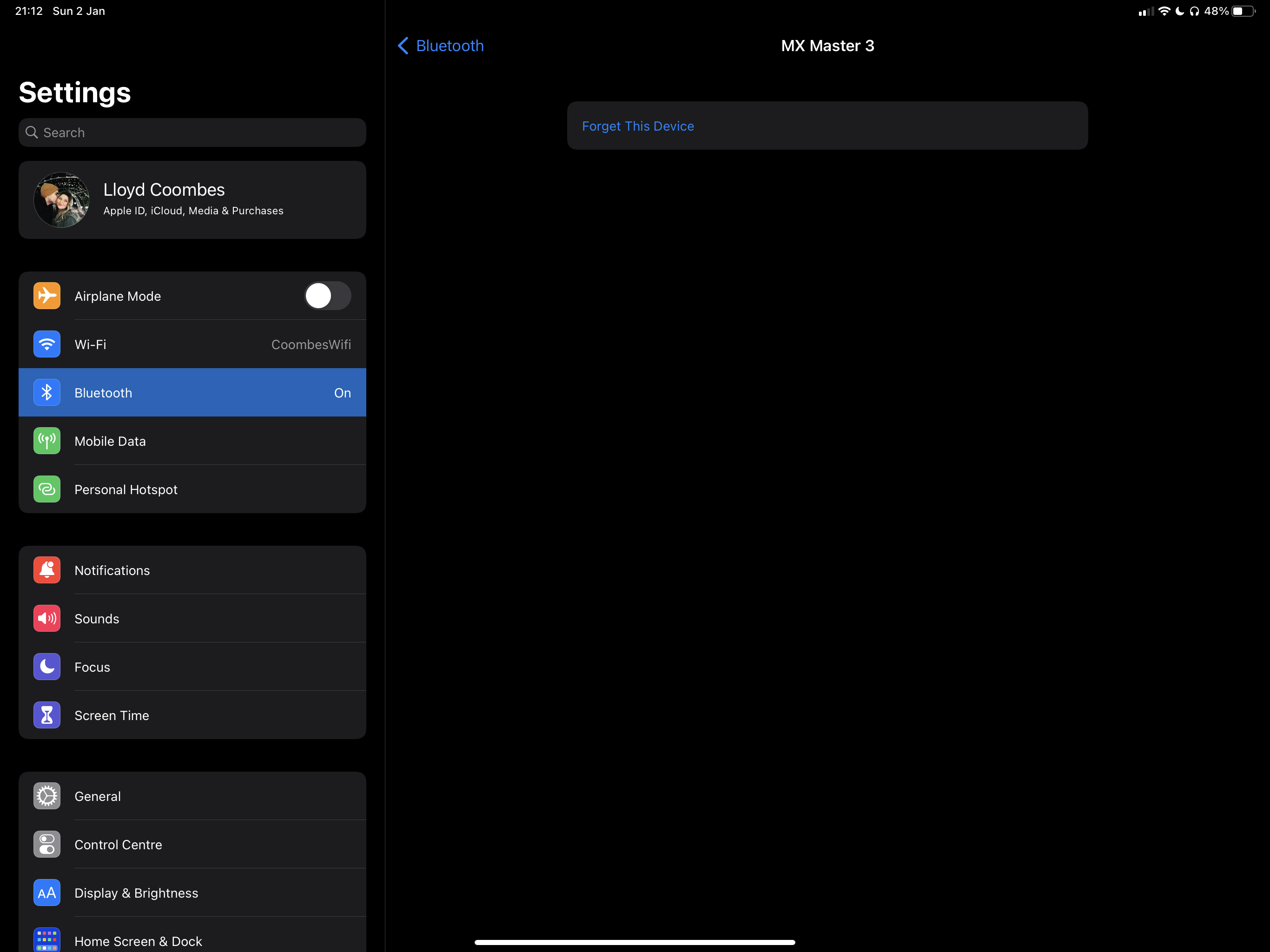
iPadOS may give a warning about your mouse affecting Wi-Fi and Bluetooth connectivity. This often means you have too many Bluetooth devices connected. Simply tap the “i” icon next to a device you’re not using, and then hit “Forget” to remove the device.
Use this same method to remove the mouse from your iPad.
How to customize your iPad mouse
Now that your iPad mouse is connected, you’re able to tweak what each button does within the iPad’s menu.
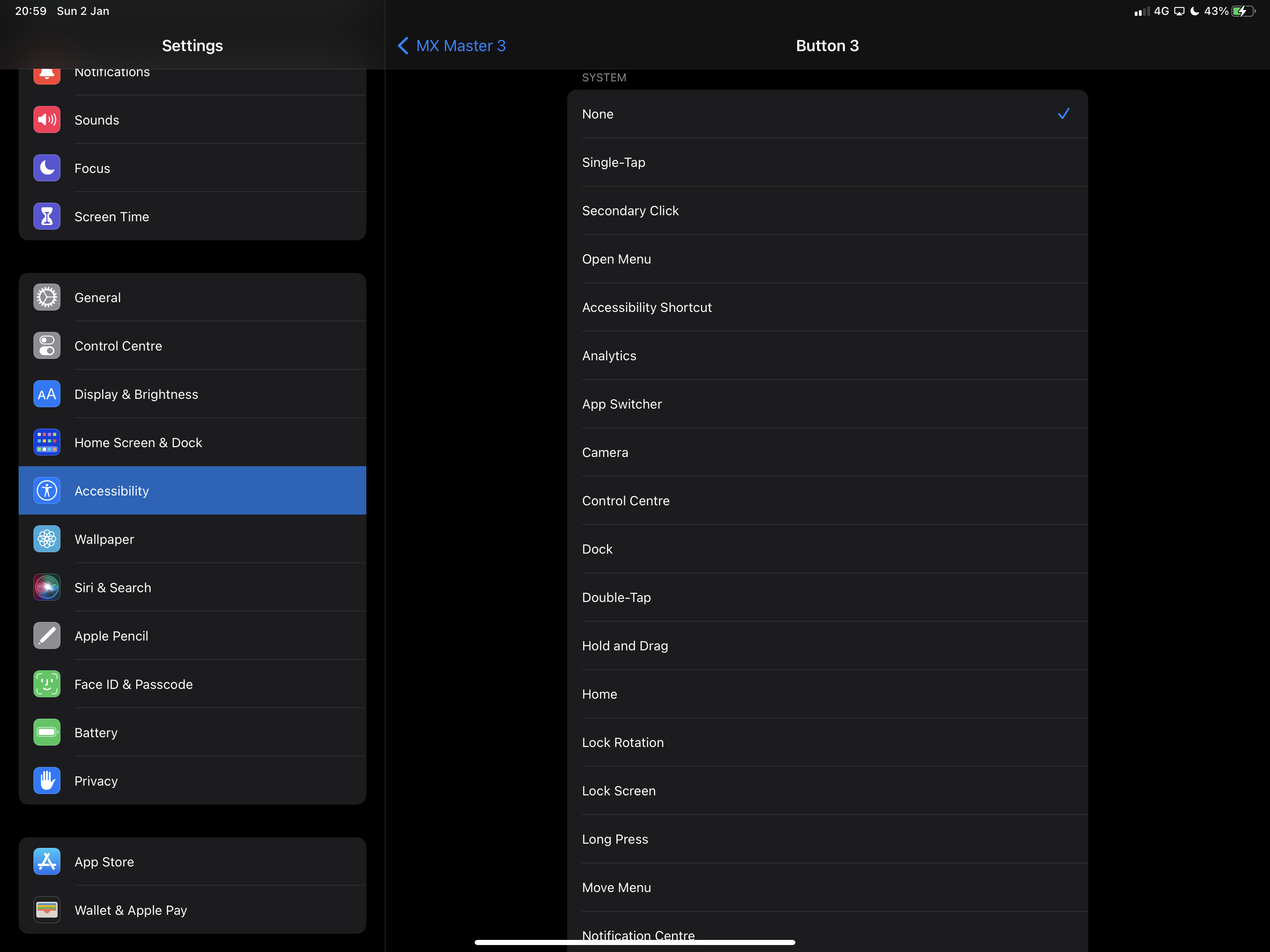
- Open the Settings app on your iPad.
- Tap Accessibility in the sidebar, then Touch.
- Toggle AssistiveTouch to green (on) if it isn’t already, then tap “Devices.”
- Identify your mouse, and then “Customize Additional Buttons.” Depending on your mouse, you’ll have a varying number of customizable buttons.
- Once you select a button, you can select what action will trigger when it’s pressed. Options include a standard click, double-tapping, as well as plenty more.
- Once you’ve set what each button does, you can tap the mouse’s name at the top of the screen to return to your settings menu.
Change scroll direction and tracking speed
If your scrolling or tracking doesn’t feel quite right, those can be tweaked in a separate menu.
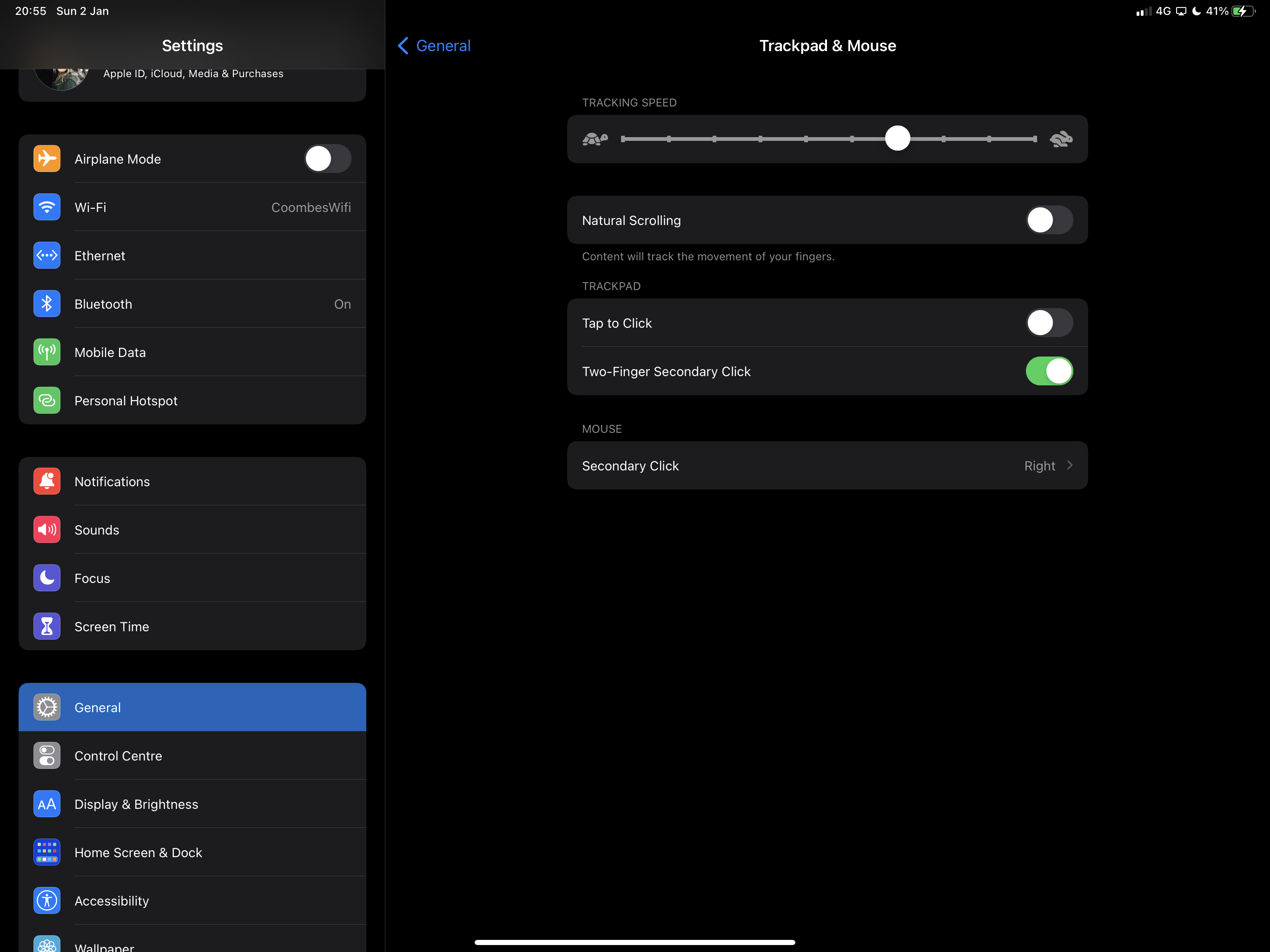
- Open the Settings app on your iPad.
- Tap General in the sidebar, then Trackpad & Mouse.
- Here you can change the tracking speed for higher responsiveness, and toggle “Natural Scrolling” on and off.
How to customize your mouse cursor on iPadOS
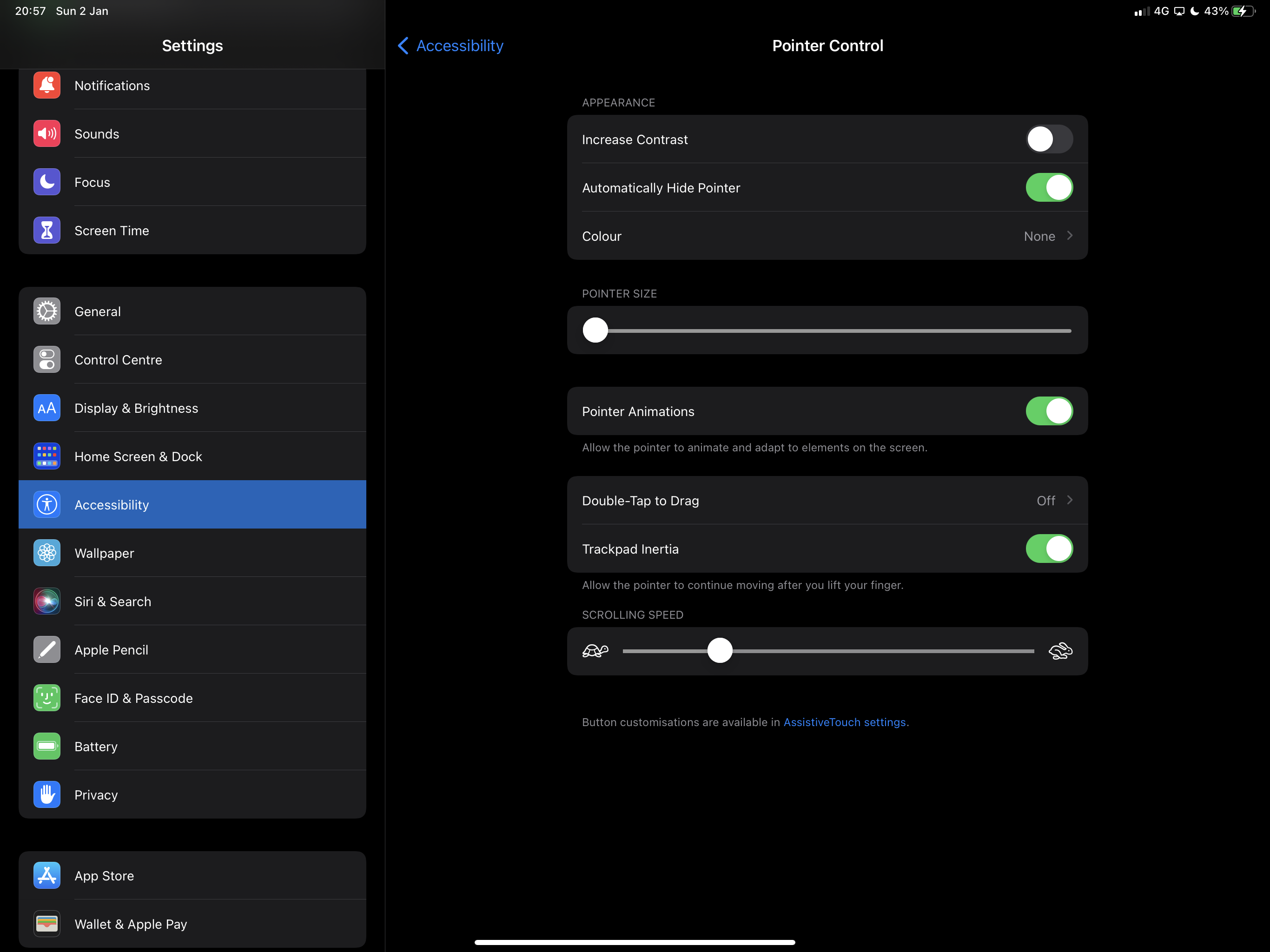
It’s possible to customize how your mouse’s cursor appears, both by changing the size and the color.
- Open the Settings app on your iPad.
- Tap Accessibility in the sidebar - then Pointer Control.
- Here, you can use the slider to increase (or decrease) the pointer size, increase the scrolling speed, and change the color. You can also increase the contrast of the cursor so that it stands out better against whatever is in the background.
- You can also opt to hide the cursor (or pointer) when it’s not in use.

Lloyd Coombes is a freelance tech and fitness writer for TechRadar. He's an expert in all things Apple as well as Computer and Gaming tech, with previous works published on TopTenReviews, Space.com, and Live Science. You'll find him regularly testing the latest MacBook or iPhone, but he spends most of his time writing about video games at Dexerto.