How to connect your Oculus Quest 2 to a TV

Using your VR headset doesn’t have to be a solitary experience; you can connect your Oculus Quest 2 to a TV and show everyone in the room what you’re playing to get them involved too.
Whether it's so more experienced players can help guide you through menus without having to interpret your arm flails, or so you can show off your skills in the best VR games, this is a super neat feature that we use a lot.
To get started you’ll to boot up your TV and plug in a Chromecast.
Steps for how to connect your Oculus Quest 2 to a TV
- Plug a Chromecast into your TV
- Download the Oculus smartphone app
- Connect your Oculus Quest 2 headset to the app
- Open the app's Cast menu and choose your Chromecast
Tools and Requirements
- A TV with an HDMI port
- A Chromecast (if your TV doesn't have one built-in)
- A smartphone with the Oculus smartphone app
- An Oculus Quest 2 VR headset
Step by step guide
1. Get a Google Chromecast

To connect your Oculus Quest 2 to a TV you'll first need to get a hold of a Google Chromecast. If you already own one (or your TV has one built-in) then great, otherwise we'd recommend the Chromecast 3rd Generation or Chromecast with Google TV.
Unfortunately, an Amazon Fire TV stick or another alternative streaming stick won't cut the mustard; you need one of Google's Chromecast devices.
2. Download the Meta Quest app to your smartphone
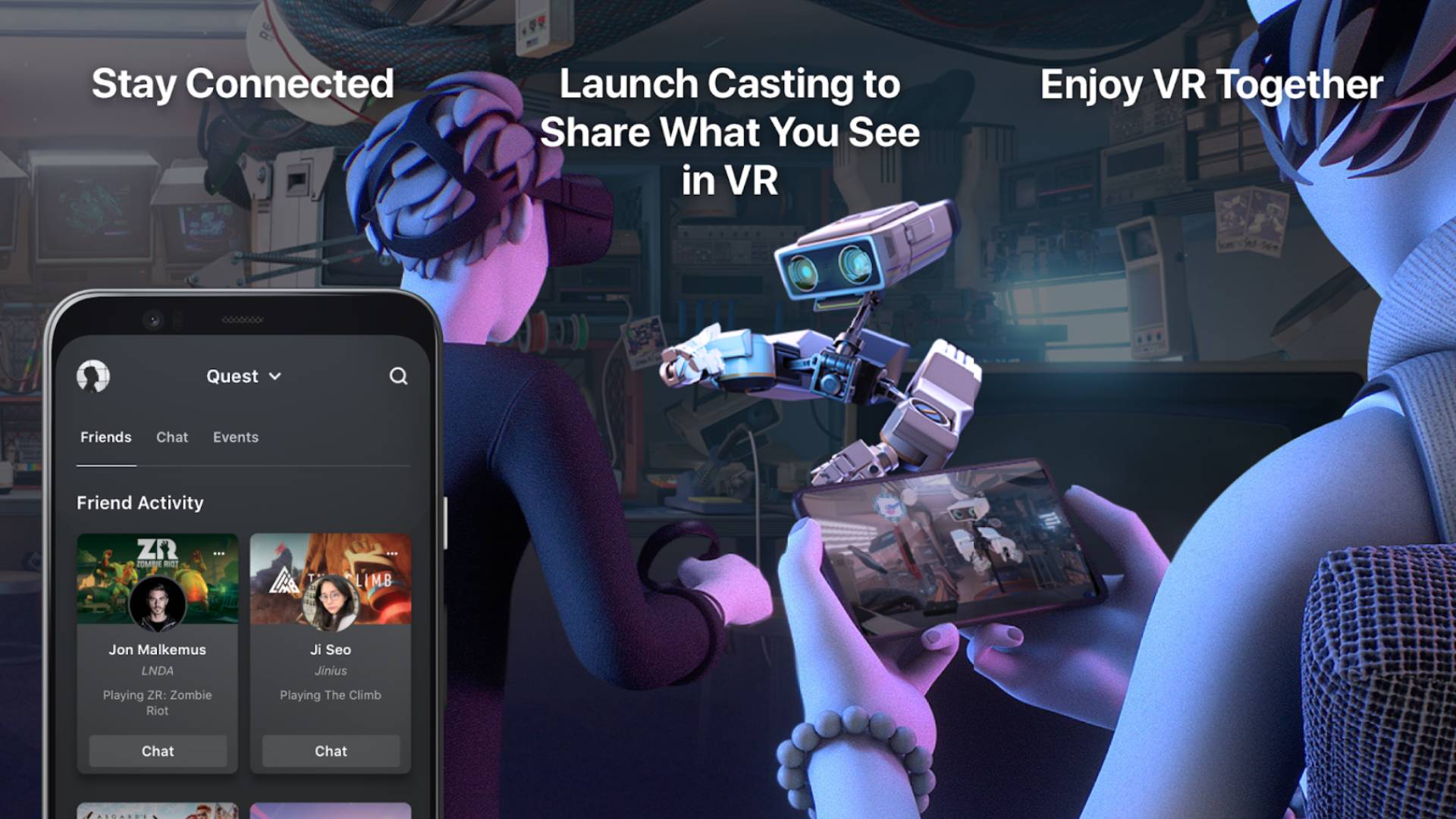
You'll then need to download the Meta Quest mobile app to your smartphone if you haven't got it installed already. To do this you'll need an Android smartphone running on Android 5.0 or later, an iPhone running on iOS 12.4 or later, or an iPad running on iPadOS 12.4 or later.
When you originally set up your Quest 2 headset you should also have been prompted to set up the mobile app which means you could already have the app installed. Though if you've since deleted the Meta Quest app then you'll need to re-download it (from Google Play or the App Store), sign in, and pair your Oculus Quest 2 headset to it using Bluetooth.
3. Connect your headset to the Meta Quest app

Your VR headset should be connected to your app already if you used it to set the device up originally, but if you need to add it the process is pretty simple.
First tap Menu in the bottom right, then press the Devices icon, then select the three dots in the top right corner. A little menu should pop up, select Connect new device, then select the device you want to add (In this case a Quest 2) and follow the onscreen instructions.
4. Cast your Quest 2 to the TV
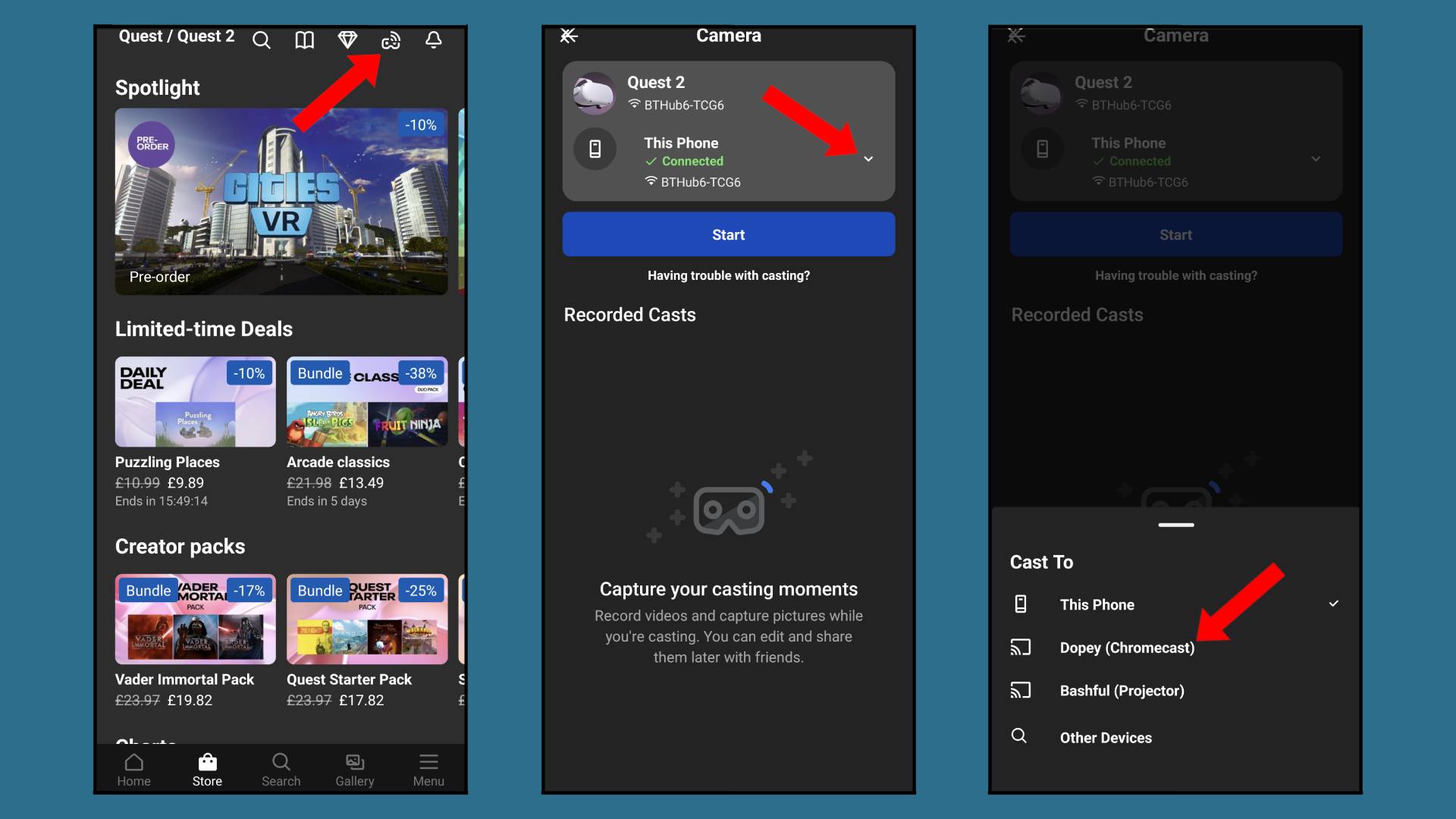
All that's left to do is connect to the TV. While your TV and Quest 2 are switched on, and the Chromecast is plugged into your TV, open up the Meta app, go to the Home page, and tap the Cast button in the top right of the screen.
This should show you the list of connected headsets. Tap on the one you want to connect to your TV and then tap the little down arrow that appears. This should bring up a list of options you can cast to, including "This phone" and your nearby Chromecasts. Tap the Chromecast and your Oculus Quest 2 will be connected to your TV.
Final thoughts
Whether you're trying to show off one of the best Oculus Quest 2 games to your friends or helping a total beginner through their first steps in VR, them knowing what they're looking at is incredibly useful.
However, if you don't want to invest in a Chromecast for just streaming VR to your TV, you can still use the Oculus app to cast to your smartphone for a similar effect. While much smaller than a TV screen, this is more than fine if there are only one or two people not in VR who want to watch along.
Wherever you cast to, we'd recommend muting the TV or smartphone as soon as you can, though. If the player hasn't got headphones in, the Quest 2's speakers should be loud enough for people not in VR to listen along.
The stream's audio and video are on a slight delay, so if both your TV and headset are blasting out sound it is rather off-putting - especially for the immersed person.
Sign up for breaking news, reviews, opinion, top tech deals, and more.

Hamish is a Senior Staff Writer for TechRadar and you’ll see his name appearing on articles across nearly every topic on the site from smart home deals to speaker reviews to graphics card news and everything in between. He uses his broad range of knowledge to help explain the latest gadgets and if they’re a must-buy or a fad fueled by hype. Though his specialty is writing about everything going on in the world of virtual reality and augmented reality.