100 Windows 10 tips and tricks
87. Bypass the sign-in screen in Windows 10
Speed up boot by logging straight into Windows 10 by typing 'netplwiz' in the search bar to bring up the User Accounts window.
In the Users tab, deselect the 'Users must enter a username and password to use this computer' option.
88. Set display per-monitor
With Windows 10 you can configure different DPI scaling ratios if you've got multiple monitors attached to your computer.
Right-click on the desktop and head to Display settings which lets you configure each detected display individually.
89. God mode
GodMode is a one-stop panel that gathers all Control Panel commands within Windows 10. Create a folder on your desktop named: GodMode.{ED7BA470-8E54-465E-825C-99712043E01C}.
Once created the folder will change to the Control Panel icon and rename itself 'GodMode'.
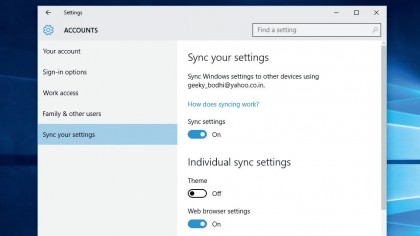
90. Customise Sync settings
You can easily take charge of the settings that synced from the current installation to your online account. Head over to Start > Settings > Accounts > Sync your settings and disable any of the listed settings that you don't want to sync with your Microsoft account.
Sign up for breaking news, reviews, opinion, top tech deals, and more.
91. Use maximum CPU power
You can make sure you are using the maximum power of your main processor on a desktop PC running Windows 10 by heading to Control Panel > Hardware and Sound > Power Options.
Here click Change Advanced Power settings > Processor power management > Minimum processor state and change it to 100%.
92. No automatic updates
By default some Windows updates will automatically restart your computer to finishing installing. To put yourself in charge, head to Start > Settings > Updates and Security > Windows Update > Advanced Options.
Under the 'Choose how updates are installed' pull-down menu, select the 'Notify to schedule restart' option.
93. Schedule restarts
To continue working uninterrupted, you can ask Windows 10 to delay applying an update that requires a restart. Head to Start > Settings > Updates & security.
If you have an update pending, you can schedule your reboot after selecting the 'Select a restart time' radio button.
94. Get updates from other sources
Windows 10 lets you download updates from other computers on the network and the Internet using peer-to-peer technology, rather than Microsoft directly.
To tinker with the setting, head to Settings > Update & Recovery > Windows Update > Advanced Options > Choose how you download updates.
95. Setup Metered connections
If you are connected to a mobile WiFi hotspot, you might want to configure it as a metered connection to restrict your data usage.
Head over to Notifications > All settings > Network & Internet > WiFi > Advanced options and under 'Metered connection' enable the 'Set as metered connection' option.
96. Slide down the desktop to shutdown
Head to Windows > System32 and double-click on the slidetoshutdown.exe program. Performing this action from now on will drop in your lock screen image from the top and cover half of your screen.
Just slide the image to the bottom of your screen to shut down your computer.
97. Disable data collection
To prevent your computer from communicating with Microsoft HQ, type 'services' in the Start menu search bar to bring up the Services Management console. Now find and disable the services named 'Diagnostics Tracking Service' and 'dmwappushsvc'. You're done.
98. Improved Registry Editor
If you use the Registry Editor, Windows 10 now lets you navigate the quintessential power user app with ease.
You can now jump between the same entries under the HKEY_LOCAL_MACHINE and HKEY_CURRENT_USER hives using a special context-menu entry.
99. Modify Windows update policy
If you want to always be notified of an impending Windows update, you can change the setting in the Registry Editor.
Launch regedit and head to the HKEY_LOCAL_MACHINE\SOFTWARE\Policies\Microsoft\Windows key. Here create a new key under Windows key and set its name as WindowsUpdate.
Then create another new key under WindowsUpdate key named AU. Here create a new DWORD named AUOptions and set its value to 2.
Lastly click 'Check for updates' in Windows Update to bring the changes into effect.
100. Enable the handy Administrator account
By default, the built-in Administrator account is hidden to users. To enable it, launch the Command Prompt as Administrator and type net user administrator /active:yes. Now logout to see the newly added Administrator account on the login screen.
Current page: Windows 10 tips and tricks: Advanced tips
Prev Page Windows 10 tips and tricks: Productivity tips
With almost two decades of writing and reporting on Linux, Mayank Sharma would like everyone to think he’s TechRadar Pro’s expert on the topic. Of course, he’s just as interested in other computing topics, particularly cybersecurity, cloud, containers, and coding.