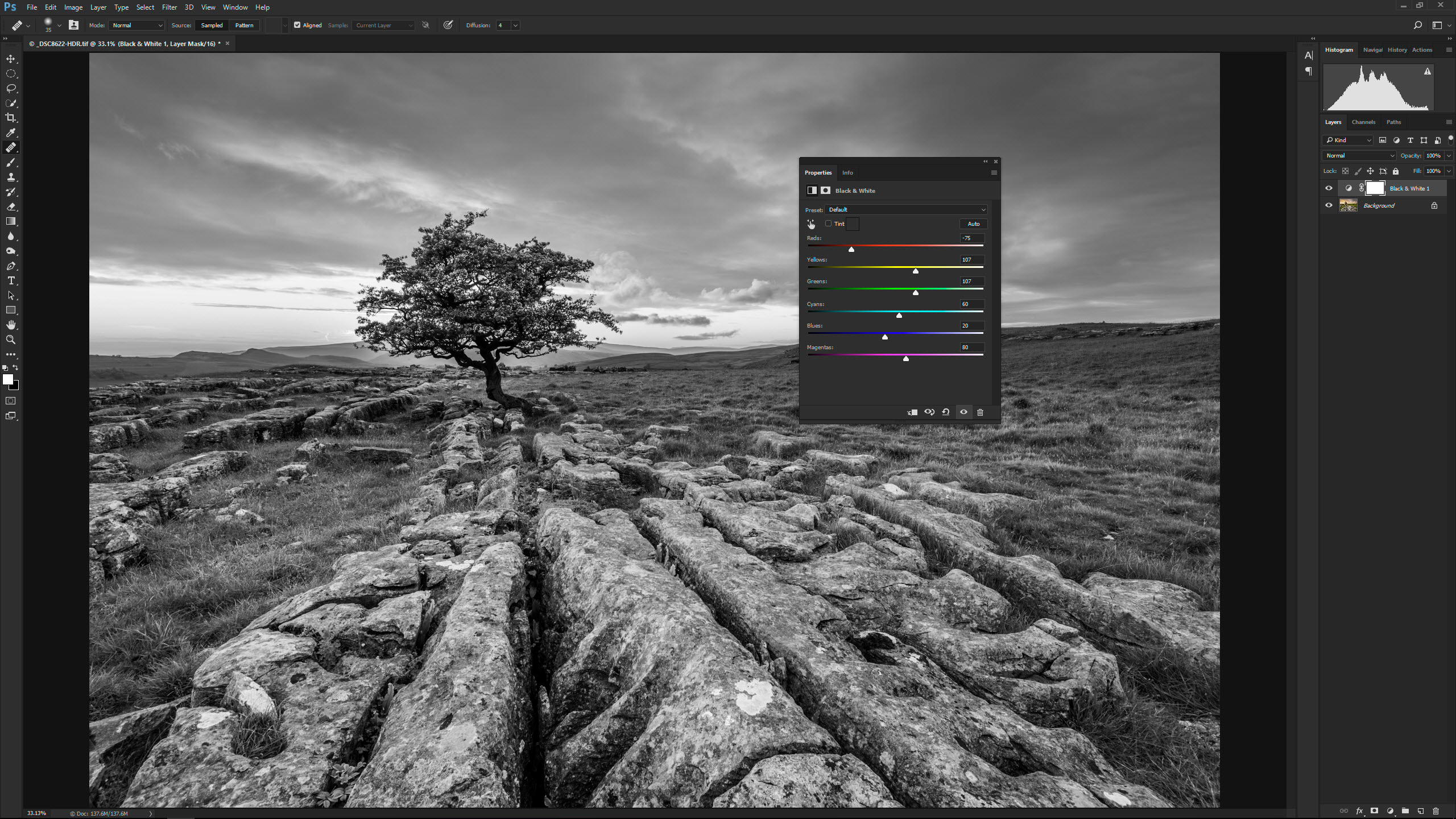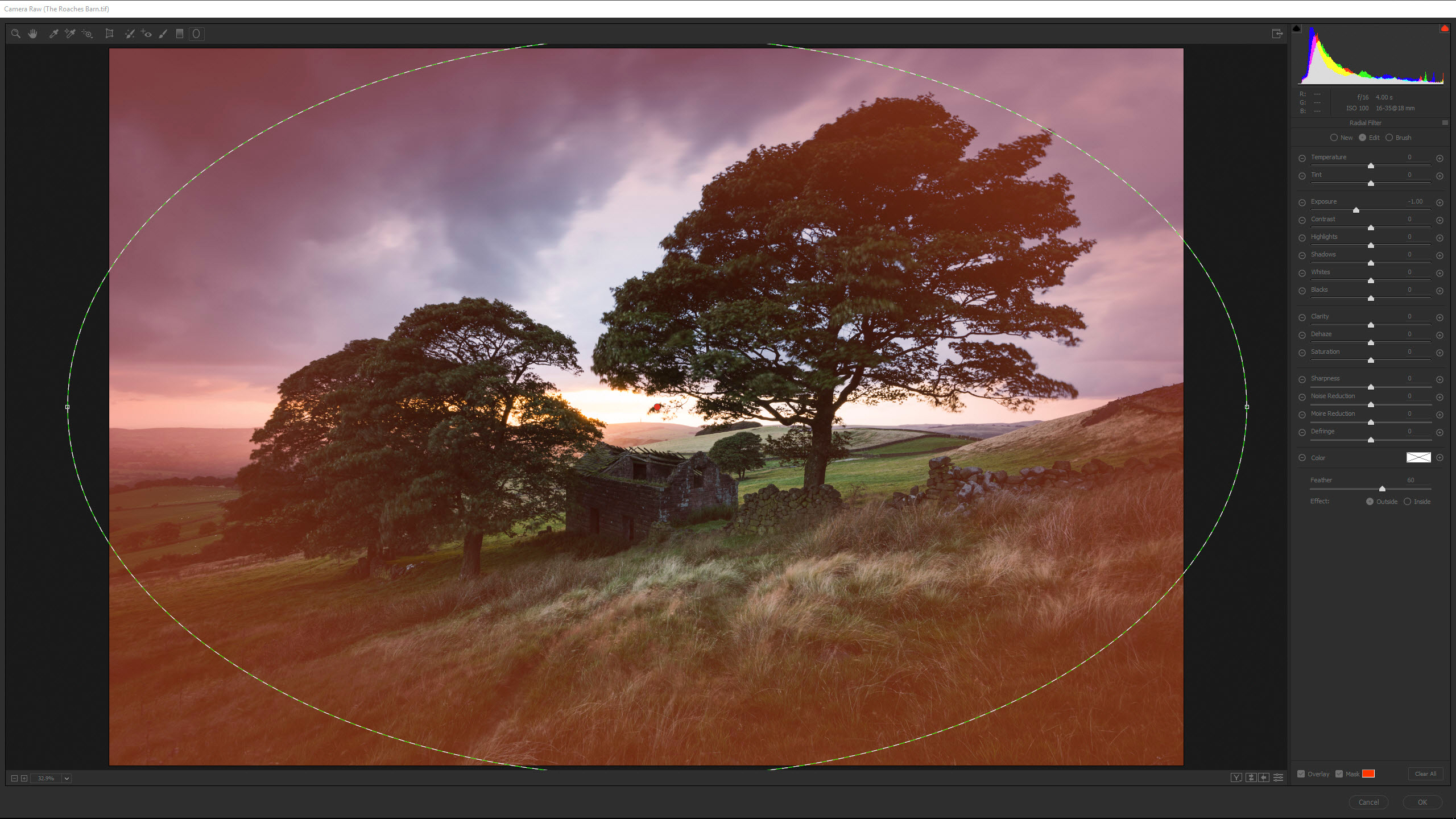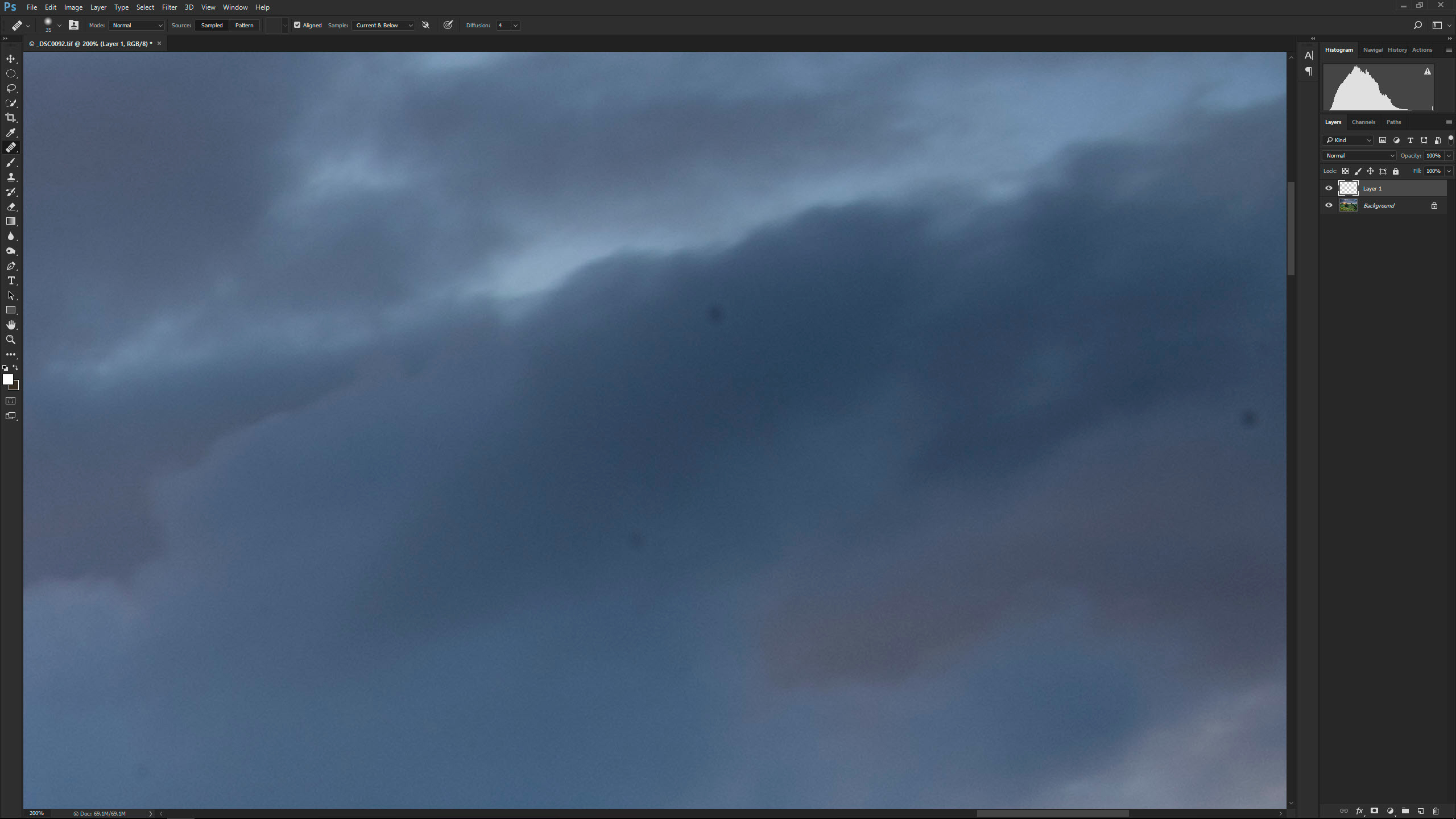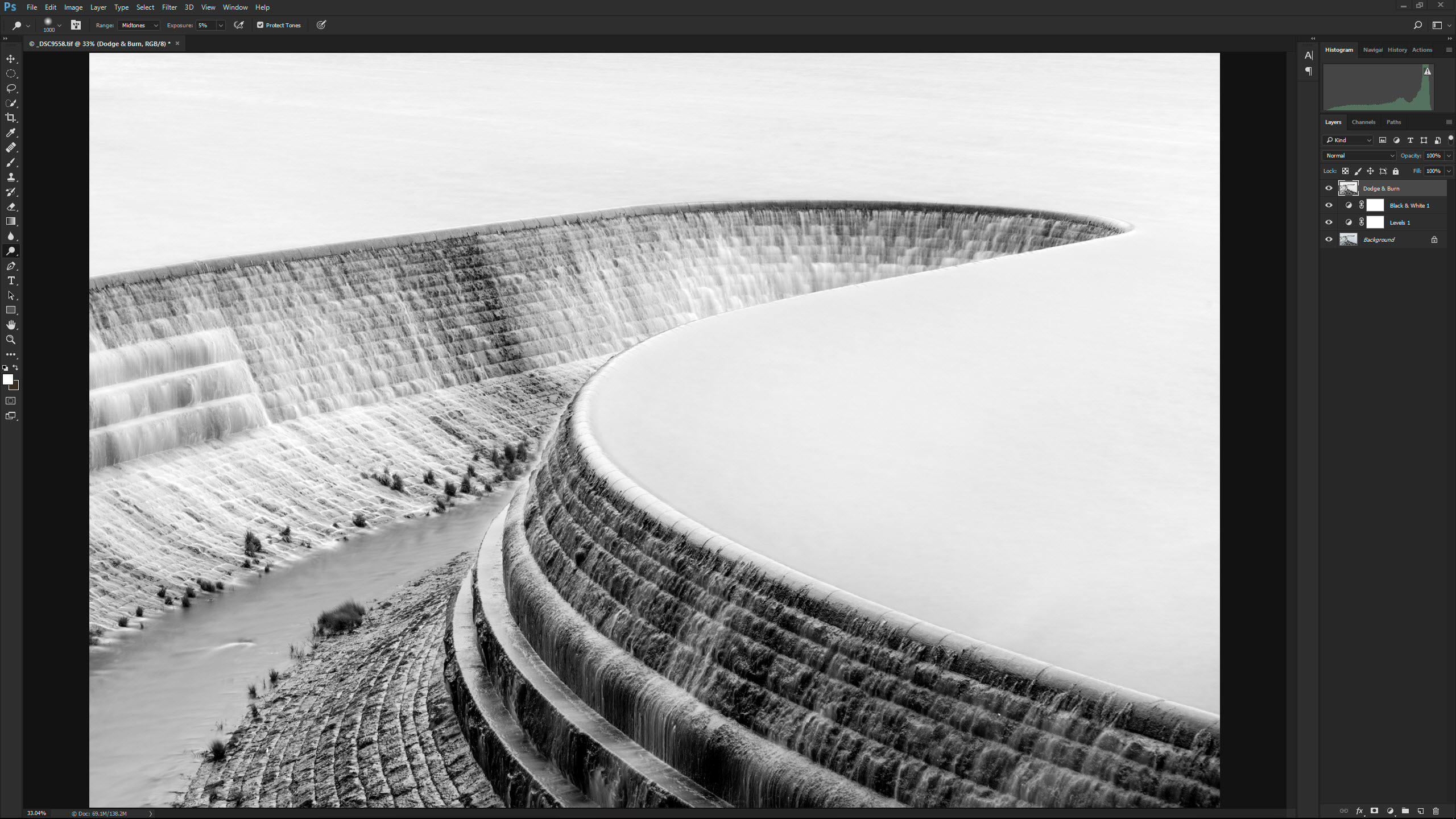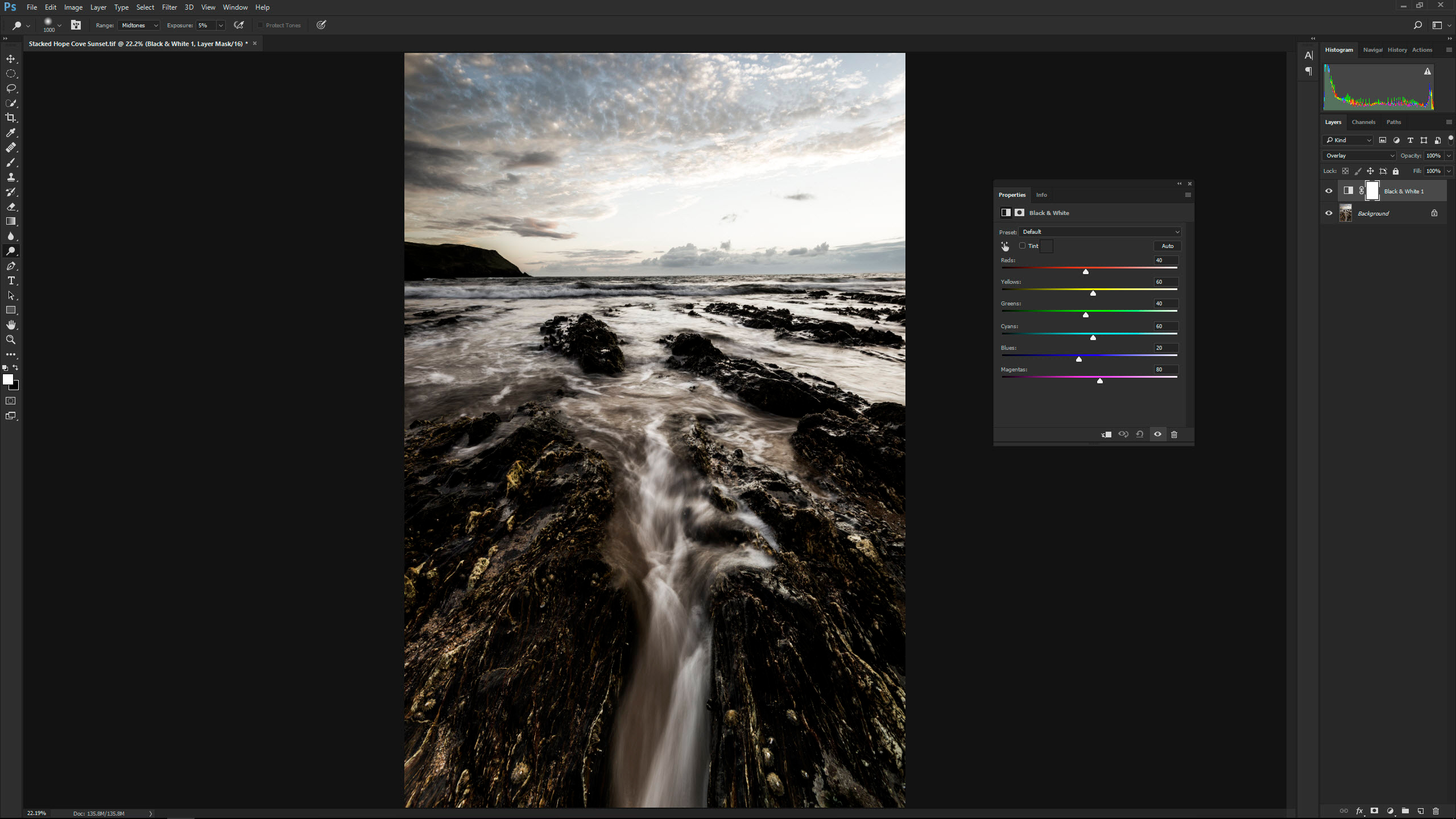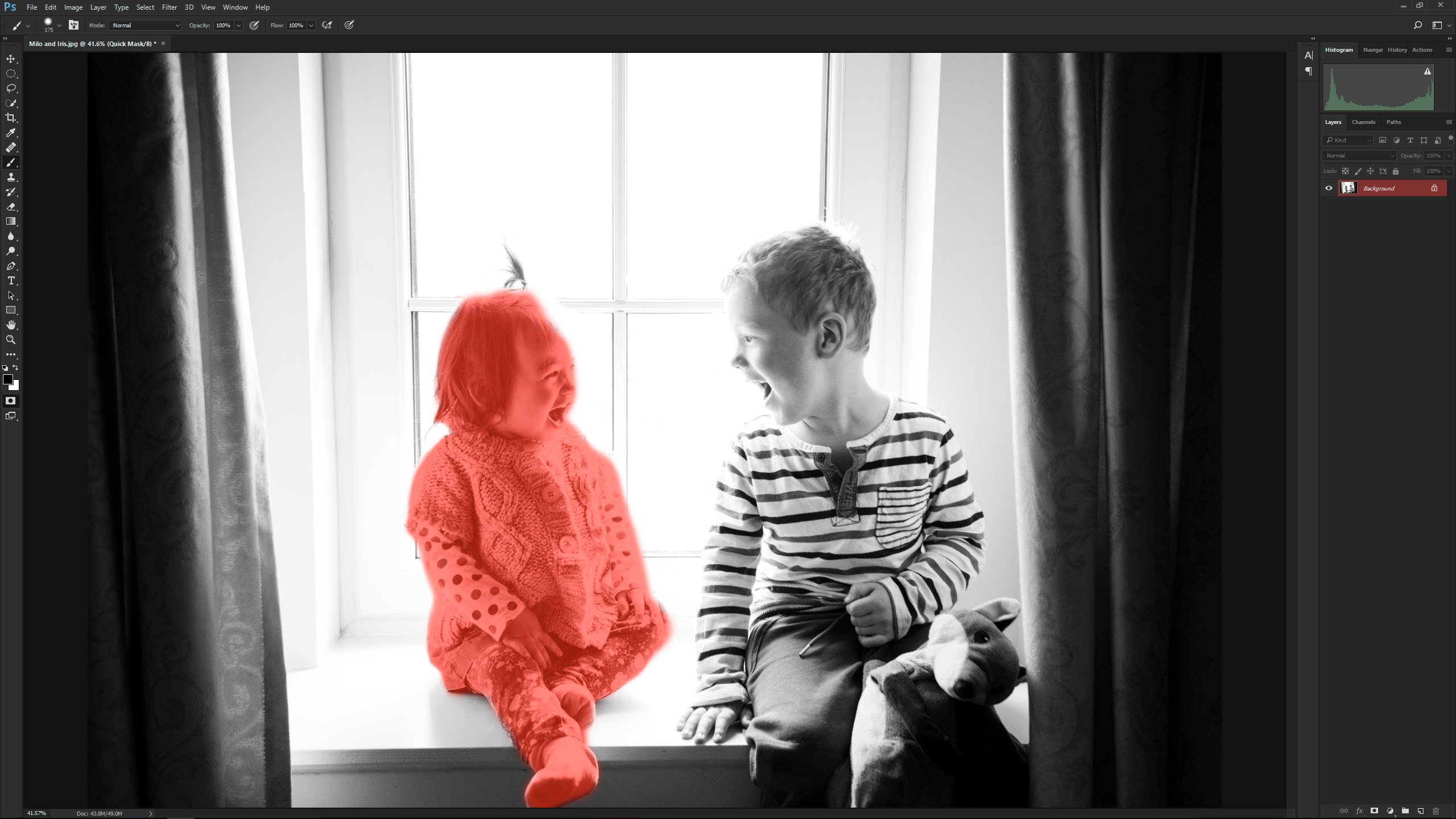10 Photoshop editing skills every photographer should know
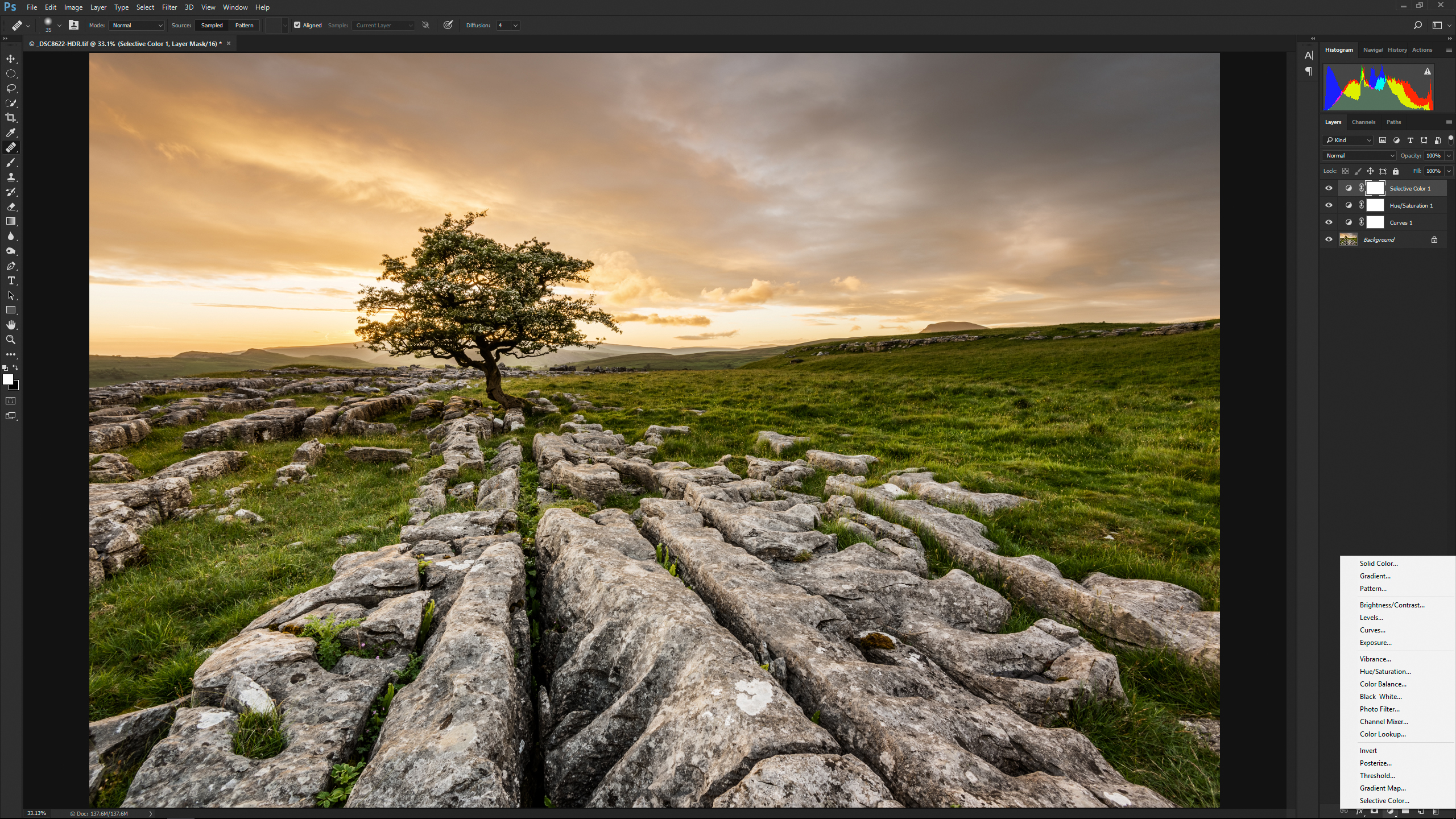
Adobe Photoshop has long been the industry standard image-editing software for photographers. It’s a comprehensive and powerful program, and despite its reputation for being complicated it can actually be used with relative ease by photographers of all ability levels.
The possibilities it opens up are almost endless; from basic adjustments to high-end retouching to creating surreal composite images, Photoshop can do it all. So, whether you intend to make major adjustments to your shots or just minor tweaks, these 10 tips will help you do it faster and more effectively.
The best photo editor overall is: Adobe Photoshop
If you're serious about photo editing, or are thinking about turning your hobby into a job, you can't beat industry standard software Adobe Photoshop. It's certainly not free like the photo editors below, but it's surprisingly good value with an Adobe Creative Cloud subscription.
1. Using adjustment layers
Adjustment layers are the professional way to apply edits to your images. Adjustment layers sit above the Background layer (your original image), and allow you to make multiple adjustments without altering the original image or degrading its quality. Adjustment layers are accessed by clicking on the half-white, half-black circle icon at the foot of the Layers panel. If you want to save an image with adjustment layers intact you'll need to save it as a TIFF or PSD – a JPEG is a flattened and compressed file type that doesn’t support layers.
2. Converting to black and white
If you’re planning to convert a color image to black & white you’ll almost certainly get better image quality by converting the raw file in Adobe Camera Raw or Lightroom. However, if you’re working on a JPEG file in Photoshop and want to convert it to mono, the Black & White adjustment layer is a powerful option. You can go for the default conversion, one of the 12 presets, or manually adjust how individual colors are converted to greyscale using the sliders.
3. The Camera Raw filter
The Camera Raw filter gives you access to all the controls available in Adobe Camera Raw within the standard Photoshop interface. This means that if you shoot in JPEG, or have already converted a raw file and would like to make an additional adjustment, you can do so with speed and ease. The best way to use this filter is to either make a copy of the Background layer, or merge the visible layers into a new layer at the top of the stack (select the top-most layer and press Ctrl/Cmd+Alt/Option+Shift+E), then go to Filter > Convert For Smart Filters. You can now apply the Camera Raw filter, and go back and edit your adjustments later if you wish.
4. Healing Brush
The Healing Brush is a great tool for performing retouching tasks ranging from simple dust spot removal to more complex object removal. To use the tool, hold down the Alt/Option key and click close to the area you want to retouch to sample the replacement pixels for the repair, then click and drag to brush the sampled pixels into the area you want to retouch.
If you’re unhappy with an edit press Ctrl+Z to go back a step (it's a good idea to work in short brush strokes so that you can step back without having to undo a large amount of editing). The tool works by blending the sampled pixels with the original pixels, rather than copying the sampled pixels wholesale like the Clone Stamp Tool.
Sign up for breaking news, reviews, opinion, top tech deals, and more.
5. Customize the workspace
The default Photography Workspace contains everything Adobe thinks is necessary for photographers using Photoshop, but one size rarely fits all, so it’s worth customizing the panel layout to suit your way of working. Panels on the right of the Photoshop interface can be removed by dragging them out of the dock, and new ones added by going to Window menu in the main menu bar and selecting the desired panel. These can then be dragged into position and docked with other panels, and the workspace saved. You can save multiple workspaces; to save or load a workspace go to Window > Workspace and select the relevant option.
6. Dodge and burn
An old darkroom technique, dodging and burning remains a popular method for adjusting the brightness of specific parts of your images. To use the Dodge and Burn tools you should be working on either the Background layer or a copy of it, as the tools are 'destructive', in that they permanently alter pixels. Now you can simply brush over an area with the Dodge Tool to lighten it, or with the Burn Tool to darken it. The tools can be set to target Shadows, Midtones or Highlights, so that only pixels within the selected tonal range that fall under the brush stroke are altered. It’s best to work with a low exposure such as 5-10% and build up the desired effect gradually.
7. Create a contact sheet
In the days of film, contact sheets were an essential tool for reviewing and selecting images to print. And while image cataloguing software such as Lightroom and Capture One enables you to review images quickly and easily, it can still be useful to create contact sheets to be sent digitally to someone, or for print. To create a contact sheet put the desired images, or copies of them, in a folder. Then go to File > Automate > Contact Sheet II and configure options such as image source, paper size and layout. Once everything has been selected Photoshop will generate contact sheets to be saved manually.
8. Blending modes
Blending modes are a simple yet powerful tool for changing the way a layer interacts with the layer below. You can apply blending modes to any layer, including adjustment layers, to achieve a range of effects such as changing brightness, contrast and colors. A good way to see how they work is to make a copy of the Background layer by selecting it and pressing Ctrl+J. With the new layer active go to the dropdown menu at the top of the Layers panel – it's set to Normal by default – and experiment with the different blending modes.
9. Quick Mask mode for selections
Making selections is the key to compositing and making precise localized adjustments. There are a number of tools available for making selections, with those designed for making complex selections being more difficult to use. Quick Mask mode, on the other hand, makes making selections as easy as painting over an area. At a basic level, painting with a black brush creates the mask and white erases it, and using a feathered or hard brush creates a hard or soft edge for the selection. To enter Quick Mask mode press Q on the keyboard; once the mask has been created pressing Q again turns it into a selection.
10. Cropping
Cropping is a simple task that’s pretty much self-explanatory once you select the Crop Tool, but there are a number of advanced features you can take advantage of. By repeatedly pressing O on the keyboard you can cycle through the available guides including rule-of- thirds, golden ratio, golden spiral, while clicking on the cog symbol in the tool bar at the top of the interface will bring up additional display and other options. Clicking the Crop Tool icon at the far-left of the tool bar opens a menu containing presets, and you can create your own presets if you regularly crop images to particular sizes.
Join Adobe Creative Cloud and save 15% on your first year
TechRadar has teamed up with Adobe to offer a special discount on Creative Cloud All Apps membership. For the first year, you'll pay just $45.04/£42.46 per month – down from the regular price of $52.99/£49.94. You'll get access to Adobe's full suite of creative apps, including Photoshop, Lightroom and Illustrator, plus 100GB cloud storage for your projects. Offer ends August 26 2018.

James Abbott is a professional photographer and freelance photography journalist. He contributes articles about photography, cameras and drones to a wide range of magazines and websites where he applies a wealth of experience to testing the latest photographic tech. James is also the author of ‘The Digital Darkroom: The Definitive Guide to Photo Editing’.