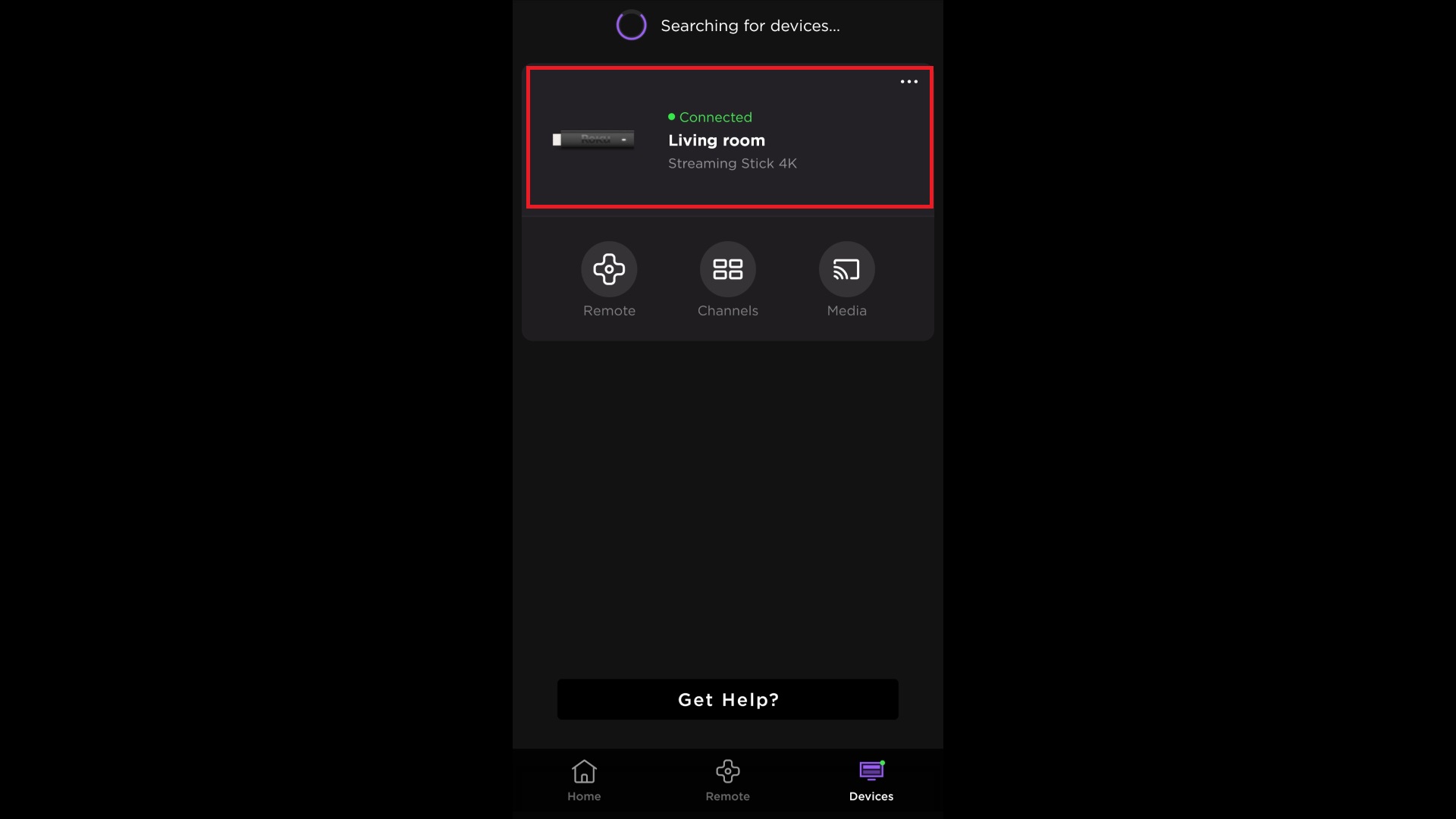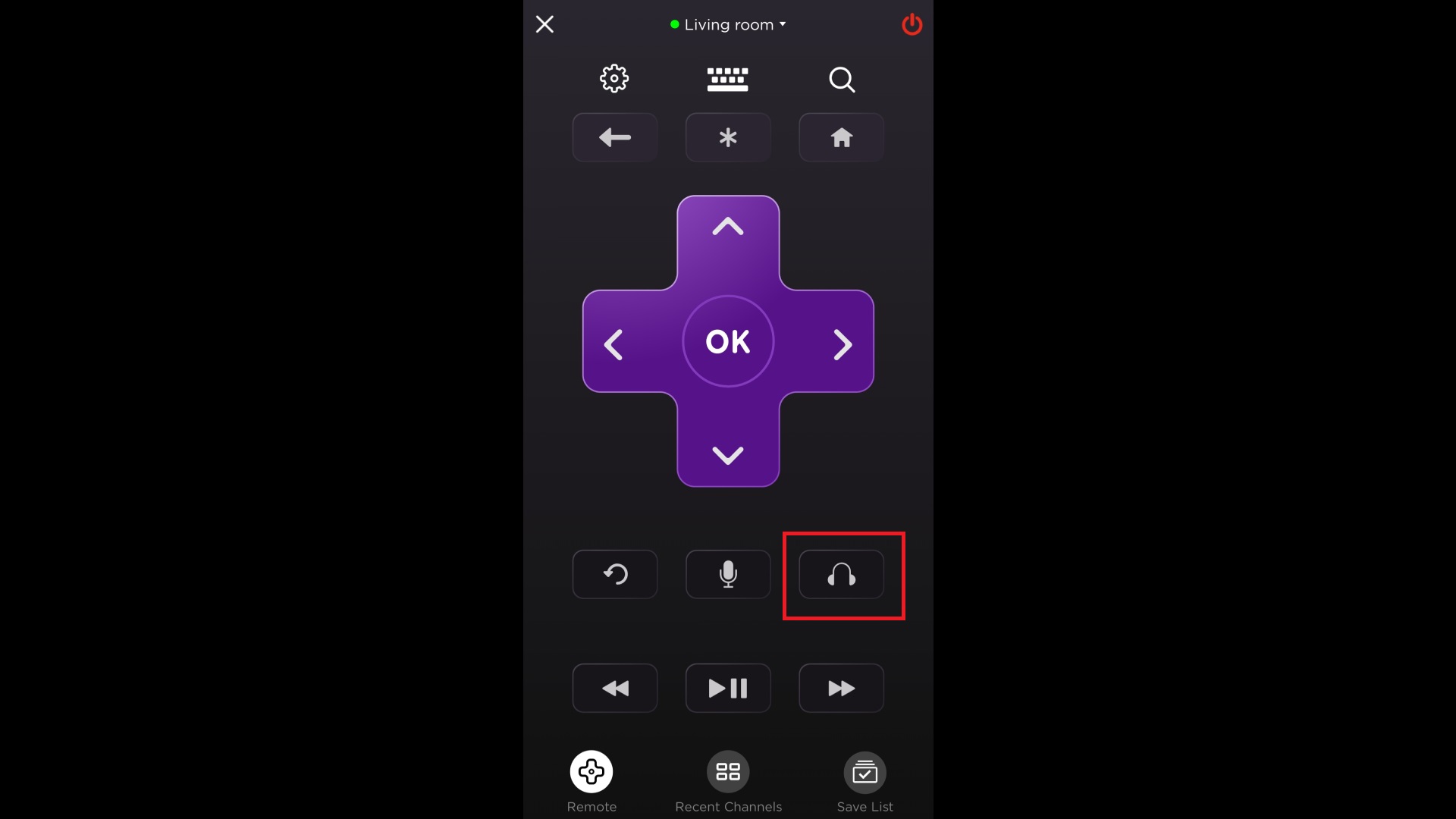Your Roku has an awesome headphones mode - here's how to use it

Roku streaming sticks and devices are a fantastic way to access hundreds of entertainment apps on your TV, all in one accessible hub. And while exploring all the Roku Channel Store has to offer can be a fun social experience, sometimes you may just want to add a layer of privacy when it's just you watching.
Thankfully, all the best Roku streaming devices have a mode with that intention in mind: private listening. However, as it's not a mode the streamer draws a lot of attention to by default, you might not have known it even existed in the first place.
Essentially, Roku private listening is accessible by connecting a pair of headphones via the Roku app, meaning that all audio from your Roku streamer will output through those headphones, and not the TV. This is especially handy if your TV doesn't have a headphone jack or Bluetooth connectivity.
In this guide, we'll show you how to set up private listening via the Roku app, to ensure the utmost privacy while you're watching all the best streaming services on your streaming stick or device.
First steps
The first thing you'll need to do in order to access the Roku private listening mode in the first place is to download the Roku mobile app. Available on both iOS and Android phones, the app can pair wirelessly to your Roku device with just a few quick taps.
To do so, first make sure your TV and Roku streaming device are booted up. When your screen is showing the Roku Channel Store homepage, open the Roku mobile app, tap "Devices" in the bottom right, and the app will automatically search for your device. When your Roku device appears in the list, you can tap it to pair the app to your streamer.
If you're not seeing the Roku Channel Store as intended, you may need to undergo some extra setup steps:
Sign up for breaking news, reviews, opinion, top tech deals, and more.
- Learn how to connect a Roku streaming stick to your TV
- If that's sorted, find out how to connect a Roku streaming stick to your Wi-Fi
With the mobile app now paired to your Roku device, you'll also need to make sure you have a compatible pair of headphones. If your phone has a headphone jack, you'll be able to use any pair of wired headphones for your private listening sessions.
Alternatively, you can connect a pair of wireless earbuds or wireless headphones via Bluetooth to your phone. In either case, you'll now have everything you need to start using private listening on your Roku streaming device.
For most Roku owners, pairing headphones to your mobile will be the most straightforward method of accessing the private listening mode. Roku used to make bespoke remotes that featured a headphone jack, such as the Enhanced Voice Remote and Voice Remote Pro.
However, with the mobile app proving to be so convenient, the company has since phased out these remotes. But they are still available to buy online second-hand should you desire.
How to enable private listening on your Roku device
Now that you've got everything you need to start using Roku's private listening mode, the next thing you'll need to do is enable it.
The easiest way to enable private listening is to open the Roku mobile app, and tap the 'Remote' icon down at the bottom of the screen. While we have a full guide on how to pair a Roku remote, this handy section of the app presents an interactive remote that works as soon as you've paired the app to your streaming device.
If you ever misplace or break the remote that comes packaged with your Roku streaming stick, this digital remote will be your best friend.
To enable private listening, then, simply tap the headphones icon, situated at the bottom right of the large directional pad. Once you do, a pop-up window will let you know that private listening has been activated. To turn it off, all you need to do is tap the headphones icon a second time.
Not seeing the headphones icon? You may need to update the Roku mobile app to the latest version. Head to your phone's app store and search for 'Roku mobile app' to make sure you've got the latest version of it downloaded.
If the headphones icon still isn't there after updating, Roku's support page notes that you may have an older Roku device that doesn't support the private listening feature.
In most cases, though, you'll now have successfully enabled private listening on your Roku device, and you can now watch all of your favorite streaming channels like Netflix and Disney Plus, or listen to music via Spotify, while keeping the audio all to yourself via a pair of connected headphones.
Roku private listening is a fantastic failsafe feature, then, especially if (as mentioned) your TV lacks the means to hook up a pair of headphones via a wired or wireless connection. It's a great way to ensure some me-time with your favorite shows and movies, or as a means to listen without interruption, especially if you live in a busy household.
- Want to get more from your Roku device? Learn these Roku tips that'll turn you into a streaming pro

Rhys is TRG's Hardware Editor, and has been part of the TechRadar team for over four years. Particularly passionate about high-quality third-party controllers and headsets, Rhys strives to provide easy-to-read, informative coverage on gaming hardware of all kinds. As for the games themselves, Rhys is especially keen on fighting and racing games, as well as soulslikes and RPGs.