How do I connect my laptop to my TV?

There are many reasons why you might want to connect your laptop to your TV. Maybe you haven’t got a smart TV or streaming box and watching your favorite TV shows, movies and videos from Netflix, Amazon Prime Video, YouTube, by connecting your laptop to your TV is your only option.
Or maybe there are certain presentations for work or videos for fun you can only access from your laptop. Whatever the reason, there’s no excuse to sit hunched around a smartphone or laptop screen because it’s much easier than you might expect to connect your laptop to your TV.
We've got the step-by-step instructions and tips that you need to successfully hook up one device to the other. Read our guide below to discover everything you need to know about connecting your portable computer, phone or tablet to your TV.
- Best smart TV: every smart platform ranked
- Stock running low? Find out where to buy a laptop now
How do I connect my mobile or laptop to a TV wirelessly?
If you don’t like the look (or hassle) of trailing cables in your home, it's easier and cheaper than ever to connect to your TV wirelessly these days.
For example, if your flat-screen TV is a smart model with support for DLNA media streaming, then you can send movies, photos and other media files directly from a smart device to it without the need for any additional hardware – just locate the right app on your TV to receive the content.
You'll then need a suitable app for your laptop or mobile that allows you to send or stream content using DLNA. There are simple, relatively unsophisticated solutions such as AllCast for iOS and Android – this lets you display locally stored media as well as media hosted on another local DLNA server, or in the cloud via supported services (including Dropbox, Google Drive and Instagram).

If you're serious about streaming media, then it’s worth considering using a full-blown media server solution like Kodi. As an open-source player that offers basic media server capabilities and works on everything except non-jailbroken iOS devices, Kodi is compatible with almost every streaming service imaginable.
Sign up for breaking news, reviews, opinion, top tech deals, and more.
You can also use a VPN, or virtual private network, to encrypt your connection and stream content from literally anywhere in the world. ExpressVPN, for instance, offers dedicated Mac, PC, and Linux apps and includes more than 140 different VPN locations.
Alternatively, take a look at either Plex or Emby. While Kodi bolts on basic server features to its fancy looking front end, these put the media server front and center. Install the desktop server component to stream content from your laptop, or purchase the appropriate mobile app if you want to use it with your phone or tablet.
What wireless device can I plug into my TV to stream media and mirror my display?
You don't need a smart TV model to mirror your device's display on your TV – you just need to purchase a smart box. There are two main choices here, both of which plug into your TV via a spare HDMI port.
Firstly, if you're exclusively wedded to the Apple ecosystem, then the Apple TV 4K allows you to stream media as well as mirror your MacBook or iOS mobile's display on the big screen.

Alternatively, Google's Chromecast is cheaper, and works across a wider range of devices – Windows, Linux and Android, as well as Mac and iOS. You can stream media from your mobile using a range of supported apps, and you'll be pleased to learn that both Emby and Plex are supported.
Chromecast works on laptops via the Chrome web browser and Google Cast add-in. Once installed, click the Cast button to the right of the address bar (or choose Cast from the menu) to pick what to cast and where to cast it.
By default, the contents of the current tab will be sent to your TV, so if you're looking to stream media you can do so by accessing your server's web-based UI through this tab – it's 127.0.0.1:32400/web/ in the case of Plex for example. Any media you subsequently play back on this tab will then appear on your TV.
Click the down button to the right of 'Cast this tab to…' and you'll see two further options: 'Cast this tab (optimise for audio)' is for playing music through your TV, while 'Cast screen/window (experimental)' is there should you wish to mirror all or part of your laptop's display. Once selected, you can choose to display a selected application window or your entire desktop on your TV.
What do I need to physically connect my laptop to my flat-screen TV?
Maybe you don't have a problem with cables – if so, all flat-screen TVs offer at least one HDMI port, as do practically all non-Apple laptops that have been manufactured in the last eight years. HDMI is just about the best solution at the moment, as it supports both audio and video (HD and beyond). All you need, therefore, is an HDMI cable to connect the two.
You could spend a small fortune on expensive HDMI cables, but the truth of the matter is that for HD video transmitted from your laptop, any HDMI cable will do. You can buy perfectly functioning, gold-plated cables for under £5 (and as little as £2) from the likes of Screwfix, Amazon, or many others.

How do I connect a MacBook to my smart TV?
The latest MacBook models require a USB Type-C adapter to connect them to your TV. Apple provides a Digital AV Multiport Adapter, but if you want a simple USB-C to HDMI connection at HD quality, you can get away with a more affordable Anker USB-C to HDMI Adapter.
MacBook Airs and MacBook Pros ship with Thunderbolt ports that double up as Mini DisplayPorts – this allows you to skip right past the adapter to simply having a USB-C to DisplayPort cable. Just make sure it supports 4K resolutions like the Cable Matters USB-C to DisplayPort.
What cables do I need to connect older laptops?
If you're not worried about streaming in HD – when connecting up to an older CRT television, for example – then the best option is to use the S-Video port. It doesn't provide High Definition (HD) quality, and only carries the video signal, so you'll also need to hook up a separate audio cable (typically from your laptop's 3.5mm headphone jack) to the audio inputs on your TV.
Your TV will need one of two things: either separate S-Video and phono audio ports, usually found on the front of the TV, or a SCART socket found on the back. You'll then need to purchase an S-Video cable of suitable length, along with a separate audio cable. If necessary, purchase a SCART adapter to connect both sets of cables to your TV.
What's the alternative to S-Video?
As analogue technologies become depreciated, modern laptops increasingly ship without an available S-Video port. If this is the case, you'll need to use the laptop's VGA port instead. This is a practical solution if your flat-screen TV has a VGA port included – a standard VGA cable coupled with an audio cable (see above) will be sufficient. You may even be able to view HD content this way.
If you're trying to hook up to an older analogue TV, however, then it becomes less feasible. You'll need an expensive VGA to TV Converter box that costs almost as much as a budget HD Ready 19-inch TV with the required VGA port built into it.
How do I connect my laptop to my TV?
Connecting your laptop to your TV with the right cable is often only half the battle. You also need to switch your TV to the correct input, plus configure your laptop or MacBook to re-route its display through the TV. This may happen automatically, but if it doesn't – or you want to configure the display differently – read on.
PC laptop users should be able to cycle through the available display options using a special function key in conjunction with the [Fn] button. Keep pressing this to cycle between laptop display only, TV only, and laptop and TV together. Alternatively, right-click the desktop in Windows to select screen resolution; from here you'll be able to manually detect and select your TV's display.
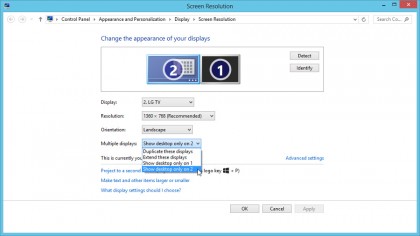
Mac users can configure the display via System Preferences: select Displays followed by the Arrangement tab (click Detect Displays if it's not present). Tick Mirror Displays to put your TV perfectly in sync with your MacBook's display, as opposed to acting as an extension of it.
- Here are the best laptops you can buy today