Samsung Galaxy S7 Edge tips and tricks

The Samsung Galaxy S7 Edge is a beast of a phone, but many of its best features are hidden away or disabled by default.
So to help you get the most out of Samsung’s flagship, and customize it to your own preferences, we’ve created a list of tips and tricks covering many of the key things to make you a master of how to use your fancy phone.
There are tweaks here to improve the gaming experience, add genuine use to the Edge screen, power up the camera and more. So settle in, read on, and start using your S7 Edge like a pro.
1. Get your game on
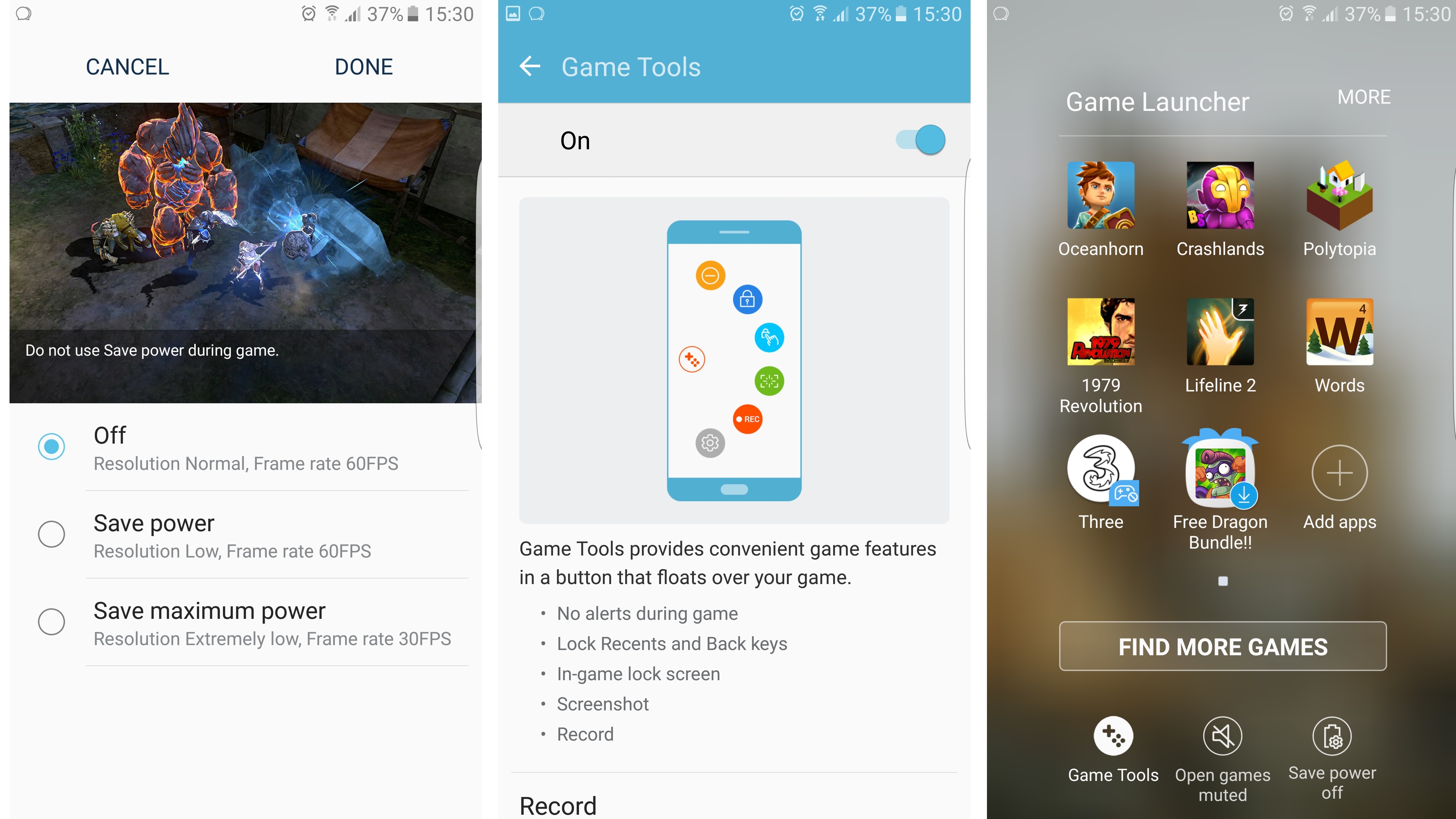
The Samsung Galaxy S7 Edge is an enormously powerful phone, which makes it a joy to game on. But Samsung’s gone all out to maximize the experience, with Game Launcher and Game Tools.
Either or both of these can be activated by heading into Settings > Advanced features > Games, and if you’re a gamer you’ll probably want to turn both of them on.
Game Launcher automatically adds all your games to a dedicated folder, which also has a ‘save power’ toggle, which allows you to lower the resolution and frame rate.
There’s also a ‘More’ option in the top right corner of the folder. Tap that, followed by ‘My diary’, and you can see your most played games and any gameplay videos you’ve recorded.
Sign up for breaking news, reviews, opinion, top tech deals, and more.
But Game Tools is the real highlight. Once this is enabled you can access said tools by tapping the red icon that appears in game and then opt to turn off alerts while gaming, lock the back and recent keys so you don’t accidentally press them, take screenshots and even record footage of your epic skills.
2. Snap like a pro
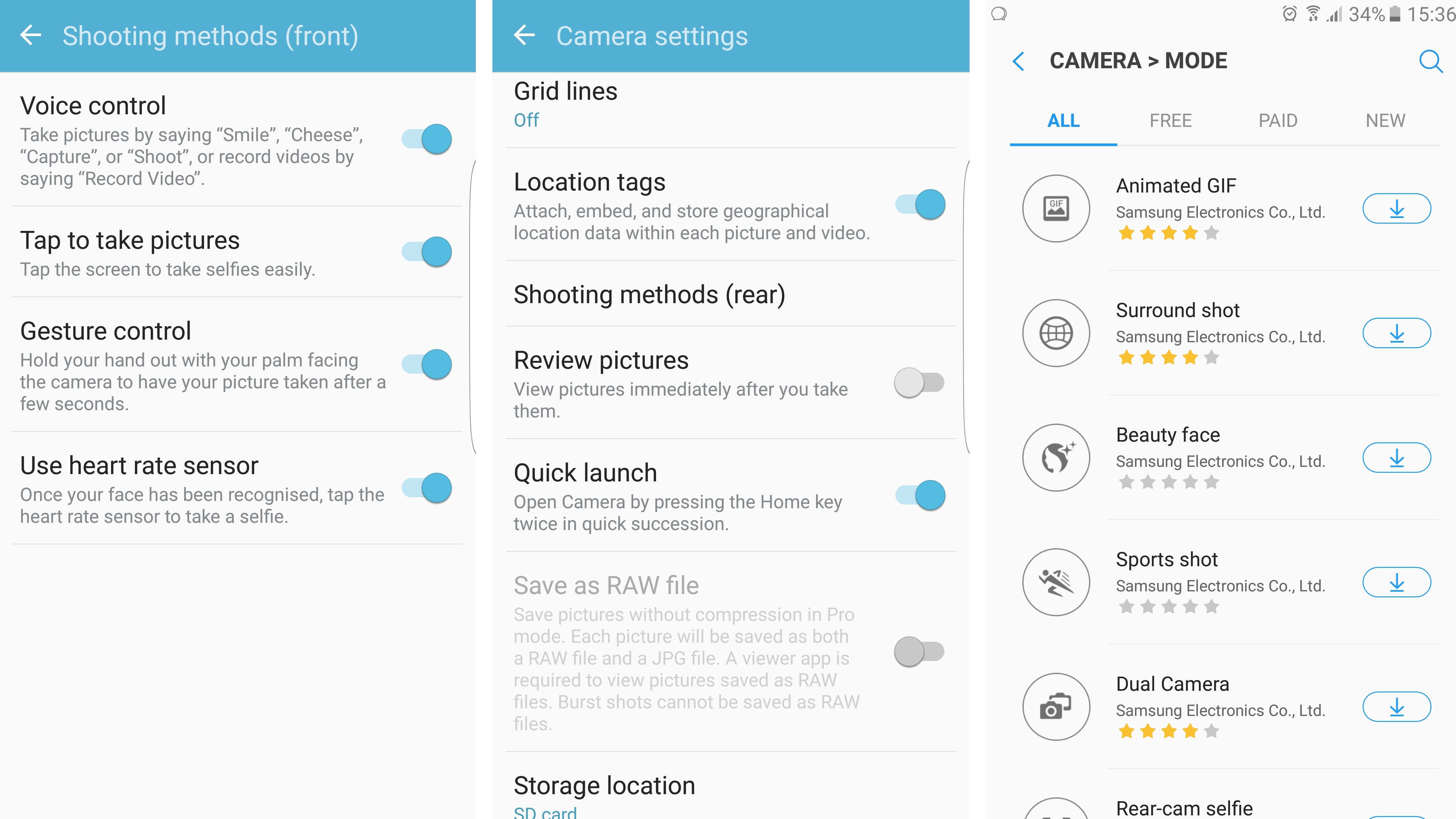
The Galaxy S7 Edge has one of the best smartphone cameras we’ve come across, and there are all sorts of tools and settings hidden away in the camera app.
Head into the camera settings screen and you’ll find potentially useful options like ‘Quick launch’, which lets you open the camera by double pressing the home key, and ‘Shooting methods’, which lets you enable voice controls.
You’ll probably also have noticed that ‘Save as RAW file’ is not only disabled but also grayed out. To enable it, switch to Pro mode and head back into settings.
Speaking of modes, above the list of them there’s a ‘Download’ option where you can find new ones. And if you switch to the front-facing camera you’ll get a slightly different selection of options on the settings screen, including the ability to tap the heart rate sensor to take selfies.
3. Enhance the audio

Out of the box the Galaxy S7 Edge has good audio, at least through headphones, but you can make it even better, by heading to Settings > Sounds and vibration > Sound quality and effects, and enabling UHQ Upscaler.
This will enhance the resolution of music and videos, but it’s not the only thing you’ll want to select on this screen. You should also scroll to the bottom and run through the ‘Adapt Sound’ option.
Make sure to do this in a quiet place with headphones on and it will tailor the sounds to your own hearing, by asking you whether you can hear a series of beeps - the resulting sound that bops into your ears is genuinely better when it's tailored.
4. Upgrade the Edge screen
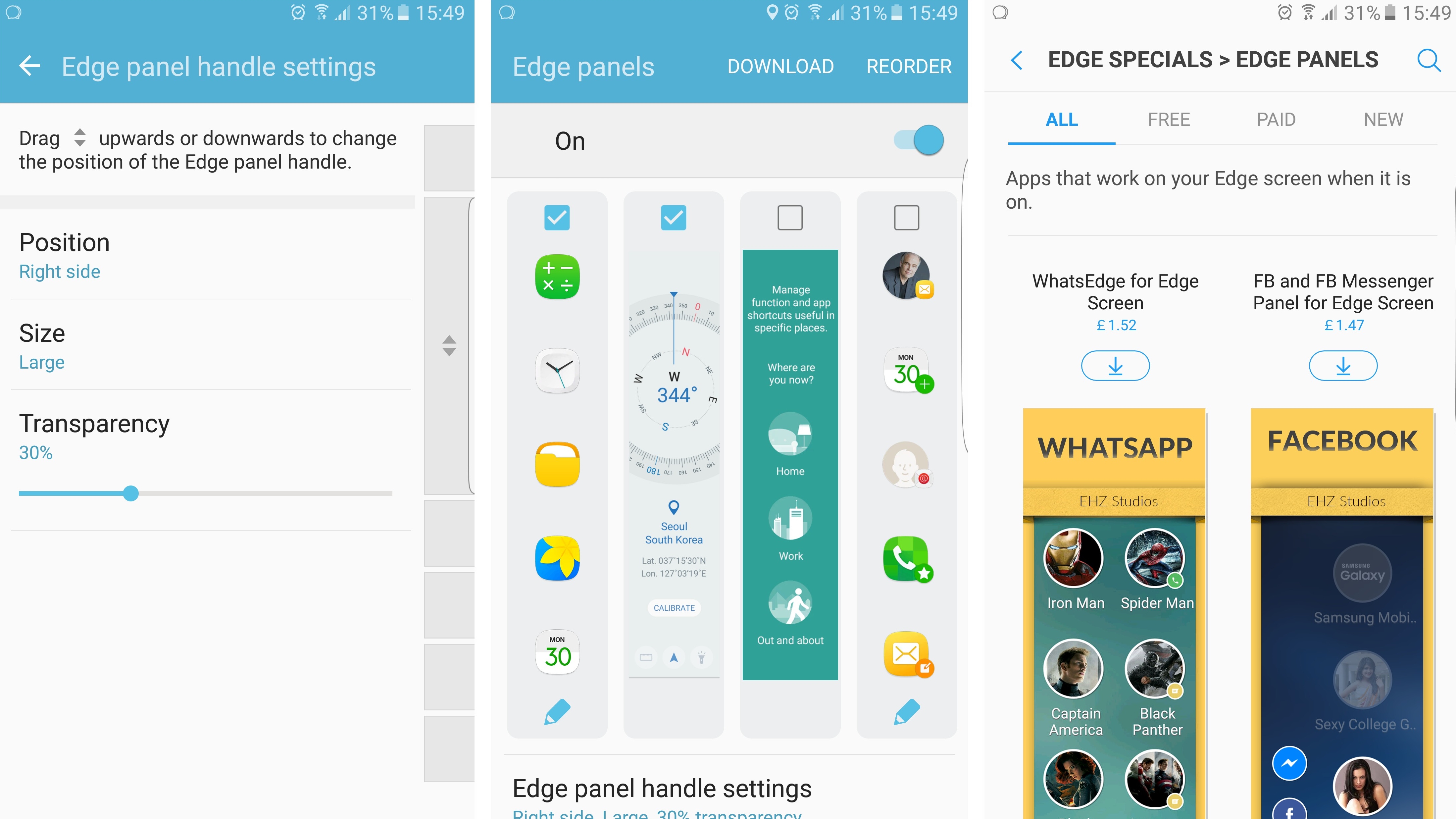
The highlight of the Galaxy S7 Edge is right there in the name, so you might as well get the most out of it. Out of the box there are a handful of different things you can display on the Edge screen, but you can add more, by swiping it open, then tapping the cog in the bottom left corner.
From here tap ‘Download’ to find an ever-growing selection of new ones, both paid and free, each of which essentially puts a widget on the edge of your screen.
While you’re here you could also head back out to the previous menu and select ‘Edge panel handle settings’ at the bottom, to change the position, size and transparency of the Edge screen.
5. Make the most of its big screen
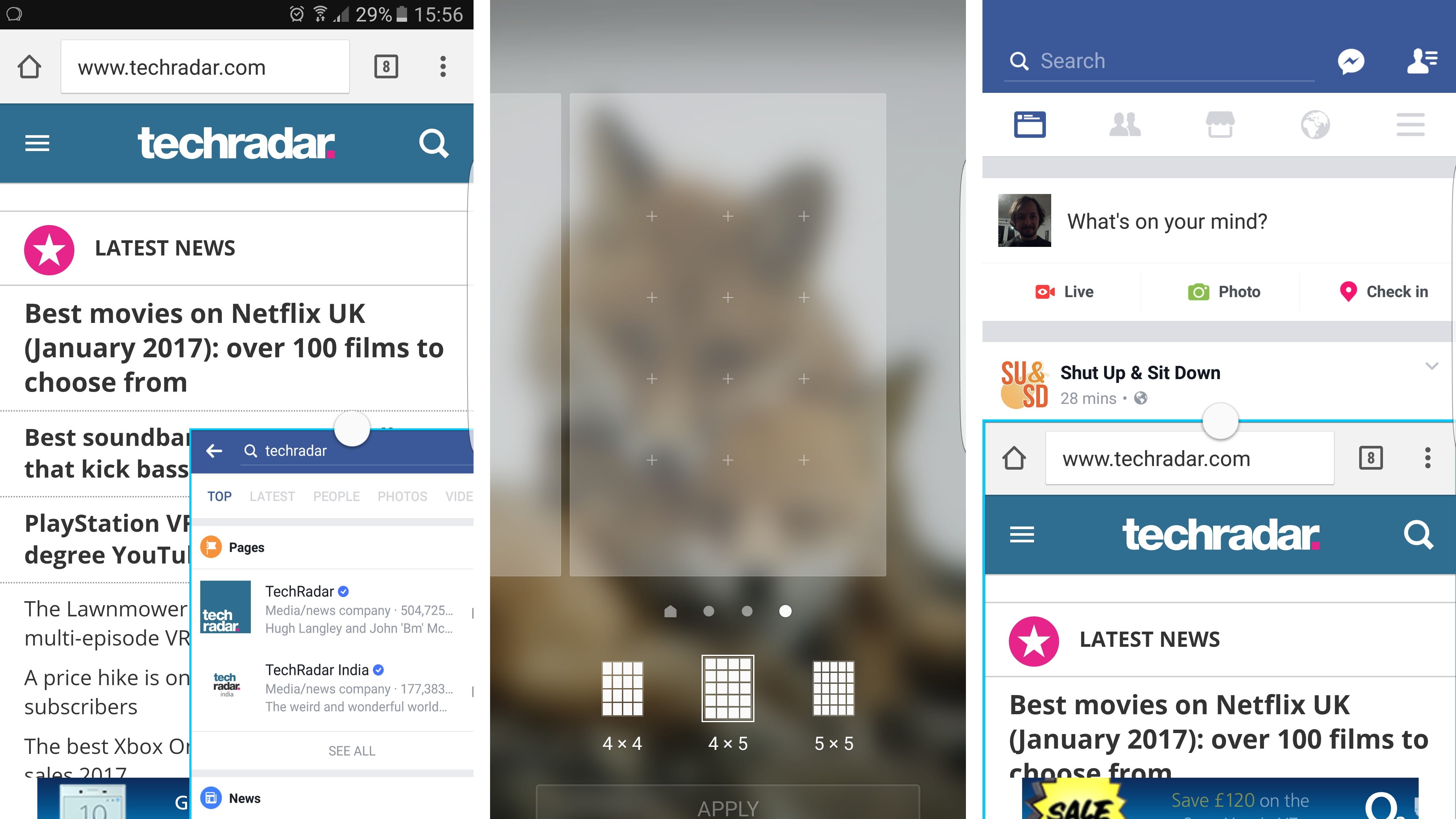
There’s a lot of room to maneuver on that 5.5-inch screen, and a lot of tools to help you along. For a start, you can change the number of apps displayed on each home screen, by long pressing on empty space, then selecting ‘Screen grid.’
You can also use two apps at once, by opening one, then hitting the recent apps button and tapping the split screen icon that appears next to the X on compatible apps, using the slider in the middle to change how much space each app gets.
Similarly, you can view an app in a pop-up window on top of whatever else you’re doing by swiping diagonally down from the top left corner (though you may first need to enable this by going to Settings > Advanced features and turning on ‘Pop-up view gesture').
6. Add your info to the lock screen
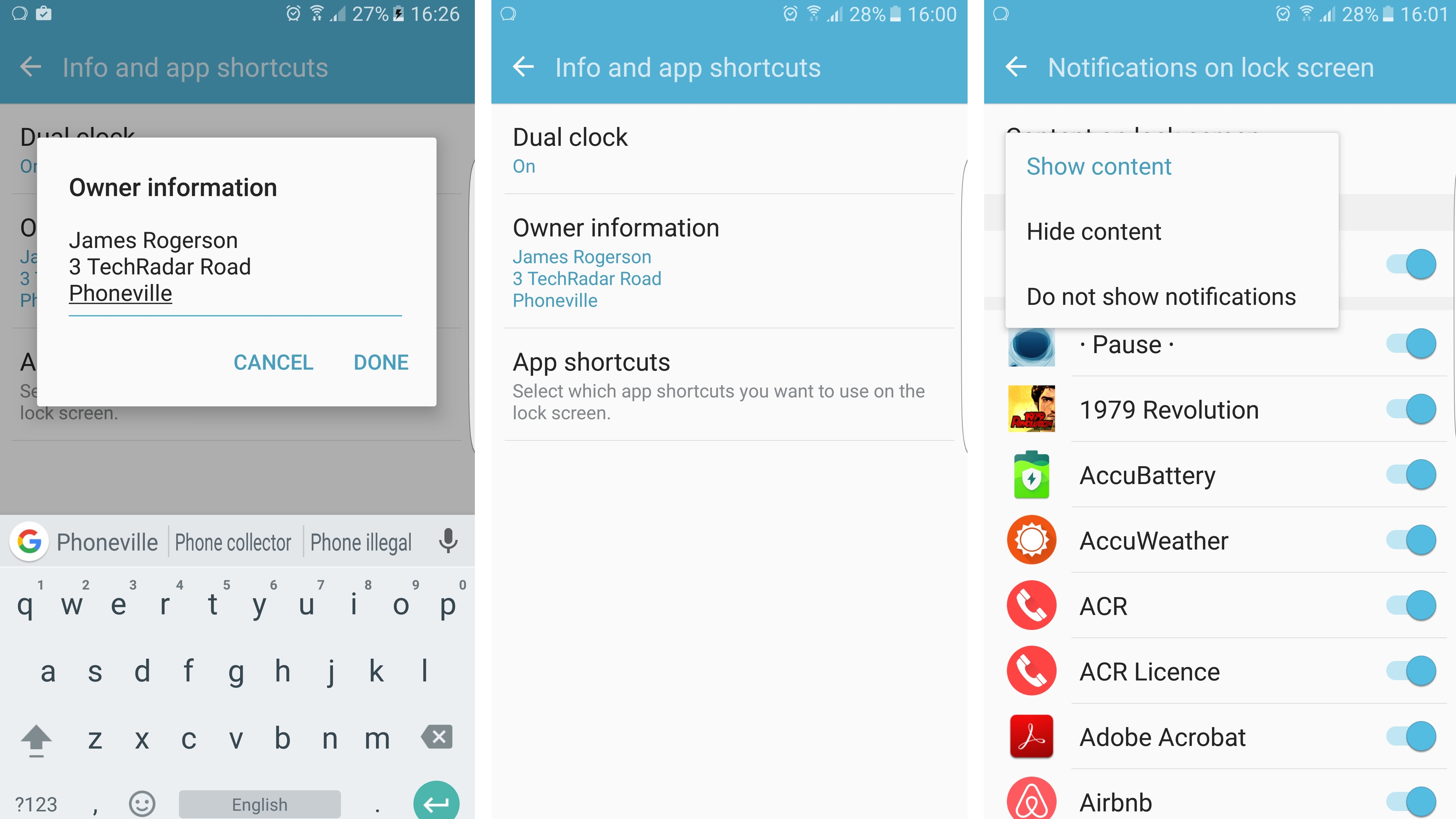
Losing your phone is never fun, but to increase your chances of getting it back quickly you could add your name and contact details to the lock screen, by heading to Settings > Lock screen and security > Info and app shortcuts. From there just fill out the ‘Owner information’ section.
But you might also want more privacy on your lock screen, in which case from the Lock screen and security menu head to ‘Notifications on lock screen’ and select whether to show content, hide content, or completely disable lock screen notifications. You can also enable or disable notifications from specific apps.
7. Keep the screen on while you’re looking at it

A screen that knows when you’re looking at it might sound like the stuff of science fiction, but on the Galaxy S7 Edge it’s science fact.
Head to Settings > Display and turn ‘Smart stay’ on. Now your phone will use the front-facing camera to detect your face, so that the screen doesn’t turn off while you’re looking at it.
8. Get experimenting
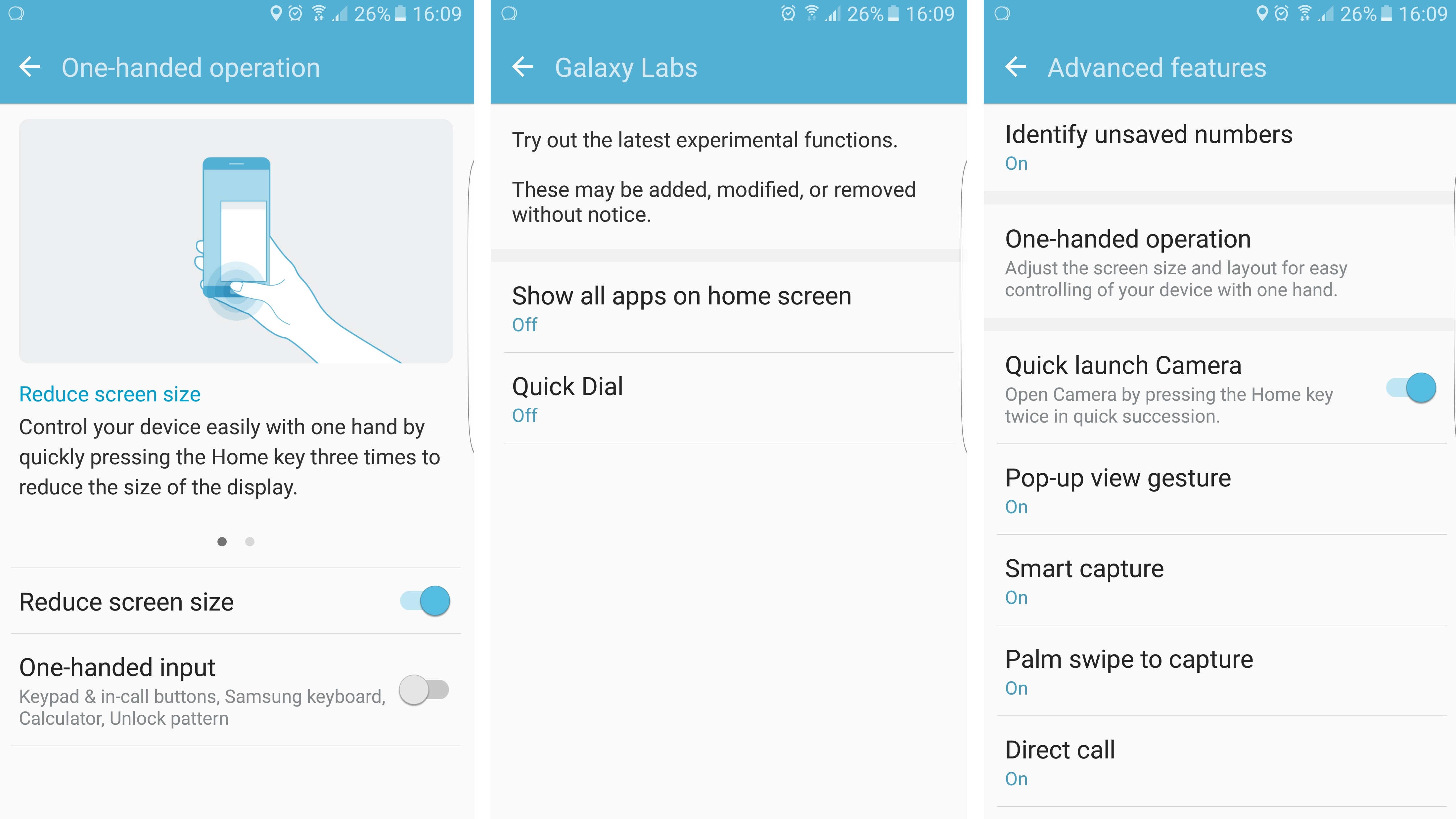
Samsung has packed all sorts of interesting and unusual features into the Galaxy S7 Edge, and many of them can be found in the Advanced features section, found in Settings.
Highlights include the ability for your phone to identify unsaved numbers, show tools for cropping and sharing screenshots after you capture one, and enabling ‘Easy mute’ to mute calls and alarms by turning the phone over or placing your hand on the screen.
You can also set the phone to reduce the size of the display by quickly pressing the home key three times, which can be useful if you don’t have both hands free to navigate the phone.
And there’s even a ‘Galaxy Labs’ section with experimental functions, which Samsung warns could be changed or removed at any time.
9. Speed up your downloads
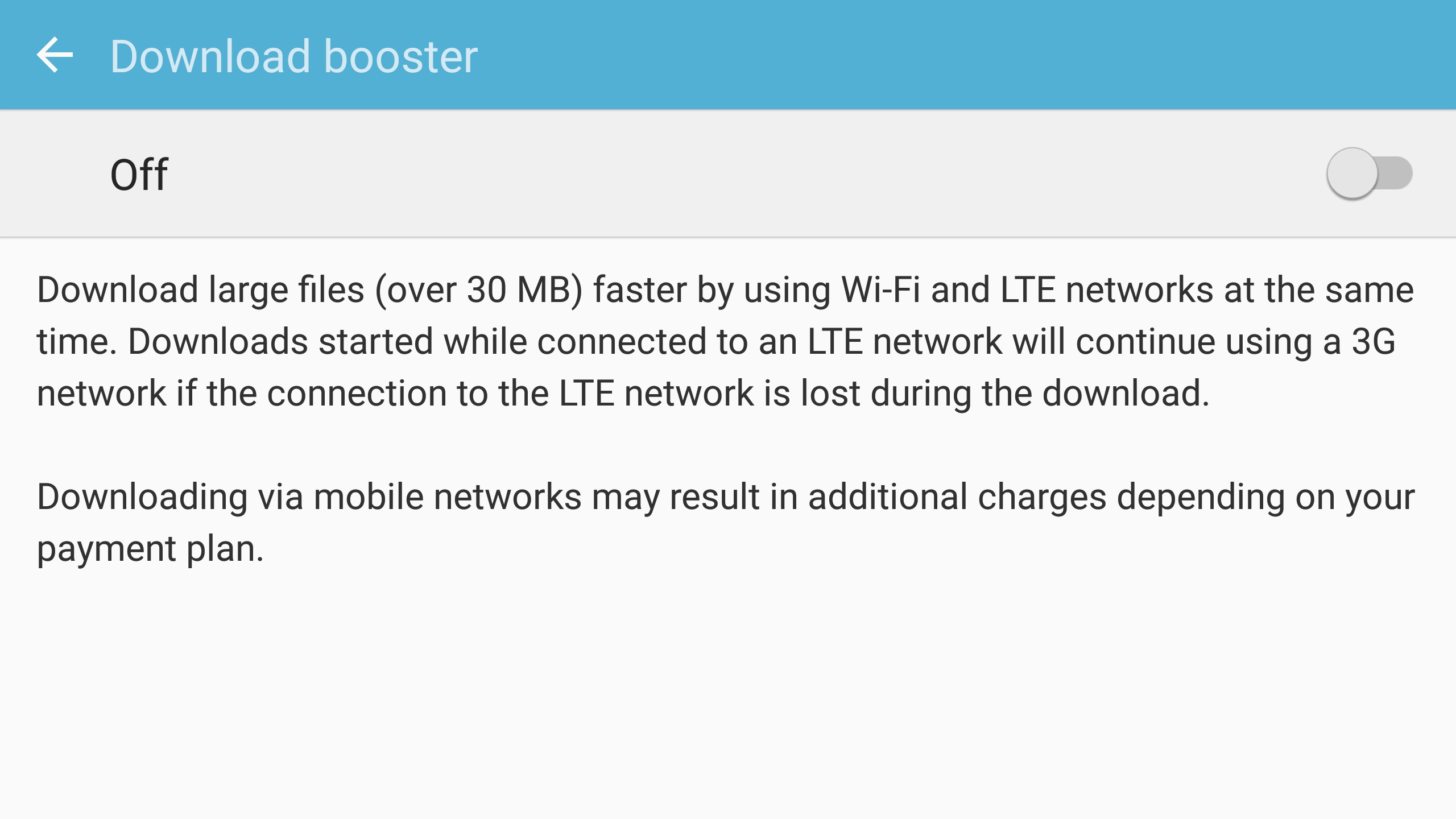
Whether on Wi-Fi or LTE, downloads tend to be quite fast these days, but to make them even faster you can combine the two using Download booster, found under Settings > More connection settings. Just make sure you have a hefty data allowance if you plan to leave that turned on.
10. Edit your quick settings
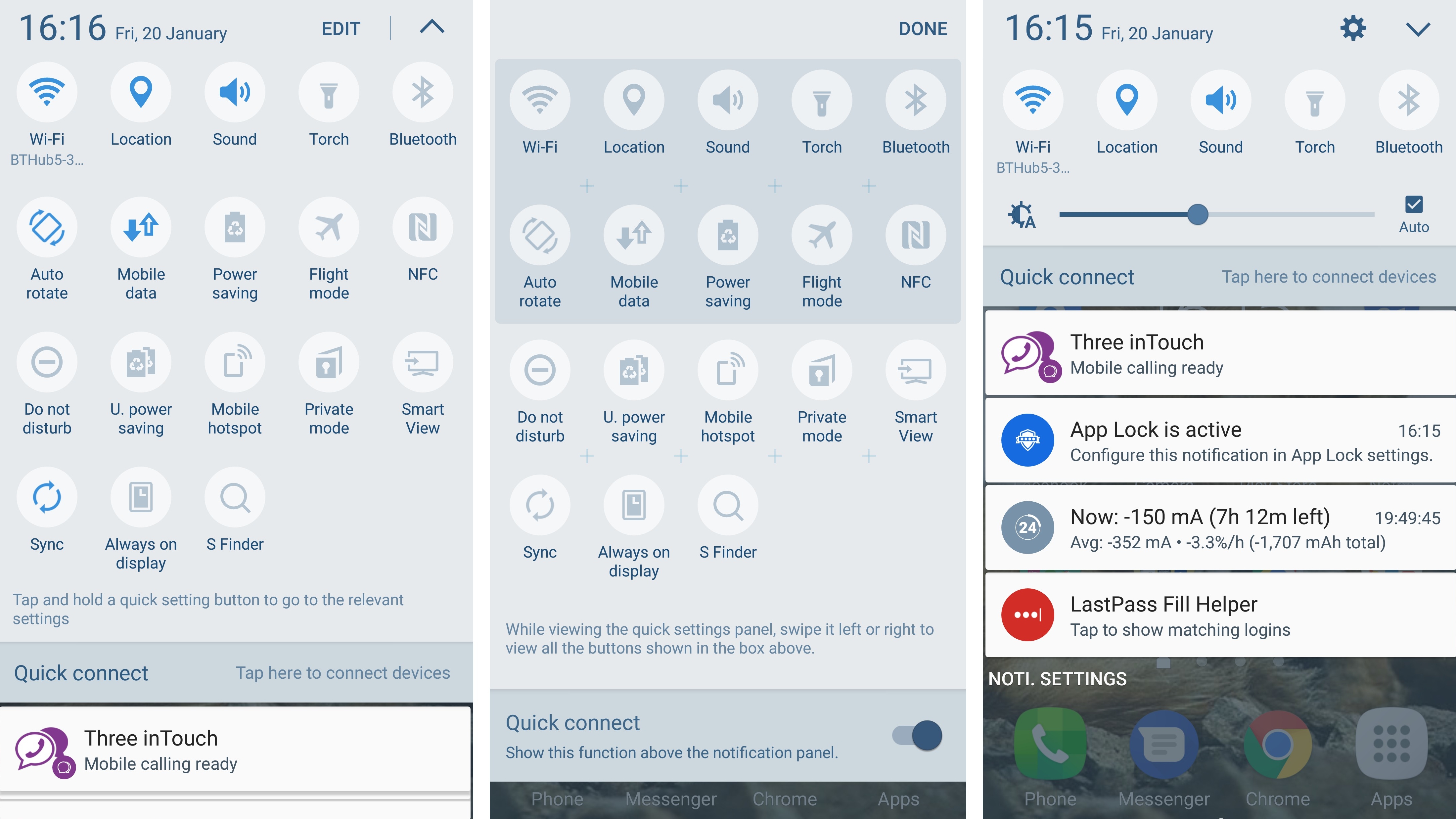
The quick settings toggles at the top of the notifications screen are designed for convenience, but they’re only convenient if the settings you want are accessible.
If not, tap the ‘Edit’ option at the top and move them around, so that your most used toggles are in the top row – meaning they’ll be visible with one swipe down from the top edge, rather than two.
You can also enable or disable the Quick connect option from here. This is worth having if you’re regularly connecting to Bluetooth devices, but otherwise it’s just taking up space.
- Waiting for an upgrade? The Samsung Galaxy S8 Plus is launching very soon
James is a freelance phones, tablets and wearables writer and sub-editor at TechRadar. He has a love for everything ‘smart’, from watches to lights, and can often be found arguing with AI assistants or drowning in the latest apps. James also contributes to 3G.co.uk, 4G.co.uk and 5G.co.uk and has written for T3, Digital Camera World, Clarity Media and others, with work on the web, in print and on TV.