How to use HomePod's Intercom feature
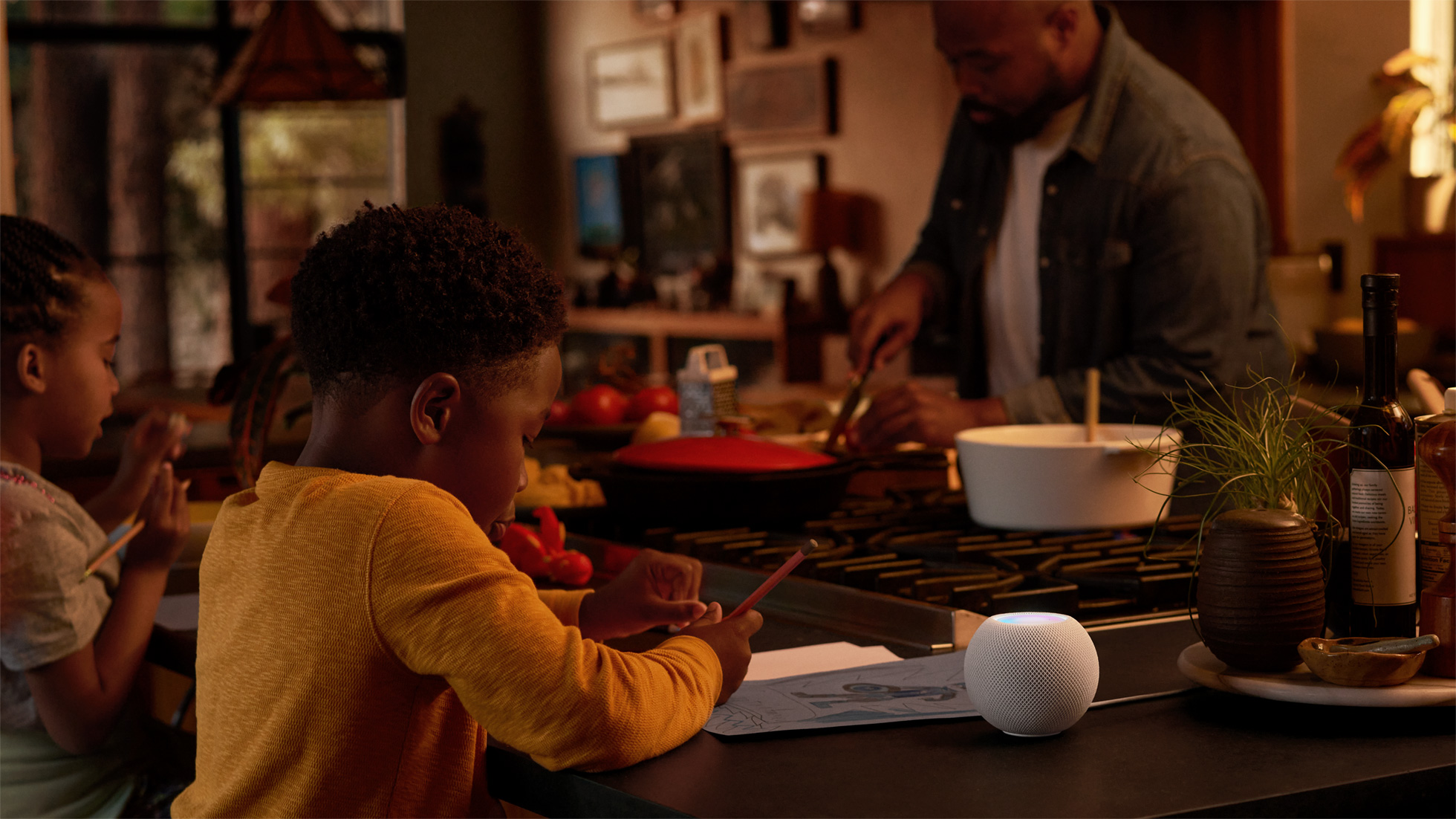
If you've got several HomePods or HomePod Mini's scattered throughout your home, you can use Apple's smart speakers to create an intercom system in your house.
The intercom feature, which was announced in October when the HomePod Mini was unveiled, lets you send voice messages to all of the HomePods in your house - both Mini and full size.
The messages can also be played on iPhones, iPads, Apple Watches and AirPods belonging to anyone in your 'Home' group, even if they're not in the house at the time.
It's a handy feature whether you want to remind the kids that dinner is in five minutes or to check that someone has fed the dog. It's worth noting you can also send voice messages to individual HomePods or HomePods in a Zone (a group of rooms created in the Home app). Here's how to set it up and use Intercom.
- Apple HomePod Mini review
- Apple HomePod review
- HomePod tips and tricks: What Apple's smart speaker can do
How to use intercom on HomePod
To set-up Intercom, you'll need to ensure your HomePods are running the latest software. HomePods can be updated through the Home app on an iPhone or iPad.
Tap on the Home icon in the top left-hand corner, then select Home Settings followed by Software Update. Once they have been updated the Intercom feature will be switched on automatically.
From the same Home Settings section, you can also invite other family members into the group using their Apple ID so their devices receive Intercom messages. You can also choose whether your Apple devices receive the Intercom messages, and if they only get them when you're home or no matter where you are.
Sign up for breaking news, reviews, opinion, top tech deals, and more.
Now say 'Hey Siri, Intercom…' followed by your message. You can also use the phrases 'Hey Siri, ask everyone…' or 'Hey Siri, announce...' and even 'Hey Siri, tell everyone....'.
Alternatively, you can also press and hold the panel on the top of a HomePod or HomePod Mini which will wake Siri, rather than calling for her.
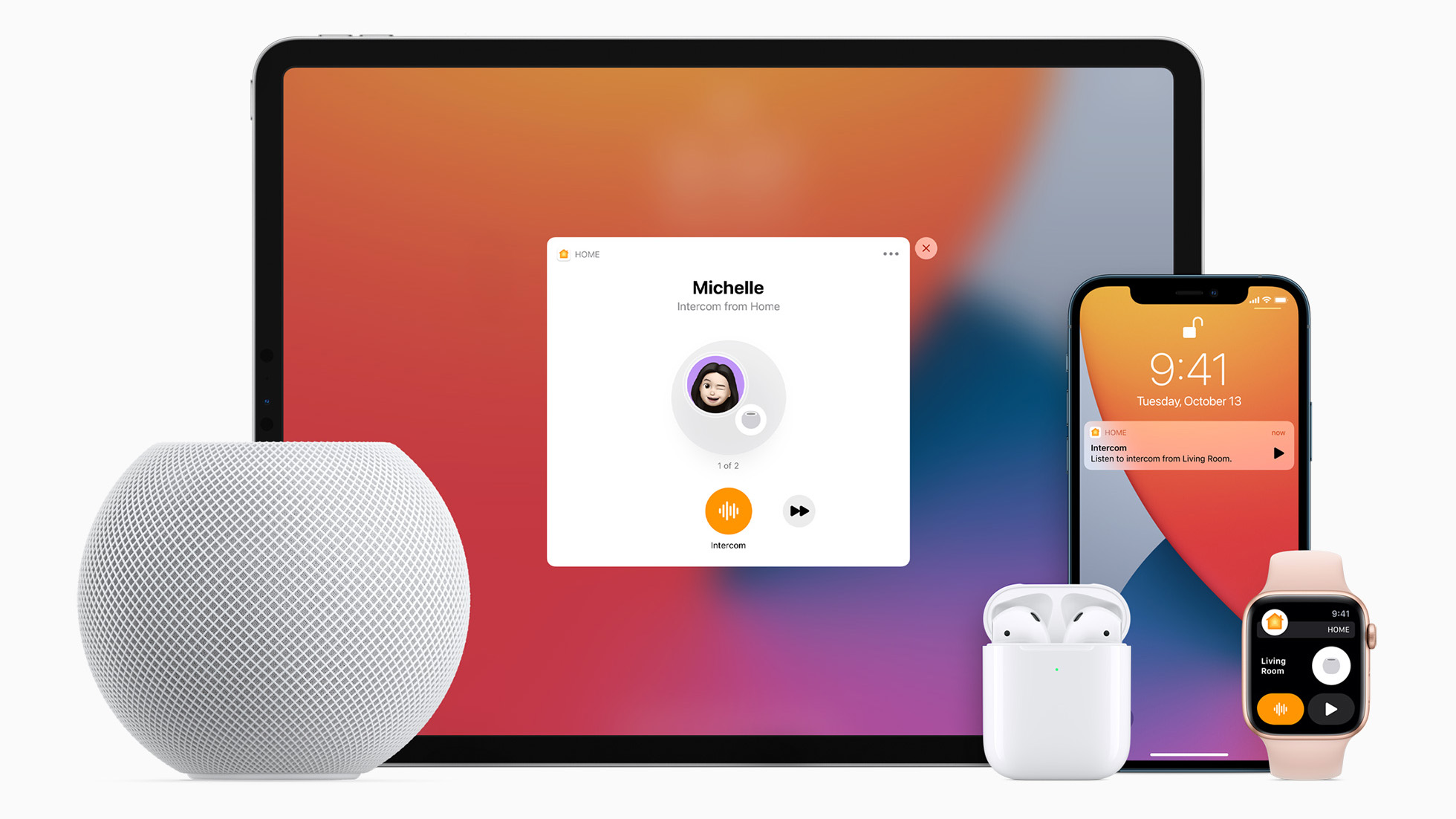
How to send an Intercom message from an iPhone, iPad or Apple Watch
You can also use Siri on an iPhone, iPad or Apple Watch to send an intercom message in the same way as you can on a HomePod. Just say 'Hey Siri,' and use any of the phrases above.
Alternatively, open the Home app and press the icon that looks like a sound wave, then speak your message. On the Apple Watch, the Intercom icon is the first thing you'll see when you open the Home app. Tap it, and then being speaking, using the same phrases as above.
How to send an intercom message to specific HomePods
Intercom messages can be sent to individual HomePods or groups of HomePods in what Apple calls 'zones', as well as all of them.
If you want a message to go to a single HomePod, just use the name of the relevant speaker or room when asking Siri to send the message.
If you're using the Home app on an iPhone or iPad, then use the Rooms tab at the bottom of the screen and choose the specific room. The intercom icon will still be in the right-hand corner but any message you send will only go to the HomePods located here.
Want the message to be broadcast on a group of HomePods? You'll need to set-up a 'zone' in the Home app first. Open the Home app and tap on the Home icon in the top left-hand corner. Select the room you want to include in a zone. Now tap the Home icon from the top left-hand corner and select Room Settings. Choose Zone and then either select from the suggested zones or create a new one. Press Done in the top right-hand corner. Repeat for each room you want to include in the zone.
Now you're ready to ask Siri or use the Home app to send an intercom message just to these HomePods by using the name of the zone.
How to reply to an intercom message
You can reply to an intercom message either from a HomePod or from the device you receive it on. Just say 'Hey Siri, reply…' with your message.
Alternatively, press and hold the panel on the top of a HomePod or HomePod Mini and say Reply followed by your message.
This message will go to every device that originally received the first message. However, if the message was only sent to a specific HomePod, replying will broadcast the message on the original device it was sent from only.
If the message was broadcast on several or all of the HomePods and you want to reply to a specific HomePod, say 'Hey Siri, reply to…' followed by the name of the HomePod and your message.
How to turn off intercom
If you no longer want to use the Intercom feature, you can switch it off using the Home app. Once again, use the Home icon in the top left-hand corner and choose Home Settings followed by Intercom. Use the slider next to the HomePods in your home to disable the intercom feature on as many of them as you like.
If you want to stop a member of the group receiving intercom messages completely, use the slider next to their name to turn these off.
You can also stop intercom messages being received on your current device, rather than all of them. Tap the phrase 'Receive Notifications when' and choose Never.

Carrie-Ann Skinner was formerly Homes Editor at TechRadar, and has more than two decades of experience in both online and print journalism, with 13 years of that spent covering all-things tech. Carrie specializes in smart home devices such as smart plugs and smart lights, as well as large and small appliances including vacuum cleaners, air fryers, stand mixers, and coffee machines. Carrie is now a copy editor at PWC.