How to connect an iPhone to your TV
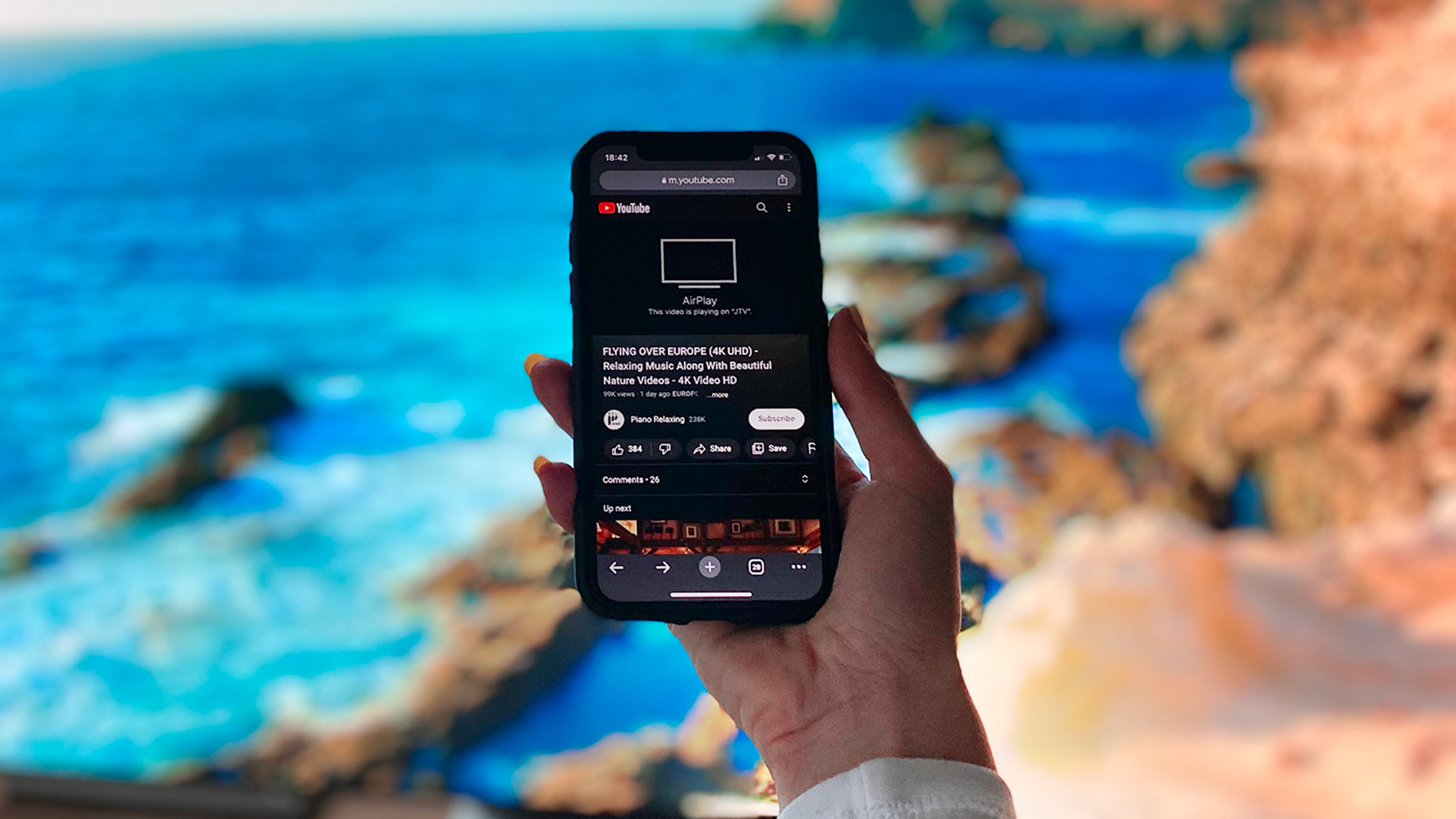
If you’re wondering how you can connect your iPhone to your TV, then we’ve got you covered. Whether you want to connect your iPhone to one of the best TVs (or any TV) or one of the world’s best streaming devices, there are a few different ways to get connected.
Android phones require a different approach, and we have a more general guide on how to connect your phone to a TV that covers that, but if you own an iPhone then this article is for you. Perhaps the most straightforward way to connect your iPhone to the TV is wirelessly (via an internet connection). Although from our experience, using a HDMI cable is arguably the most secure technique we’ve found as a wireless signal is susceptible to interference. You also don’t run the risk of losing quality through compression, or having any lag when the Wi-Fi signal isn’t strong enough.
After all, the ability to seamlessly link our devices is a core feature that many of us want and use regularly – see also our guides on how to connect your laptop to your TV, or how to connect your wireless headphones to your TV.
Steps for how to connect an iPhone to your TV
- Connect an iPhone to your TV with AirPlay or screen mirroring
- Connect an iPhone to your TV with a HDMI cable
- Connect an iPhone to your TV with a streaming device
Tools and Requirements
- iPhone
- TV
- HDMI adapter (optional)
- Streaming device (optional)
Step by step guide
1. Connect an iPhone to your TV with AirPlay
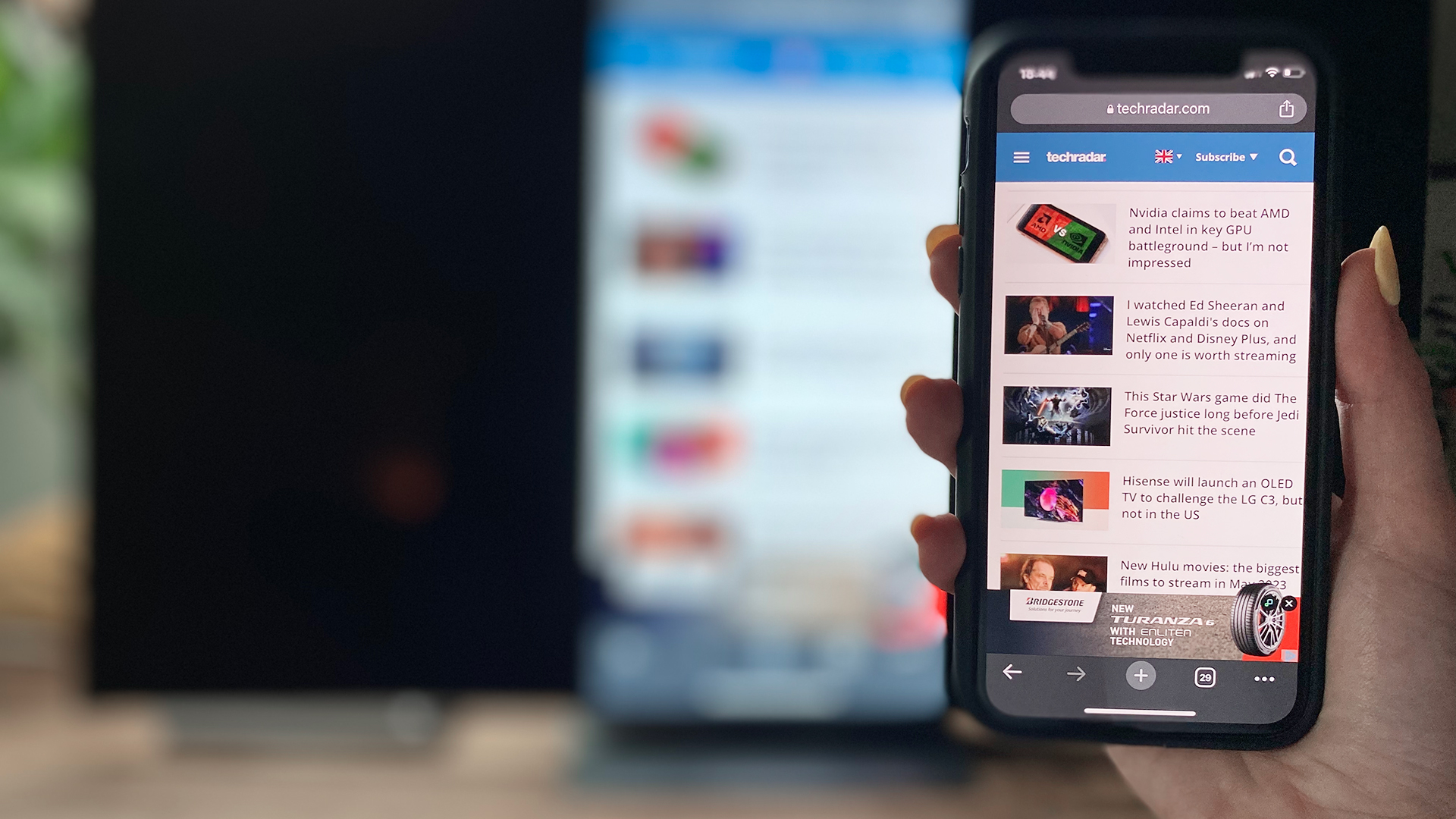
Check to see if your TV has AirPlay 2. You can look at the following list from Apple (if your TV does not have AirPlay 2 then you won’t be able to use this method), but it doesn't have 2023 TV models
For houses with multiple networks, make sure you’re on the same Wi-Fi. Load up the video that you want to play. Go to your iPhone’s Control Center by swiping down on the top-right corner of your screen (drag up from the bottom on older models)
Press the AirPlay symbol located in your playback control widget, which is either a square with a solid triangle in the bottom center or three circle lines with a solid triangle at the bottom. You can also access AirPlay directly in the media player, depending on which one you’re using.
A list of devices should then appear depending on what’s connected your network, select your TV from the list. Play your video as normal, using either the video controls on your iPhone or through your TV’s remote
2. Connect your iPhone to a TV with screen mirroring

Go to your iPhone’s Control Center by swiping down on the top-right corner of your screen (drag up from the bottom on older models). Select the mirror icon, which looks like two boxes next to each other.
You will then see a text box message asking for a code. At the same time, a code will appear on your TV screen. Enter the code shown on your TV into your iPhone. Your iPhone’s Home screen should now display on the TV.
To end screen mirroring, go to the Control Center on your iPhone again and press the same mirror button that you did before
3. Connect your iPhone to a TV with a HDMI cable
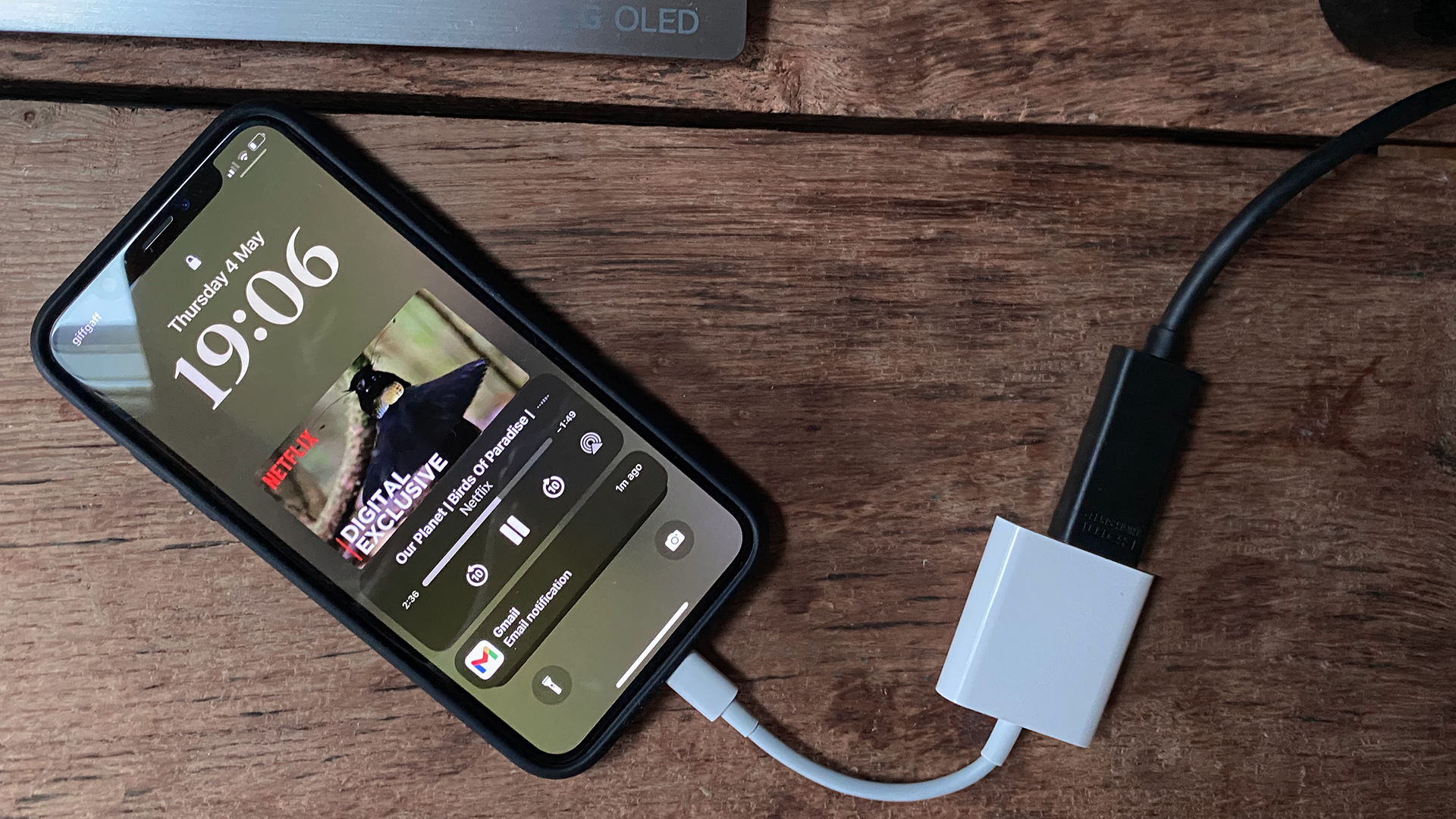
For this technique, you'll require a HDMI cable – this doesn’t have to be from Apple. However, you will also need to purchase an adapter to be able to connect the HDMI cable to your iPhone. The one you’ll need is a Lightning Digital AV adapter.
Plug one end of the HDMI cable into your TV and the other end of it into the Lightning Digital AV adapter. Then, plug the AV adapter into your iPhone. Check which source input the TV is on (this will be different depending on which TV you have) and make sure that it matched the port you connected the cable to.
You should see your iPhone screen mirroring on the TV, but you can also simply stream your video to the TV without your whole screen being visible. Play your video as normal, using either the video controls on your iPhone or through your TV’s remote – play/pause commands should work.
4. Connect your iPhone to a TV with a streaming device
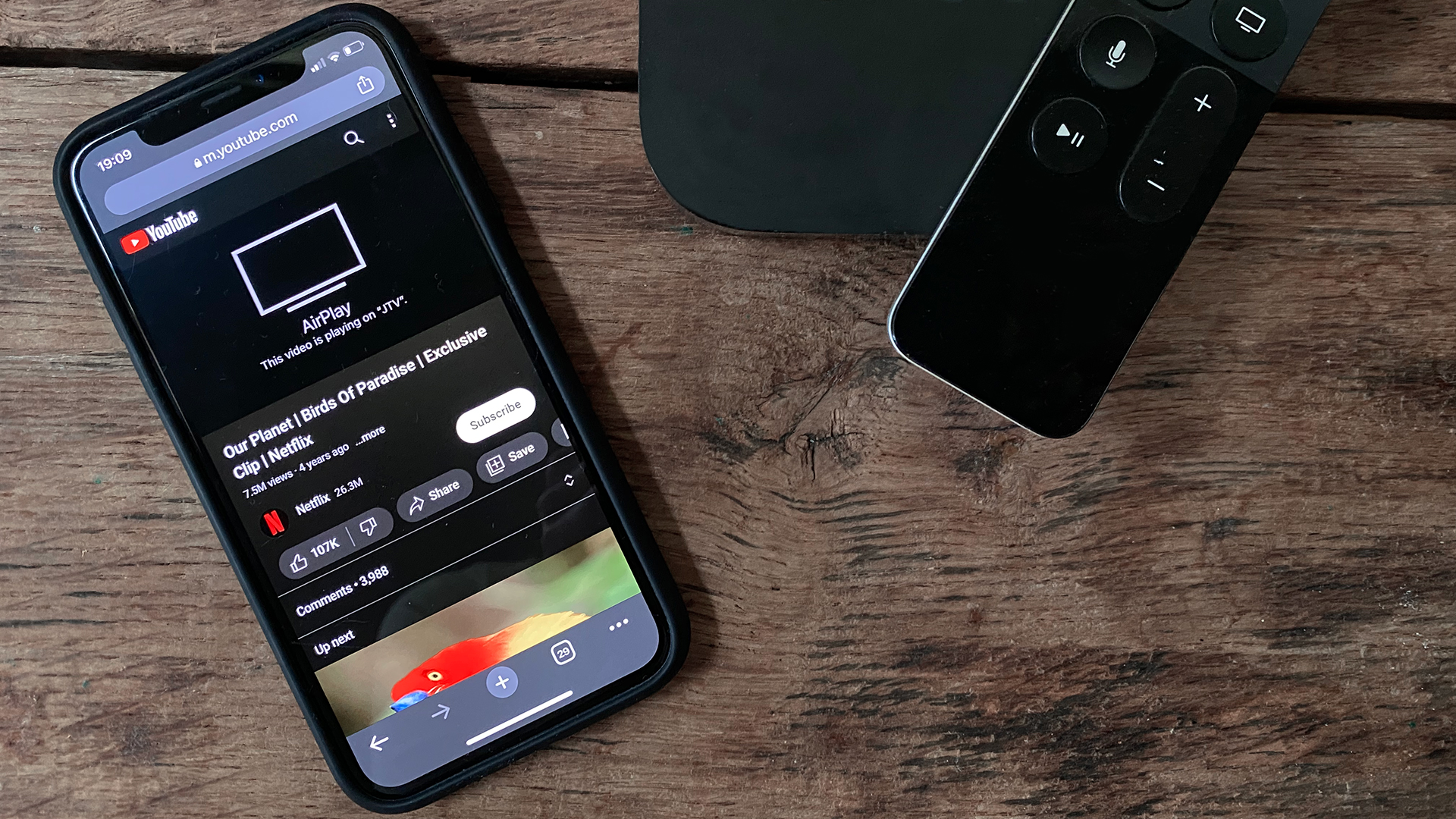
There are many different streaming devices out there to choose from, including the Apple TV 4K, Amazon Fire TV Stick 4K Max, Chromecast with Google TV, and Roku Streaming Stick 4K, just to name a few.
Check that the streaming device you’re using is compatible with AirPlay 2, and is on the same Wi-Fi network as your iPhone. Connect your streaming device to your TV using an HDMI cable, turn it on, and switch to that input. Update the operating system to the latest version, and download the Apple TV app if required.
Bring up your iPhone’s Control Center by swiping down on the top-right corner of your screen (drag up from the bottom on older models). Press the AirPlay symbol located in your playback control widget, which is either a square with a solid triangle in the bottom center or three circle lines with a triangle at the bottom. A list of devices should then appear depending on what’s connected your network, select your streaming device from the list
FAQs
What’s the difference between AirPlay and screen mirroring?
If you’re wondering what’s the difference between AirPlay and screen mirroring? It’s mainly to do with what is shown on the screen.
With AirPlay, you can play videos through different media players without it sharing your entire screen – it's like you're beaming them over to the TV instead of playing them on your phone.
Screen mirroring, on the other hand, is when your iPhone’s screen is displayed on the TV, allowing you to view more than just videos and photos. This can be helpful if you’re wanting to showcase a particular app that is on your phone for example.
Final thoughts
You have plenty of options for connecting your iPhone to your TV. However, between AirPlay, a HDMI cable and a streaming device, we prefer to use AirPlay direct to the TV when possible.
While there can be a bit of a lag because of the network and the quality of the stream can sometimes be impacted depending on how many devices you have connected to your Wi-Fi, the set up time and ease of use makes it our choice.
There’s also the added factor that you can’t stream 4K content through an adapter and HDMI. Whereas, with AirPlay you can.
Sign up for breaking news, reviews, opinion, top tech deals, and more.

Amelia became the Senior Editor for Home Entertainment at TechRadar in the UK in April 2023. With a background of more than eight years in tech and finance publishing, she's now leading our coverage to bring you a fresh perspective on everything to do with TV and audio. When she's not tinkering with the latest gadgets and gizmos in the ever-evolving world of home entertainment, you’ll find her watching movies, taking pictures and travelling.