How to connect a MacBook to a TV

You can connect your MacBook to a TV and make the latter a big-screen computer display. The easiest way to do this is through AirPlay, and using this wireless connection, you can mirror or extend your MacBook display onto the TV.
If your TV doesn't support AirPlay, there is an alternative - simply use a video cable to hook up the MacBook to an HDMI port (most likely, or another connector) on the TV. In this case, there's no mirroring or extending - you can use the TV as your Mac display only.
Whether you have any of the best MacBooks or Macs, here's how to connect your MacBook to a TV. We'll look at how to do this via AirPlay first off, and then the alternative wired method for those who can't use AirPlay.
Steps for how to connect a MacBook to a TV
- If you have an AirPlay compatible TV, make sure your TV and MacBook are on the same Wi-Fi network
- On the MacBook, click the 'Control Center' icon on the menu bar, then choose 'Screen Mirroring'
- In the AirPlay/Screen Mirroring pull-down menu, select your TV from the list to begin mirroring
- If you can't use AirPlay with your TV, then you'll need to use a cable (and maybe adapter) to connect the MacBook to it
Tools and requirements
- A MacBook laptop
- An AirPlay 2 compatible smart TV (or streaming stick)
- If your TV doesn't support AirPlay, you'll need a cable (and possibly adapter) to make a wired connection
Step by step guide
1. How to connect a MacBook to a TV using AirPlay
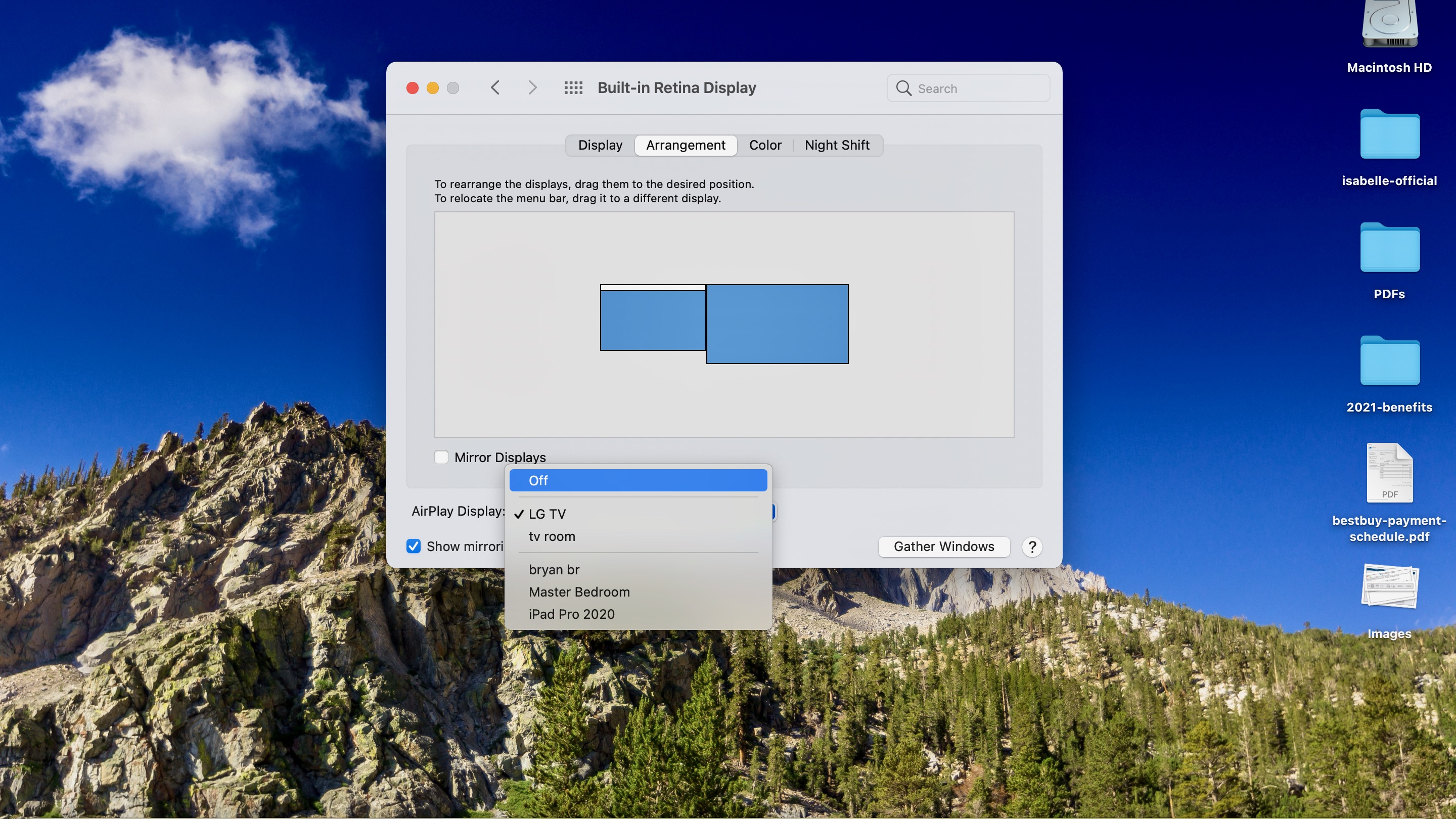
Make sure you have an AirPlay 2 compatible smart TV (or streaming stick), which allows you to share content from Apple devices, or in the case of a MacBook, you can mirror or extend your laptop's display wirelessly. If you don't have such a TV, move on to step 2 and use a wired connection instead.
To get started with the AirPlay method, first of all ensure that both your compatible smart TV (or stick) and MacBook are on the same Wi-Fi network. On your Mac, click the 'Control Center' icon on the menu bar, then choose 'Screen Mirroring'. If you don’t see the option, go into the Apple menu bar, then click 'System Preferences' and select 'Displays'. Check the box that says: 'Show mirroring options in the menu bar when available'.
Using the AirPlay/Screen Mirroring pull-down menu in either location, select your television from the list to begin mirroring.
While mirroring, you may want to extend your MacBook display onto your smart TV. To do so, go back into the 'Display' settings. Choose the 'Arrangement' tab. Uncheck 'Mirror displays'. Arrange the display boxes, putting your TV display before or after the MacBook display in the on-screen example.
When you're finished with your screen mirroring session, select 'Off' from the AirPlay/Screen Mirror pull-down menu.
2. How to connect a MacBook to a TV using a cable

If you have a TV without AirPlay 2 compatibility, you can still connect it to your MacBook, you'll just need to use a physical cable. Your video cable must be able to connect to your MacBook’s Thunderbolt port, HDMI port, or DVI port. The other end should connect to the television’s HDMI port most likely, or other applicable video input (check your TV manual for more information on the ports it uses).
Recent-generation MacBook models only come with Thunderbolt ports. With these models, you’ll need an adapter or hub to get the job done.
Once both laptop and television are connected, you can adjust the resolution on your TV by choosing the Apple menu on your MacBook, then selecting 'System Preferences' and 'Displays'. On the 'Display' tab, select 'Default for display' to automatically use the best resolution for the TV or 'Scaled' to manually select a resolution.
If you want your television to also play audio from your Mac, choose the Apple menu, then select 'System Preferences' and 'Sound'. Click 'Output' and select your TV from the list of choices.
When finished using your TV as a Mac display, just unhook the cables.
You might also like
- How to connect Apple AirPods to a MacBook (or Mac)
- How to clean a MacBook keyboard
- How to download and install macOS Sequoia
Sign up for breaking news, reviews, opinion, top tech deals, and more.

Bryan M. Wolfe is a staff writer at TechRadar, iMore, and wherever Future can use him. Though his passion is Apple-based products, he doesn't have a problem using Windows and Android. Bryan's a single father of a 15-year-old daughter and a puppy, Isabelle. Thanks for reading!