How to install macOS 15 Sequoia on your Mac or MacBook
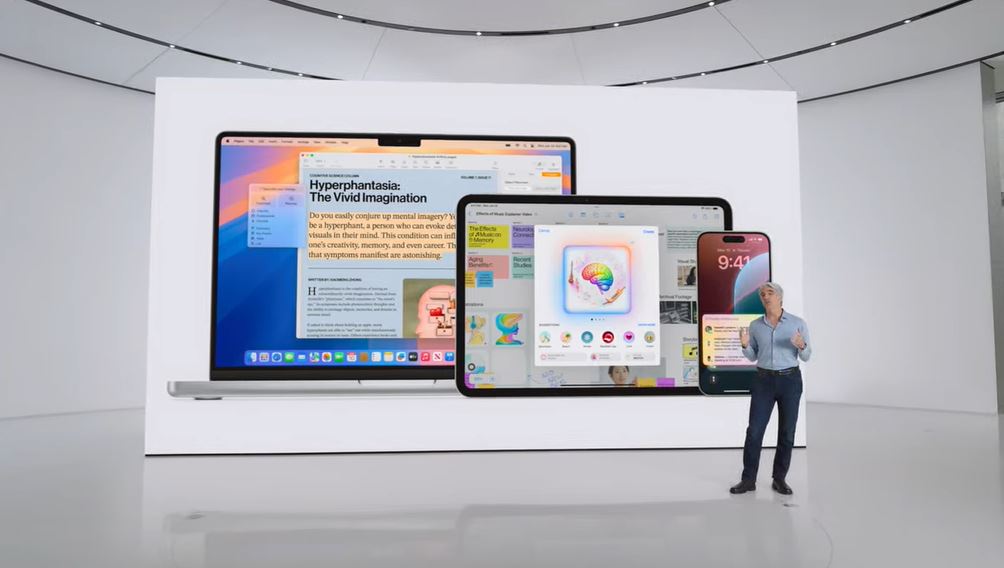
The latest operating system for MacBooks and Macs, macOS 15 Sequoia, is now available to download and install - and we'll show you how.
The 'final' version of macOS Sequoia was made available for free on September 16, 2024. This follows months of testing by developers and public volunteers to help iron out any bugs or problems.
If you've been trying out the beta version of macOS 15 Sequoia, then you'll be prompted to move to the final version. However, if you want early access to upcoming features, such as Apple Intelligence, the company's Artificial Intelligence tool, that is due to come to Macs and MacBooks later with macOS Sequoia 15.1, you can continue using beta versions. However, for the best, and most stable, experience, we recommend switching to the final version for now. So, read on to find out how you can install macOS 15 Sequoia on your Mac.
Don't forget to back up
Apple's operating system releases are generally known for being polished and refined, but upgrading your operating system is a big undertaking, and some previous macOS releases have unfortunately launched with a few problems that later emerge.
So, it's good practice to back up your data ahead of installing a new OS or updating your existing OS, as this carries some risks and things can go wrong. This is especially true during the initial rollout.
So, before carrying on with the following steps, we'd strongly recommend that you take some time to back up your Mac first.
Steps for installing macOS 15 Sequoia
- Make sure your Mac or MacBook supports macOS 15 Sequoia
- Open the System Settings app from the Apple menu, then click General > Software Update
- When an update is found, click Update Now
- Enter your admin password to install macOS 15 Sequoia and restart
Tools and Requirements
You'll need one of the following devices to be able to install the new macOS Sequoia:
Sign up for breaking news, reviews, opinion, top tech deals, and more.
- iMac from 2019 or later
- iMac Pro from 2017 or later
- Mac Studio from 2022 or later
- Mac mini from 2018 or later
- Mac Pro from 2019 or later
- MacBook Air from 2020 or later
- MacBook Pro from 2018 or later
Step by step guide
1. Open the System Settings app
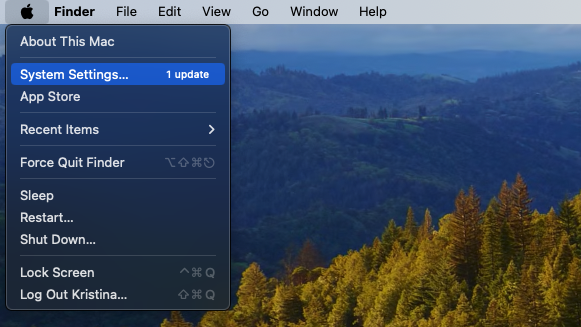
Open the System Settings app to get started and then click on General, and then select Software Update.
You can also do this by performing a Spotlight search or clicking the Applications folder in your Dock, and choosing the System Settings app.
2. Find the macOS Sequoia update
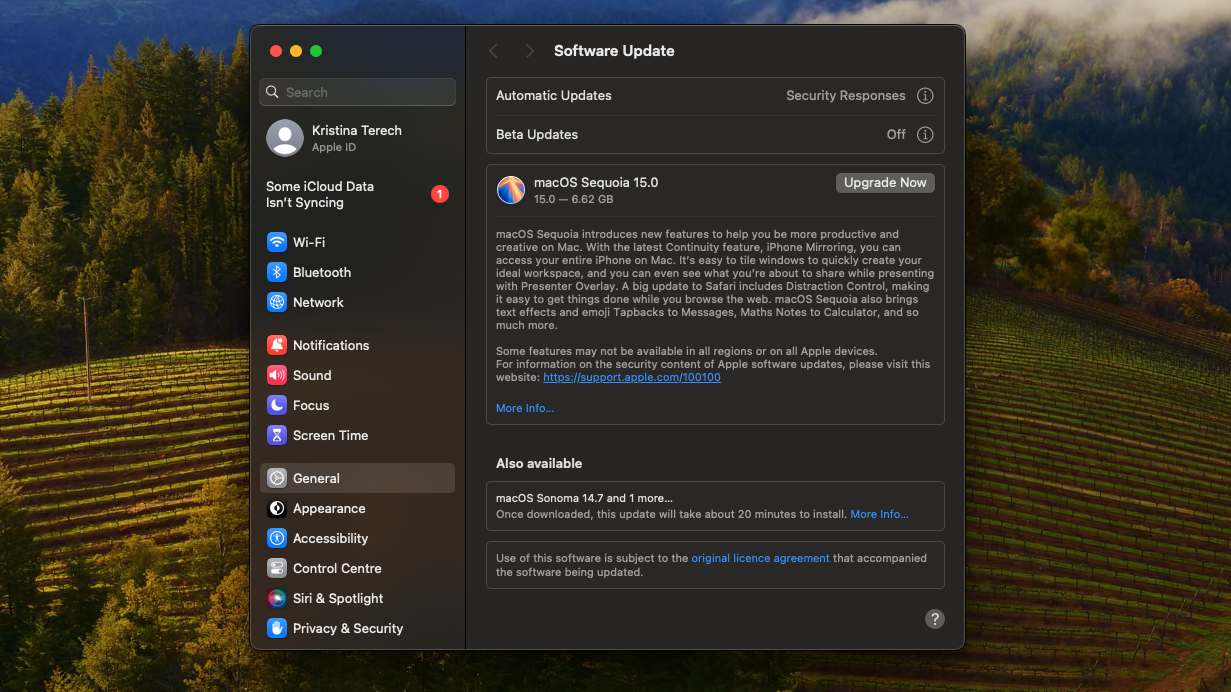
The System Settings screen, you should see the macOS Sequoia 15.0 update. Make sure you have enough storage space on your Mac (Apple claims this update takes up 6.62GB), then click Upgrade Now.
If your Mac does not find the macOS Sequoia 15.0 update then your Mac might not be compatible.
3. Install macOS 15 Sequoia
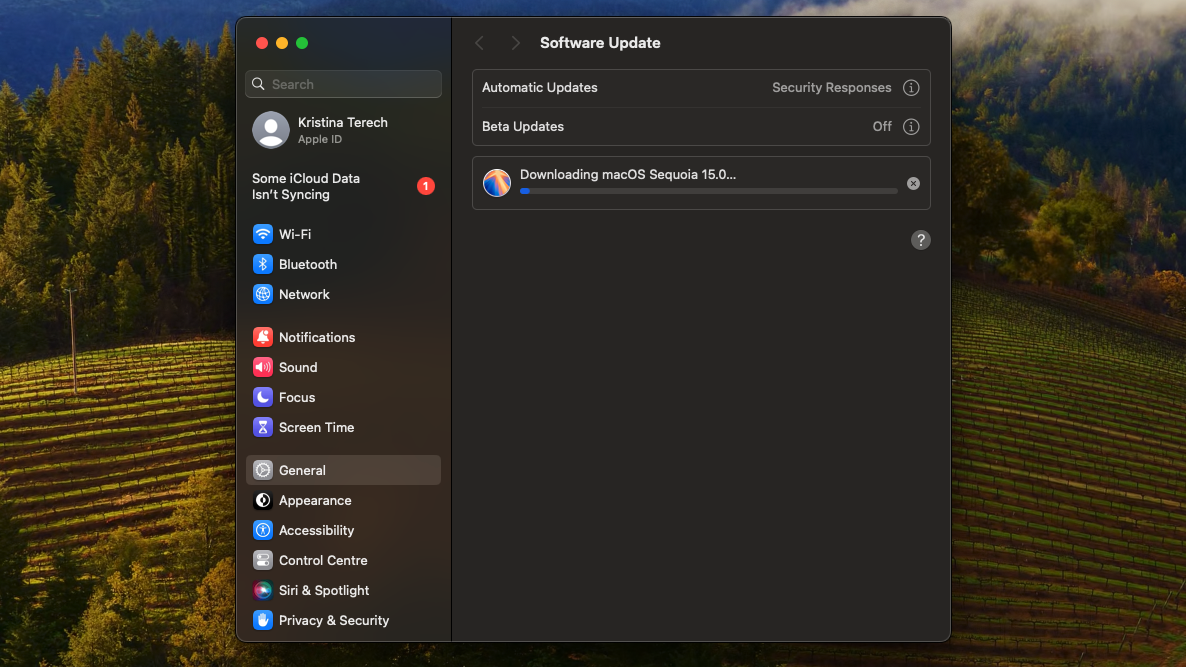
You'll be asked to sign a license agreement, so click Agree, then enter your password and click OK.
Your Mac will then download and install macOS 15 Sequoia, and restart to complete the process. When that's done, you're all set. We'd suggest that you ensure that your Mac laptop remains connected to a power source throughout the installation to ensure nothing goes wrong, but that's something you don't need to consider if you're installing macOS 15 on an iMac, Mac mini, Mac Studio, or Mac Pro.
Upgrading from older macOS versions
If you're upgrading to macOS Sequoia from an older version of macOS and you aren't able to update via the Software Update setting, open the App Store and click Updates.
This will prompt your device to check for available updates, and if your device meets the requirements to install the update, macOS Sequoia should show up.
You should also be able to pull it up by searching for 'macOS Sequoia' in the App Store's search box.
You might also like

Matt is TechRadar's Managing Editor for Core Tech, looking after computing and mobile technology. Having written for a number of publications such as PC Plus, PC Format, T3 and Linux Format, there's no aspect of technology that Matt isn't passionate about, especially computing and PC gaming. He’s personally reviewed and used most of the laptops in our best laptops guide - and since joining TechRadar in 2014, he's reviewed over 250 laptops and computing accessories personally.
- Kristina TerechComputing Writer