Freemake Video Converter for Windows vs HandBrake for macOS
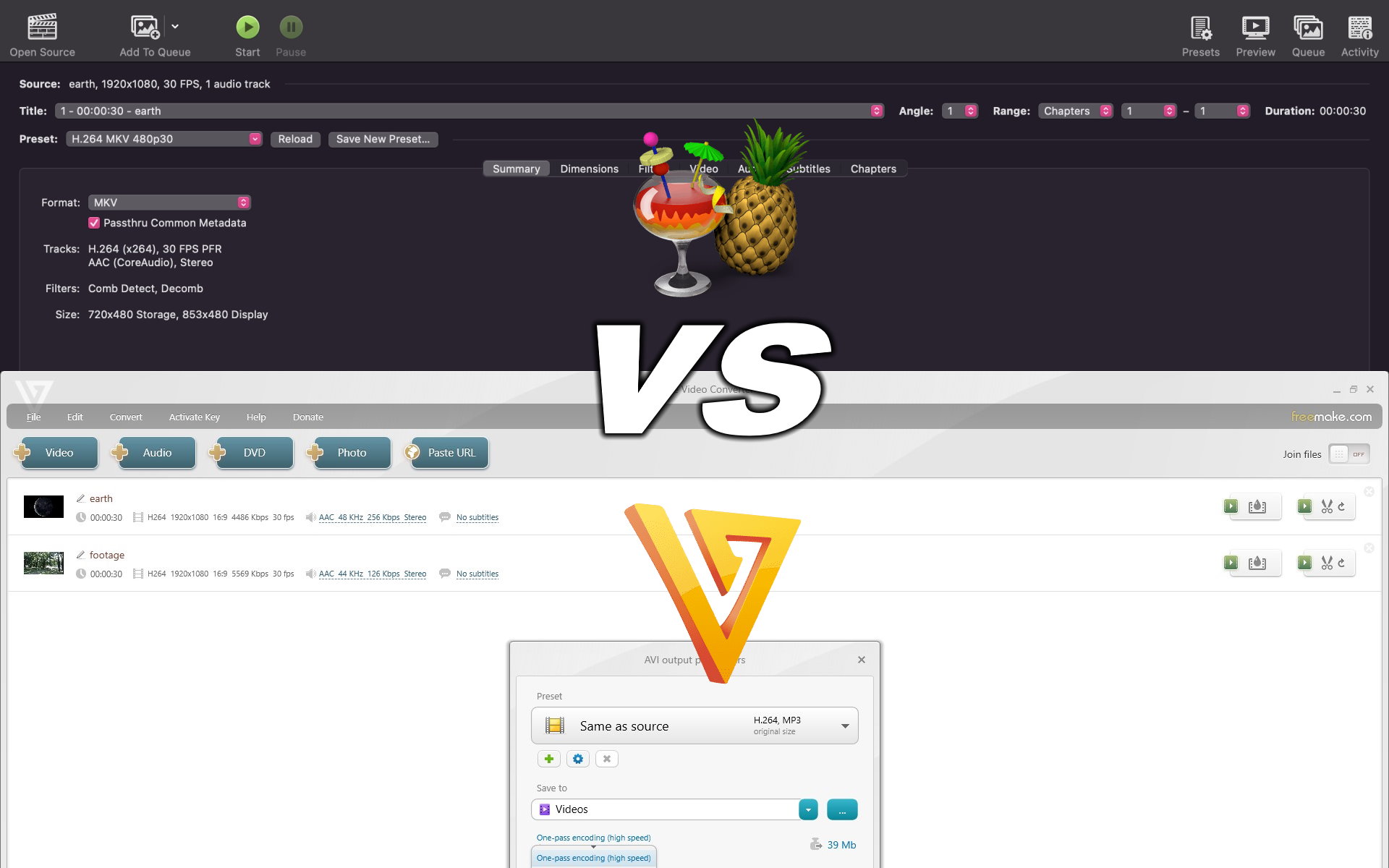
Converting a video on macOS or Windows can be an easy affair, but choosing the right app can be a challenging first step.
Freemake is available on Windows PCs where you can easily convert a movie to a format that your iPad or Android phone can play, while HandBrake can do the same function on macOS.
However, both apps offer a great number of features where you can tinker with how well the quality of the exported video can be, and how big the size can be in order to fit on your devices while staying at a high resolution.
With this in mind, we've laid out how to install both apps, and how to use the features on HandBrake and Freemake to the best of their abilities.
Download HandBrake for macOS
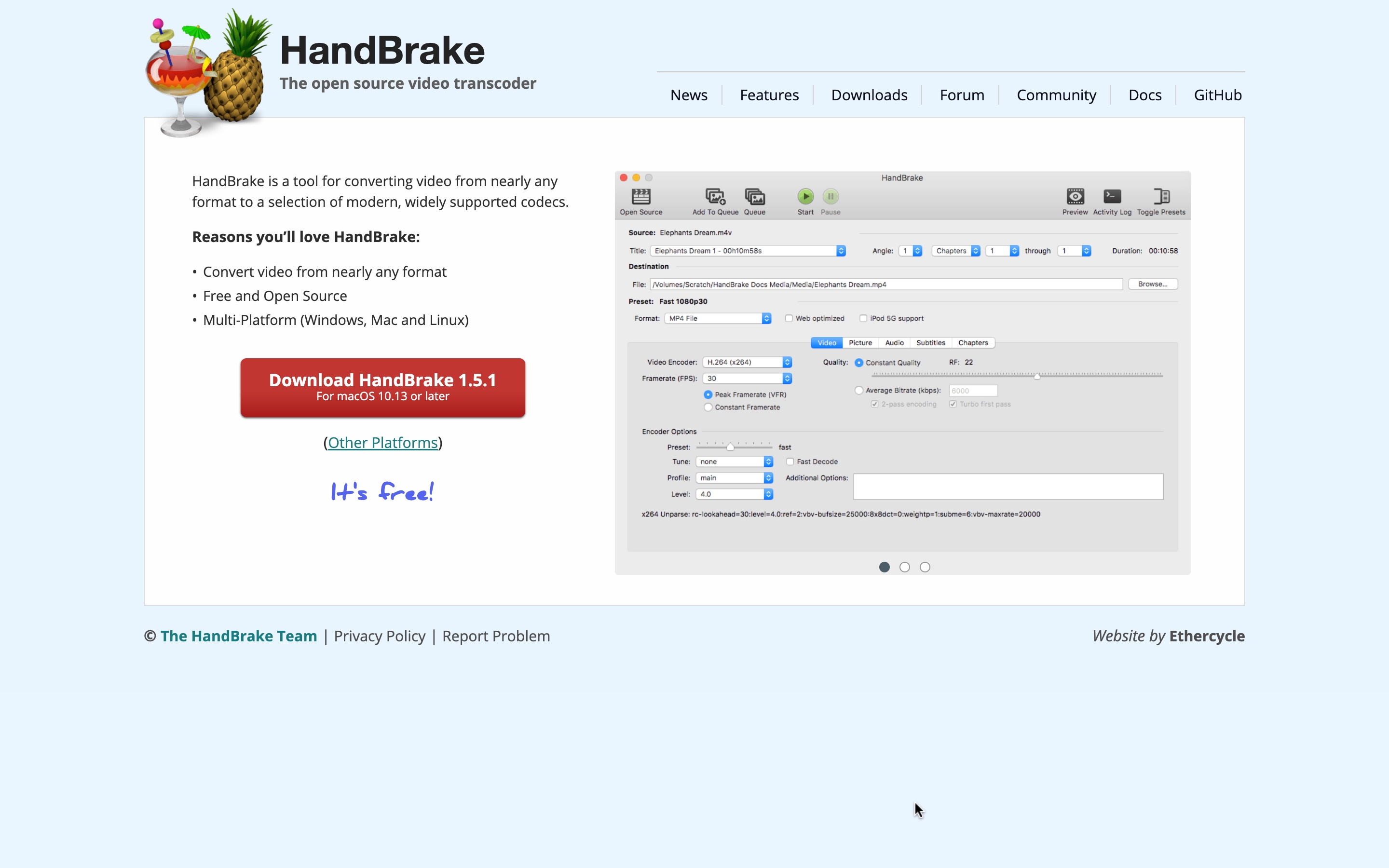
HandBrake is available free of charge for macOS, and you can download it from Handbrake's site. Pay a visit to the site and click the Download HandBrake 1.5.1 button and save the .dmg file to your hard drive. With the download complete, open the .dmg image, and drag HandBrake to Applications to install the app.
The first time you launch HandBrake, you may need to allow macOS to run an app that has been obtained from the internet; the software is entirely trustworthy, so you are safe to click Open if a security dialog pops up.
Load a video
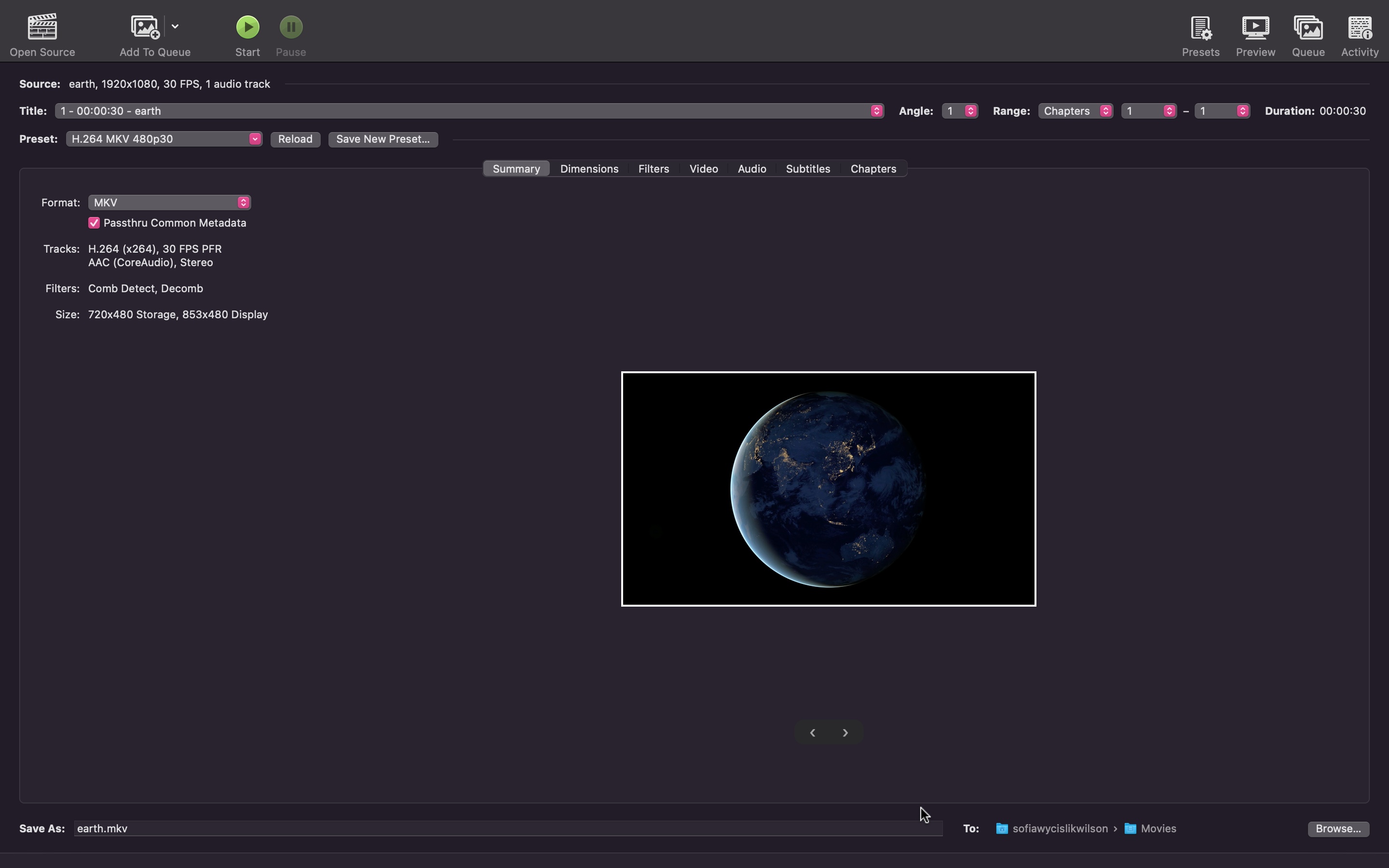
There is no need to hunt down the option to add a video to work with in HandBrake as you will immediately be prompted to add a video to work with. It is worth pointing out that it is only possible to work with one video at a time in HandBrake, although there is the workaround option of adding two or more videos to a processing queue.
Sign up for breaking news, reviews, opinion, top tech deals, and more.
After loading a video into the app, you can see a summary of its current encoding settings at the top of the screen, while beneath this are the menus and options you can use to choose the conversion options.
Conversion presets
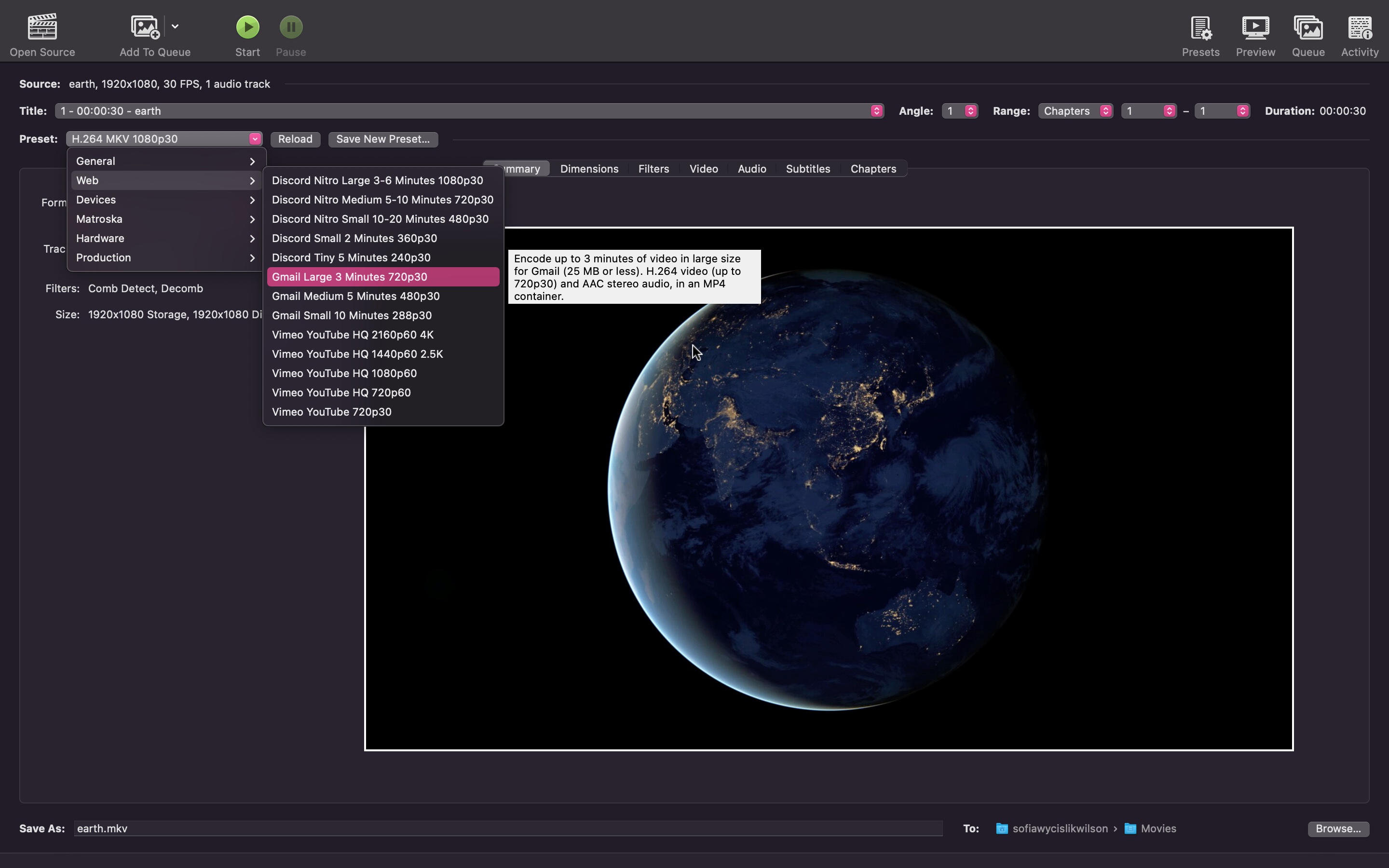
Below the name of the video you have added is the Preset menu. From here you can quickly apply the encoding setting needed to convert the video so that it is suitable for various usages, different devices, and numerous other options.
When you have selected an option from this menu, you will see that various settings have been applied below on the Summary tab. You can opt to change the default settings by selecting a different video format to convert to, and other different options will be displayed depending on which preset you have chosen.
Tweaking settings
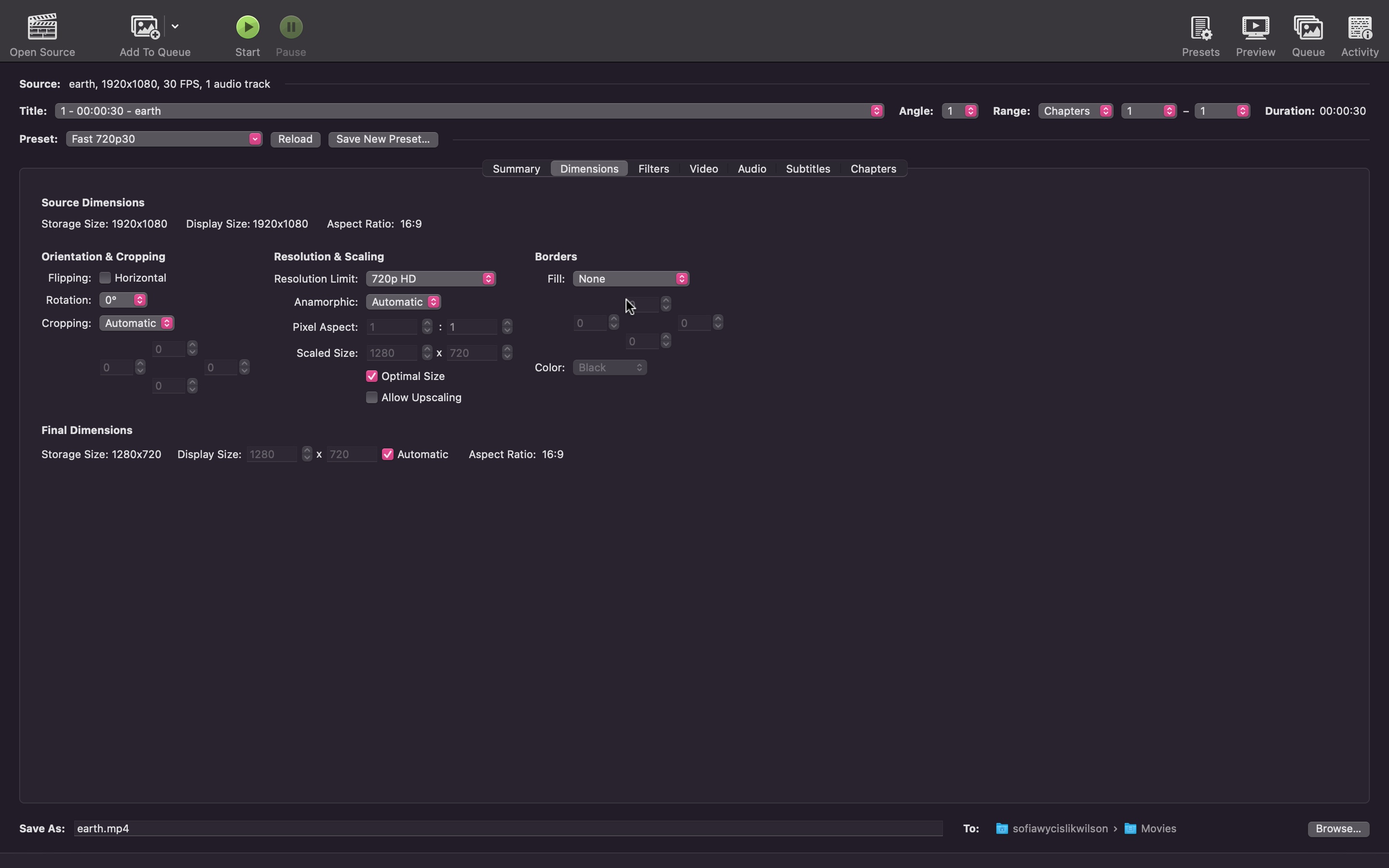
Even after selecting and slightly customizing a preset, there are still plenty more settings that you can configure. Working through each of the tabs next to Summary, you can choose to crop, rotate and scale your video (Dimensions tab), or apply various effects (Filters tab).
Things get slightly more complicated when you moved to the Video and Audio tabs where you can choose the type of encoding that is used, tweak bitrate settings and more. The Subtitles and Chapters tabs include setting to help split up videos, DVD-style, but these will not be used very often.
Preview and convert
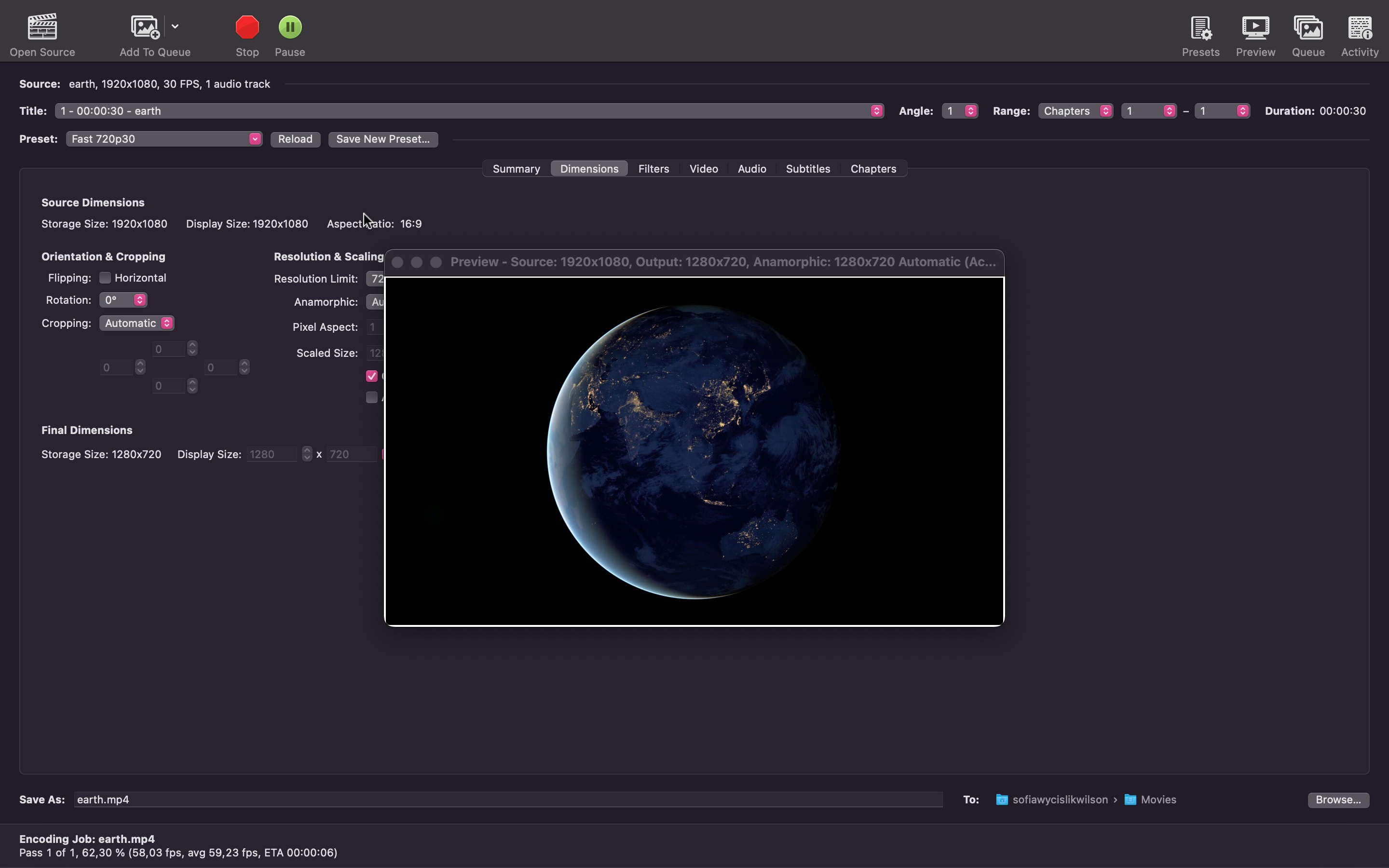
If you have applied filters and made other changes to your video, it is a good idea to check how things look before you go ahead with the conversion process. Click the Preview button to the upper right of the screen and make sure that everything looks the way you want.
If you're happy with the settings you have put in place, you can go ahead and click the Start button; the video will be converted and saved to the folder you have specified. You can keep an eye on how long the conversion process will take at the lower left of the app window.
Using Freemake Video Converter for Windows
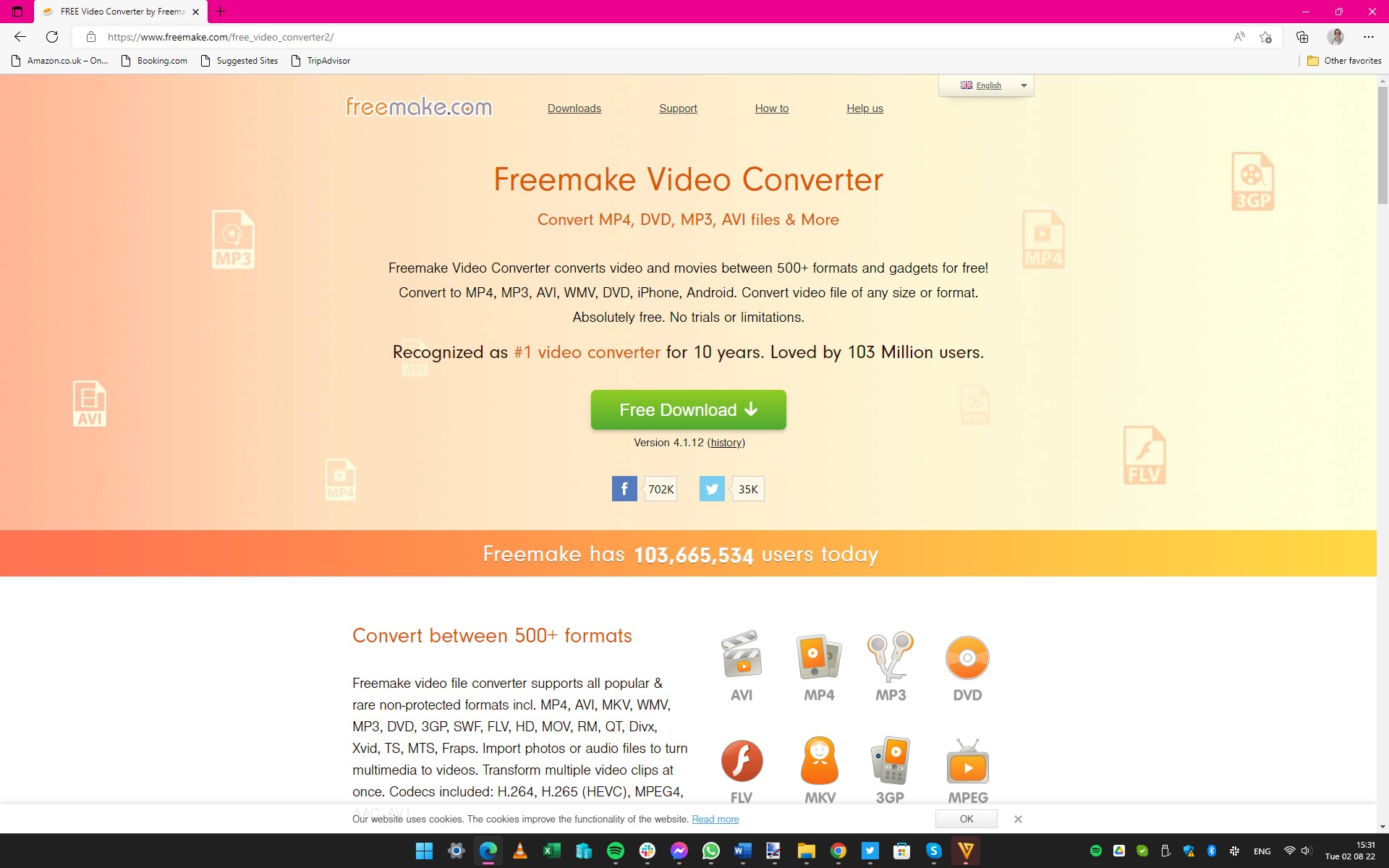
You can download Freemake Video Converter for Windows here. While the initial download is very small -- under 1MB, in fact, you will need to be connected to the internet during the installation process, as there is an additional 100MB or so of data to download.
Neither of these downloads will take long, but it's something to be aware of if you were planning to install the app on a non-connected computer, or if you are connected to the internet using a metered connection.
Importing video
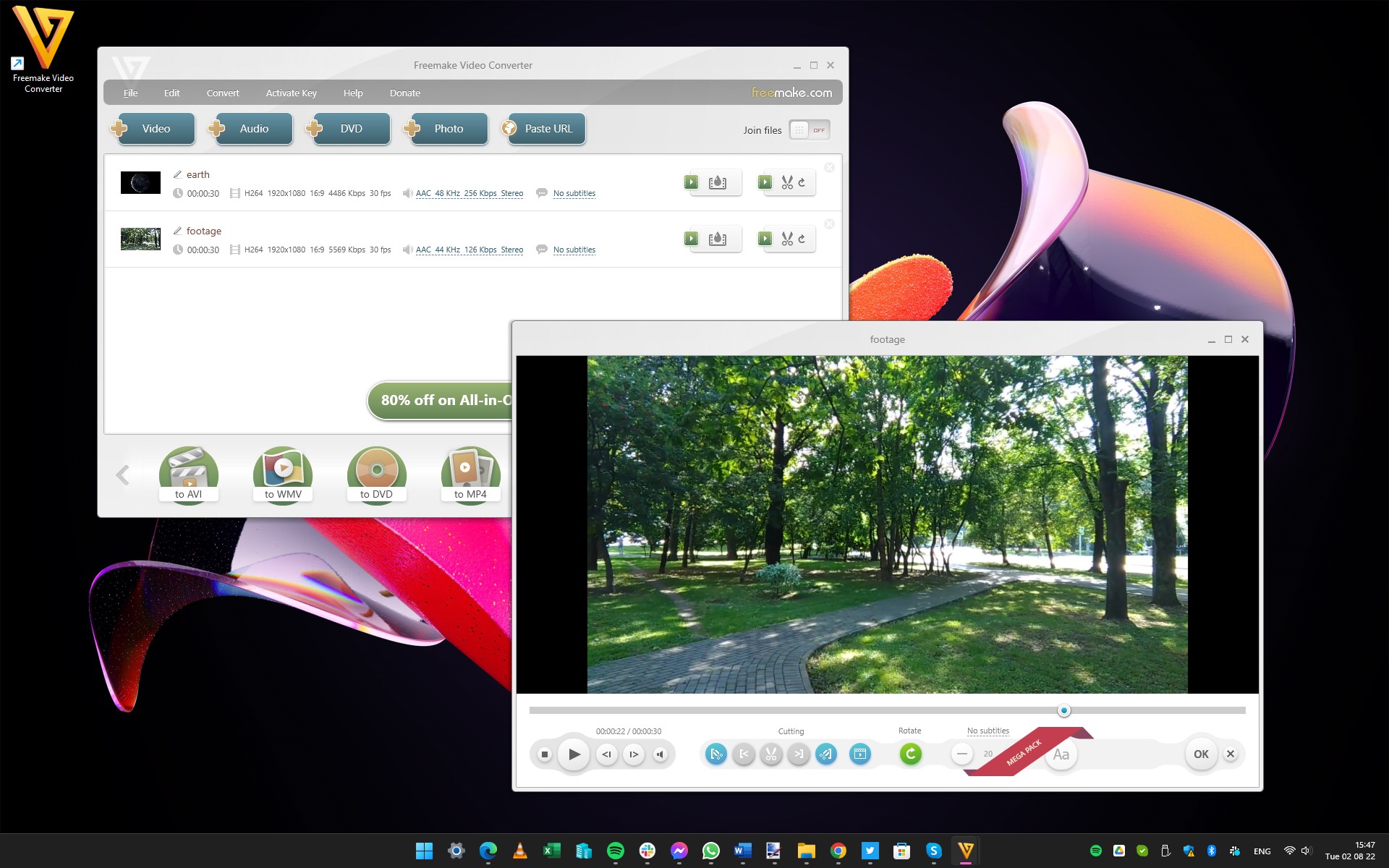
Just like with HandBrake, you'll be prompted to add the video -- or videos -- you'd like to convert. Before you get started with the actual conversion process, you can click the watermark button to the right of a video (it looks like a water droplet on a piece of film) to add a text overlay, and the editing button to perform basic edits such as rotating clips and trimming away unwanted footage from the beginning or end of a video.
Editing options are limited, but they cover the basics and can be applied pretty quickly.
Conversion presets

Freemake Video Converter has a lot of conversion options to choose from, and you will find easy access to a large number of presets at the bottom of the screen -- you may have to scroll from side to side to see everything.
The same options can be found in the Convert menu at the top of the program window. Some of the options provide you with a shortcut to convert video to a particular video format, while others are aimed at creating videos that are suitable for particular devices. Whichever you choose, there will be a setting for you to configure.
Configuring conversion options

When you select initial conversion options -- here we have chosen to AVI -- you can click Convert for fast results using the presets. But you can also click the drop-down menu to change or customize the video resolution; this affects not just the quality of the footage, but also the final file size which you can monitor in the lower right-hand corner of the output parameters dialog.
You can also select where the converted videos should be saved, and choose between one- or two-pass encoding to balance encoding speed and video quality.
DVD creation
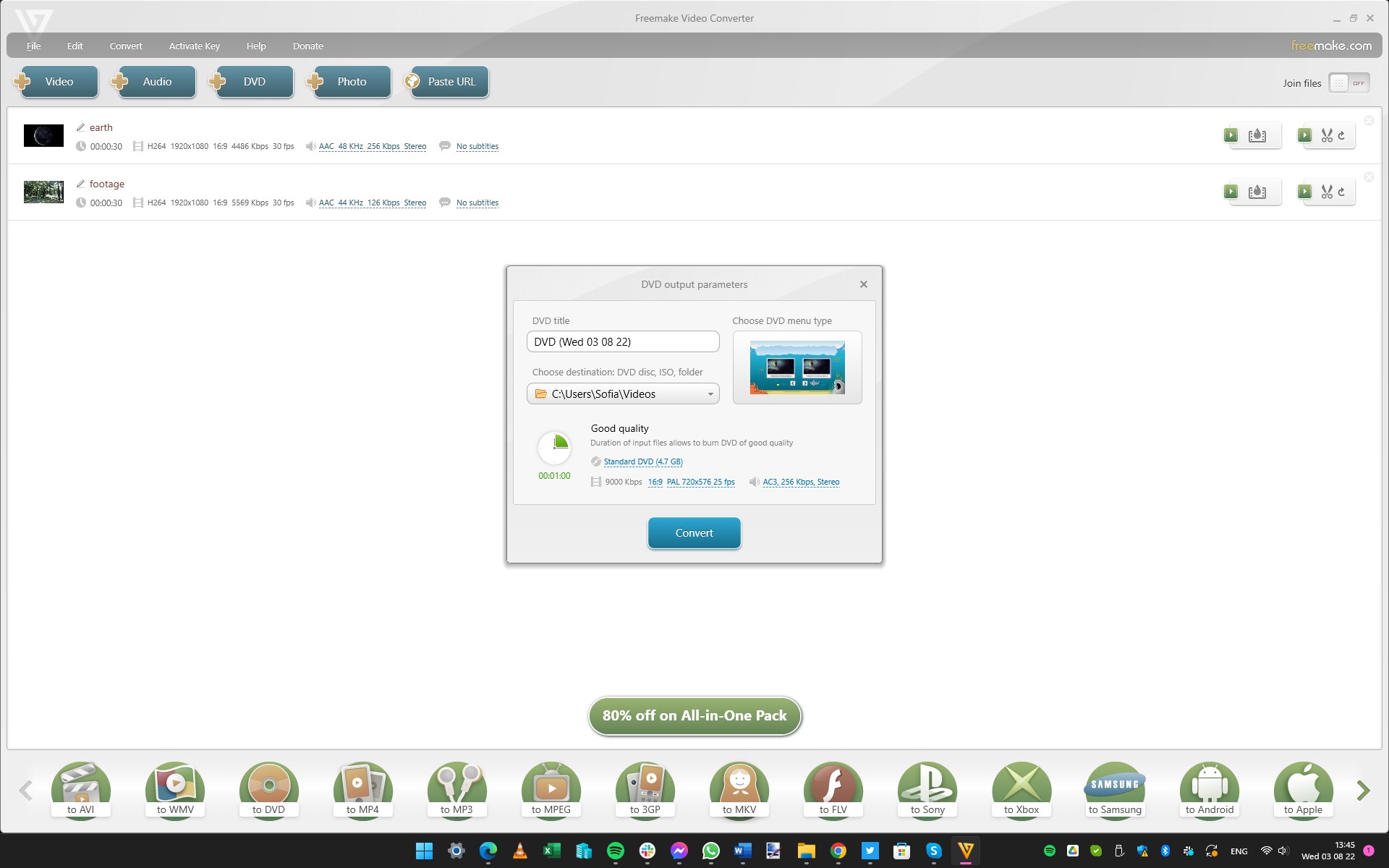
With Freemake Video Converter, you're not limited to simply converting a video file into a different format, you can also use the software to create DVDs from your videos.
Click the to DVD button at the bottom of the screen, enter a name for your disc and choose where the ISO should be saved. To the right, you can choose from a number of present DVDs menus, or add a custom background to create something more personal.
Towards the bottom of the DVD output parameters dialog, you can choose between a mini, standard and double-layer DVD, set the aspect ratio, choose sound quality and configure the framerate, When you're happy with the settings, click Convert and when the process is complete you can burn the IOS image to DVD manually.
Final thoughts
If you have a choice between using Windows or macOS for a particular task, it can be difficult to say which is better. There will be times when Windows is almost certainly the best option, but equally, there will be circumstances in which macOS is more suitable.
When it comes to certain tasks, such as video conversion, there is so much choice of software on both platforms that you are sure to be able to find something for your preferred operating system. In many ways, it could be argued that Freemake Video Converter makes the process of converting videos simpler and quicker, but that's certainly not to say that HandBrake is complicated or slow.
As this comparison of Freemake Video Converter for Windows and HandBrake for macOS has hopefully shown, there are advantages and disadvantages to weigh up.
The good news is that both of these titles are extremely capable and will enable you to convert videos between formats with ease. Try both and see which suits you. It is worth pointing out that if you find yourself to be a fan of HandBrake, it is available for Windows as well as macOS, but there is no Mac version of Freemake Video Converter.

Sofia is a tech journalist who's been writing about software, hardware and the web for nearly 25 years – but still looks as youthful as ever! After years writing for magazines, her life moved online and remains fueled by technology, music and nature.
Having written for websites and magazines since 2000, producing a wide range of reviews, guides, tutorials, brochures, newsletters and more, she continues to write for diverse audiences, from computing newbies to advanced users and business clients. Always willing to try something new, she loves sharing new discoveries with others.
Sofia lives and breathes Windows, Android, iOS, macOS and just about anything with a power button, but her particular areas of interest include security, tweaking and privacy. Her other loves include walking, music, her two Malamutes and, of course, her wife and daughter.
- Daryl BaxterContributor