How to factory reset a laptop
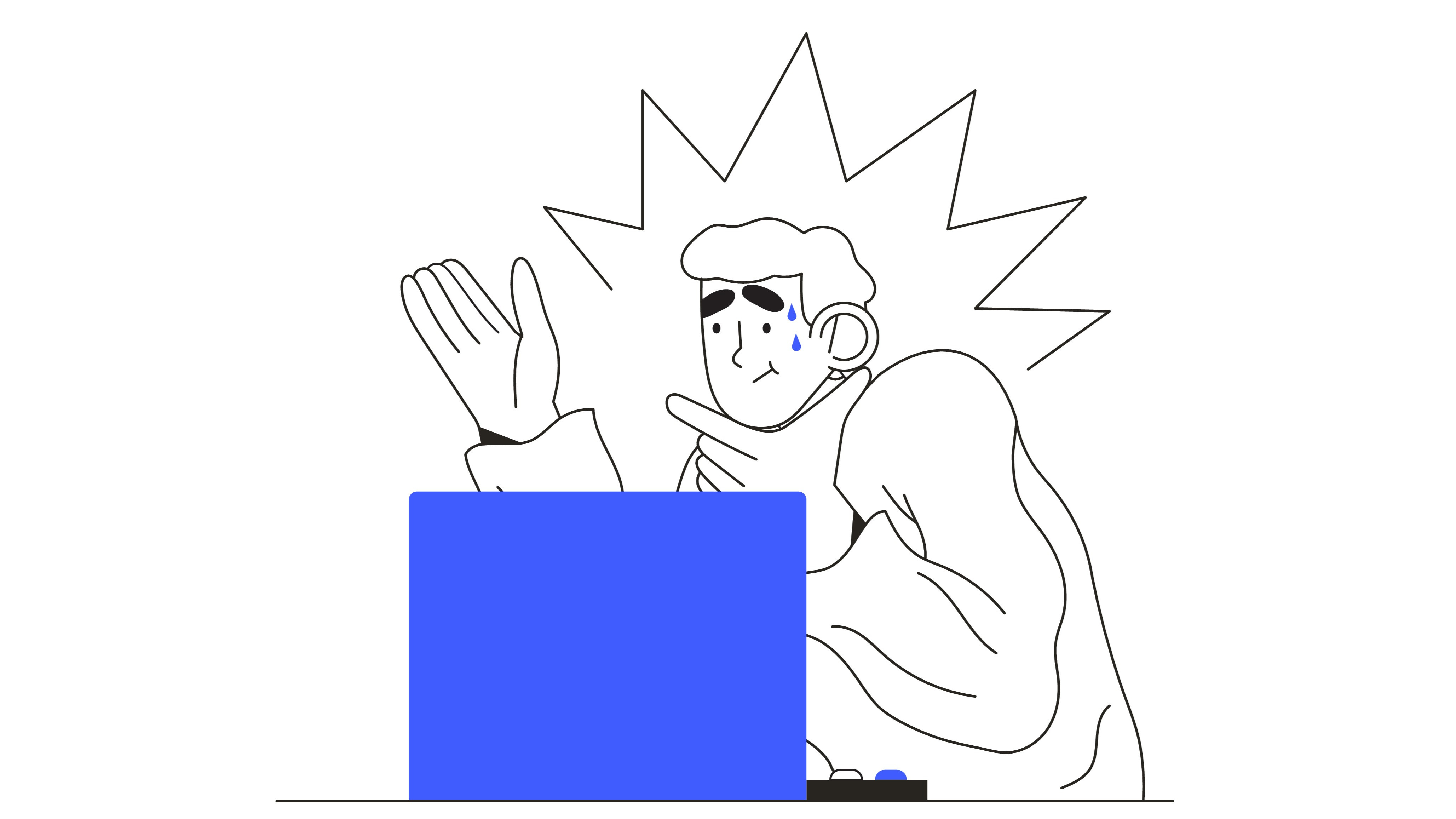
Sometimes your laptops can get bogged down with malware, speed-sapping programs, or even just a bunch of old data you don't want. Sometimes you want to sell your device, or gift it to a family member. In these cases, knowing how to factory reset a laptop is an invaluable tool - often, the best option is simply to wipe the slate clean.
How you do this depends on what type of laptop you have. In this guide, I'll be covering how to reset Windows 10 and 11 devices, but don't panic if you don't use those - we also have guides explaining how to reset a MacBook and how to reset a Chromebook!
If you didn't immediately click on one of those links, you'll be pleased to hear that factory resetting a Windows laptop isn't a difficult process (though it can take a while if you want maximum data security). Read on, and in three easy steps I'll walk you through the whole process.
Steps for how to factory reset a laptop
- Ensure your laptop is plugged in and charging
- Go to 'Reset this PC' in the Windows Settings menu
- Select 'Remove everything'
- Select 'Remove files and clean drive'
- Wait for reset to complete
Tools and requirements
- A Windows 10 or 11 laptop
- That's it!
Step by step guide
1. Access the Recovery menu
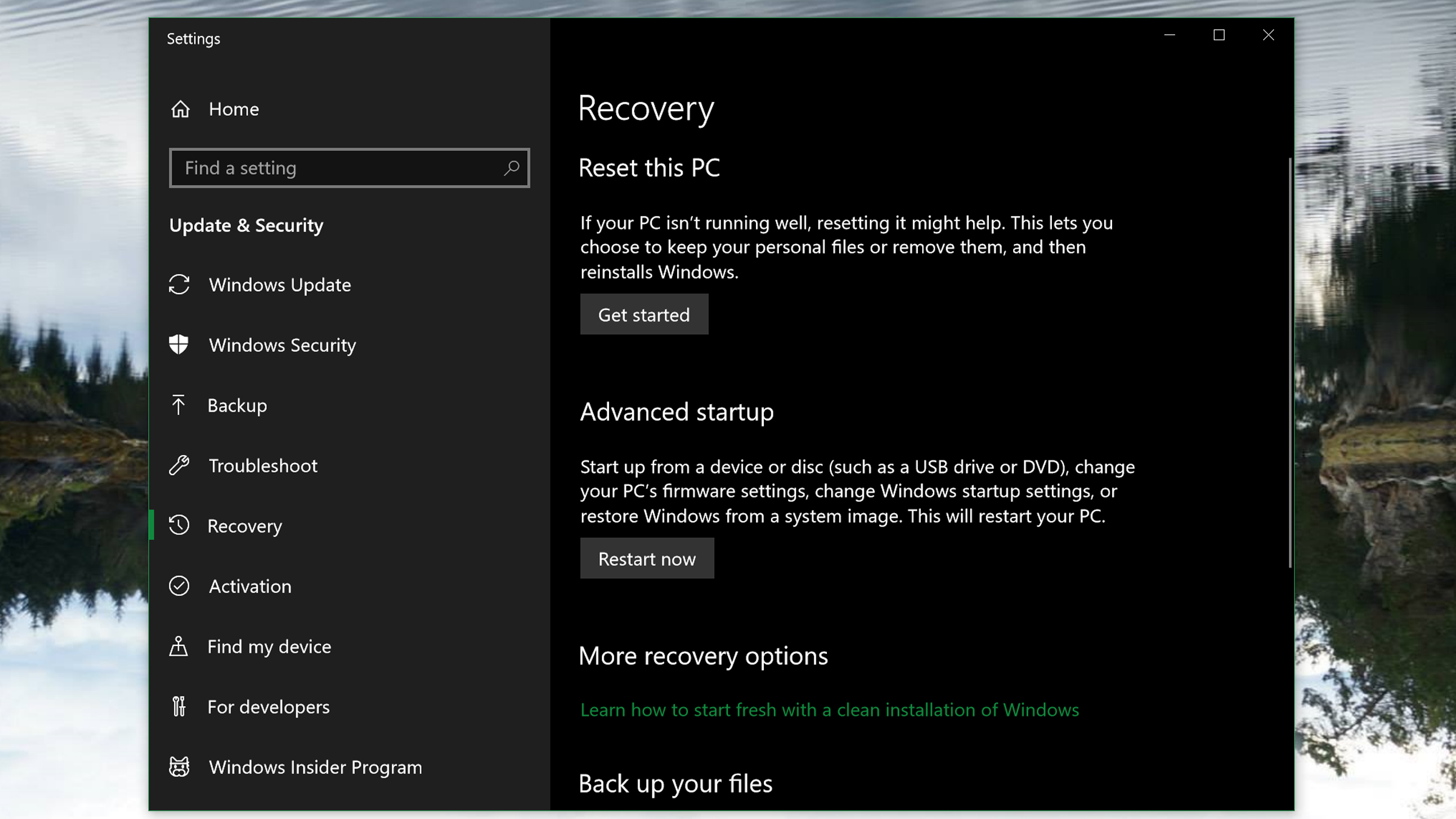
First of all, ensure your laptop is plugged in and any power-saving settings are turned off. Then go to Settings > System > Recovery - alternatively, you can simply search for 'Reset' in the Start Menu search and select the option that appears to jump straight to the Recovery menu.
From here, you should see a button marked 'Reset this PC' under the 'Recovery options' header. Click this and Windows will open the System Reset tool, which will help guide you through the process.
Make sure you've backed up any important files before starting the reset process. You can do this by using a cloud file storage service (such as Google Drive) or one of the best external drives.
2. Factory reset your Windows laptop
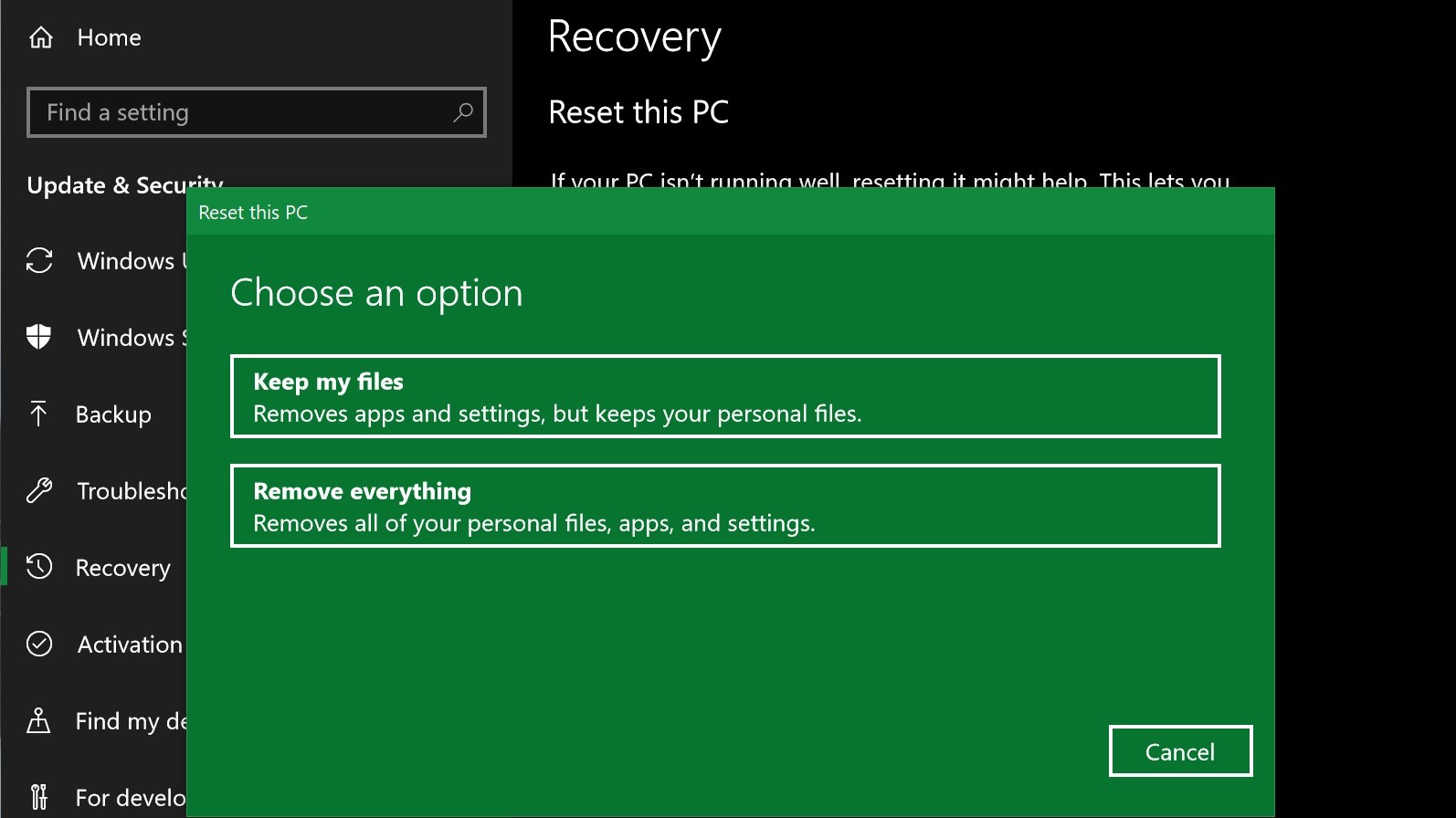
From here, it's quite simple: the Reset tool will take you through the process, asking you first whether you want to 'Keep my files' or 'Remove everything'. To properly factory reset your laptop, select the second option.
Depending on your version of Windows, the tool may then ask if you want to 'Just remove my files' or 'Remove files and clean drive'. You don't have to select the latter option here, but I do recommend it, especially if you're planning to sell the device as it makes it harder for your deleted data to be retrieved. You may also be asked how you wish to reinstall Windows after the reset; select 'Local reinstall'.
From here, Windows will enact the reset process. You don't need to do anything else; just leave your laptop plugged in and it will run through the process and finally bring you to a fresh Windows account setup page - you can then safely turn the laptop off.
3. Reset your laptop without logging in
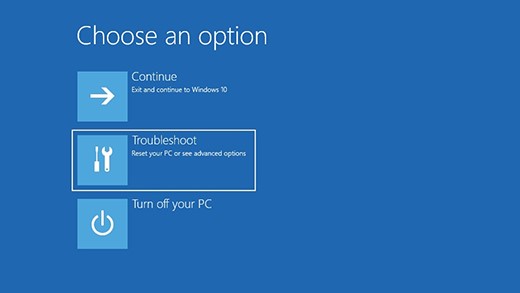
This third step is optional, but provides a different path for resetting your laptop in the event you've been locked out. You'll need to activate an Advanced Startup, which is done by holding down the Shift key while clicking the Restart button on the Windows login screen. Keep Shift held down until the screen reads 'Please wait', then release.
You should end up on the menu shown in the image above. Select 'Troubleshoot', then 'Reset this PC', and follow the same instructions outlined in step 2 above. Simple!
Final thoughts
That's all there is to it- resetting your Windows laptop and wiping your old data is easy as pie, with no need for third-party tools or complicated BIOS navigation. You don't even need a password to do it - though I feel I am morally obliged to say you shouldn't use this power to commit an epic prank against a coworker.
If you're selling your device or planning to hand it down to a friend or family member, consider checking out our best laptop deals page to see the latest and greatest discounts on all sorts of laptops!
You might also like...
Sign up for breaking news, reviews, opinion, top tech deals, and more.

Christian is TechRadar’s UK-based Computing Editor. He came to us from Maximum PC magazine, where he fell in love with computer hardware and building PCs. He was a regular fixture amongst our freelance review team before making the jump to TechRadar, and can usually be found drooling over the latest high-end graphics card or gaming laptop before looking at his bank account balance and crying.
Christian is a keen campaigner for LGBTQ+ rights and the owner of a charming rescue dog named Lucy, having adopted her after he beat cancer in 2021. She keeps him fit and healthy through a combination of face-licking and long walks, and only occasionally barks at him to demand treats when he’s trying to work from home.