30 time-saving Mac keyboard shortcuts
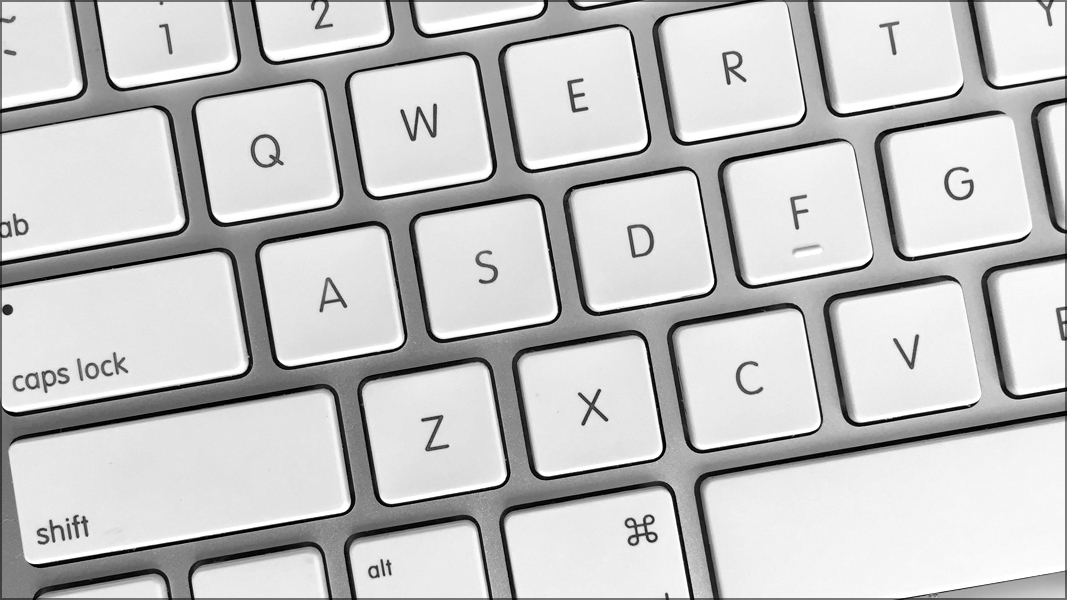
OS X and macOS Sierra includes Mac shortcuts for just about everything, so people who develop dexterous digits can make windows pop open and fly around the screen like they're hacking the Matrix or something. So your mission is clear: master the shortcuts below to save humanity from the robots.
A single shortcut can change the way you work for the better, so be sure to give our list a good look!
Note: Our picks pertain specifically to commands found in OS X El Capitan, but most of these shortcuts were introduced in earlier versions of OS X a long time ago. Another note: If you're using a Windows keyboard, substitute the Alt key for the Options key, and the Windows logo key for Command.
1. Get info
While Cmd + I brings up the Get Info window in Finder, showing things like its location, name and size, adding the Option key will bring up a single Get Info window.
This will update automatically when you click on a different file or folder or select multiple files and folders.
2. Close window
Sign up for breaking news, reviews, opinion, top tech deals, and more.
To close a window using the keyboard, simply enter Cmd + W while on the active window. This shortcut proves to be very useful if you want to quickly close a particular open document without quitting the application completely.
It also works for closing individual tabs in Safari. In fact, you'll find it works in nearly every application on the Mac.
3. Show/hide the Dock
How often have you wanted to get rid of the Dock so you can give yourself more room on your screen, but didn't want to go through all the menu options to hide it?
If you press Cmd + Option + D, this shortcut will niftily toggle between hiding and revealing the Dock.
4. Take screenshots
How many times have you tried to describe an error message you're getting, only to be faced with confusion?
Why not take a screenshot, then mail the image instead? Cmd + Shift + 3 captures the whole screen, while Cmd + Shift + 4 gives you crosshairs.
5. Hide application
If you press Cmd + H this will instantly hide all the windows of the application that you're working with.
Also, if you hold down Option as well, it will hide all the applications except the one you're working on, getting rid of all that annoying screen clutter.
6. Application switcher
The Application switcher saves you from having to go to the Dock to change the application you're using.
Keep pressing the Tab key to step through which application you'll switch to (Shift reverses the direction), or point with your cursor to select one.
7. Zoom in/out
This function will need to be enabled in the Universal Access pane in System Preferences first, but once it's activated it will enable you to zoom in or out of the screen.
If you press Cmd + Option + +/-, this will Zoom in or out of the screen and you can then move the mouse to easily pan around the page.
8. Force Quit
If an application has annoyingly locked up and all you get is the dreaded spinning beach ball when you mouse over it, simply press Cmd + Option + Esc. Use this shortcut to bring up the Force Quit dialog – this will then enable you to stop the application with extreme prejudice…
9. Dictionary
You will find that in most OS X programs if you're unsure of the meaning of any word, you can hold down Cmd + Ctrl + D while hovering the cursor over it. This will then handily bring up the OS X dictionary definition of the word and put you back in the know. This tip is for OS X 10.5 and above only.
10. F9, F10 and F11 – Exposé
Exposé will become even more of a lifesaver if you learn its keyboard shortcuts. These are typically F9, F10 and F11 although you'll find that this is different on later MacBooks. You can also use Tab to cycle between windows or press Esc to exit Exposé.
11. Forwards/Backwards
In Finder as well as most browsers, including Safari, pressing Shift + [ will handily take you back to the previous page you were on, while Cmd + ] will take you forward, just as if you'd clicked the arrow buttons located in the toolbar.
12. Select All
Possibly the biggest timesaver of them all, pressing Cmd + A in any application will Select All. This is irrespective of whether you have a page full of text, a collection of images in iPhoto or all the files and folders in a Finder window. A superb shortcut.
13. Copy, Cut, Paste
Copying (C), cutting (X) and pasting (V) is much quicker if you master the keyboard shortcuts. But always look out for a Paste and Match Style, Cmd +Option + Shift + V, so you don't have to reformat text to match its destination.
14. Spotlight
Searching using Spotlight is obviously far quicker than navigating the file system.Cmd + [Spacebar] opens the Spotlight search box, but within Spotlight, Cmd +Enter opens the Top Hit, and Cmd + a mouse-click reveals the item in Finder.
15. QuickView
The space bar by itself has many uses. If you're in Finder, pressing it when you have an item selected will bring up QuickView. If you're in an application and something is selected (it has a 'blue halo'), pressing the [Spacebar] will make your Mac act as if you've clicked it.
16. Cancel
If you're in the middle of an operation (whether you're copying over some files or you're in an open or save dialog) and you change your mind, you can stop the proceedings easily. By simply pressing Cmd + . you'll put a halt to things.
17. Jump words
When you're working with text, holding down the Option key and pressing an arrow key will leap one word in that direction. Holding down Cmd will jump you right to the start or end. While, holding down Shift will select the range you've just leapt over.
18. Undo
This is the ultimate safety net. If something goes wrong, always hit Cmd + Z and nine times out of ten, no matter what, you'll be rescued. In some applications, there's also a Redo option to undo your Undo Typing with Cmd + Y as the shortcut.
19. Go to file path
This will work in any Open or Save dialog box and it gives you a dialog into which you can type a file path to change your current directory. You can then handily tap on the Tab key to auto-complete folder and file names, if you wish.
20. Dashboard
Save yourself the hassle of going to the web or opening yet another application by launching Dashboard, simply press F12. This is OS X's collection of widgets that perform useful tricks such as getting the weather forecast, giving you a calculator or bringing up the Dictionary.
21. Open Preferences
If you want to quickly open the Preferences menu to change the settings of your Mac, then use this shortcut: Cmd + , to load up the menu. If you're using an application, then this Mac shortcut may open up the settings menu for that app.
22. Open the Help menu
If you've got stuck and need some help, press Cmd + Shift + ? to launch the help menu.
23. Eject disk
To quickly eject a disk or drive, press Cmd + E. You'll then be able to safely remove it from your Mac.
24. Open iCloud drive
Quickly access the files stored in your iCloud drive by pressing Cmd + Shift + I.
25. Empty trash quickly
Cmd + Shift + Option + Delete will empty the trash while skipping the confirmation window.
26. Open Desktop folder
Cmd + Shift + D will quickly open the Desktop folder.
27. Go to Downloads
Open the Downloads folder by pressing Cmd + Shift + L to view downloaded files.
28. Open the Documents folder
The Cmd + Shift + O shortcut will open the Documents folder.
29. Quick AirDrop shortcut
Press Cmd + Shift + R to jump to the AirDrop folder on your Mac.
30. Open Utilities
Cmd + Shift + U will open the Utilities folder.