How to select all on a Mac
Stop copying and pasting one file at a time when you can do them all at once

Learning how to select all on macOS is so easy that the actual instructions might be the shortest part of this article. However, there are some important things to keep in mind before you scroll to the bottom, as you would when looking at a recipe online.
First, since this is a macOS feature, it doesn’t matter which of the best MacBook and Macs you have. This process works for all of them. Second, the 'select all' function works for text as well as files, so if you want to move the entire contents of a folder over to another, or copy and paste a novel online to a word document, the 'select all' step stays the same.
Of course, after you’ve selected everything you have a few options for what you can do with the selected items, and I’ll mention a few commands and options below in my final thoughts.
With that in mind, let’s take at look at how to 'select all'.
Steps for how to select all on mac
- Open the appropriate window or tab
- Select all items or text
- Deselect items
Tools and Requirements
- Apple computer with keyboard
Step by step guide
1. Open the appropriate window or tab
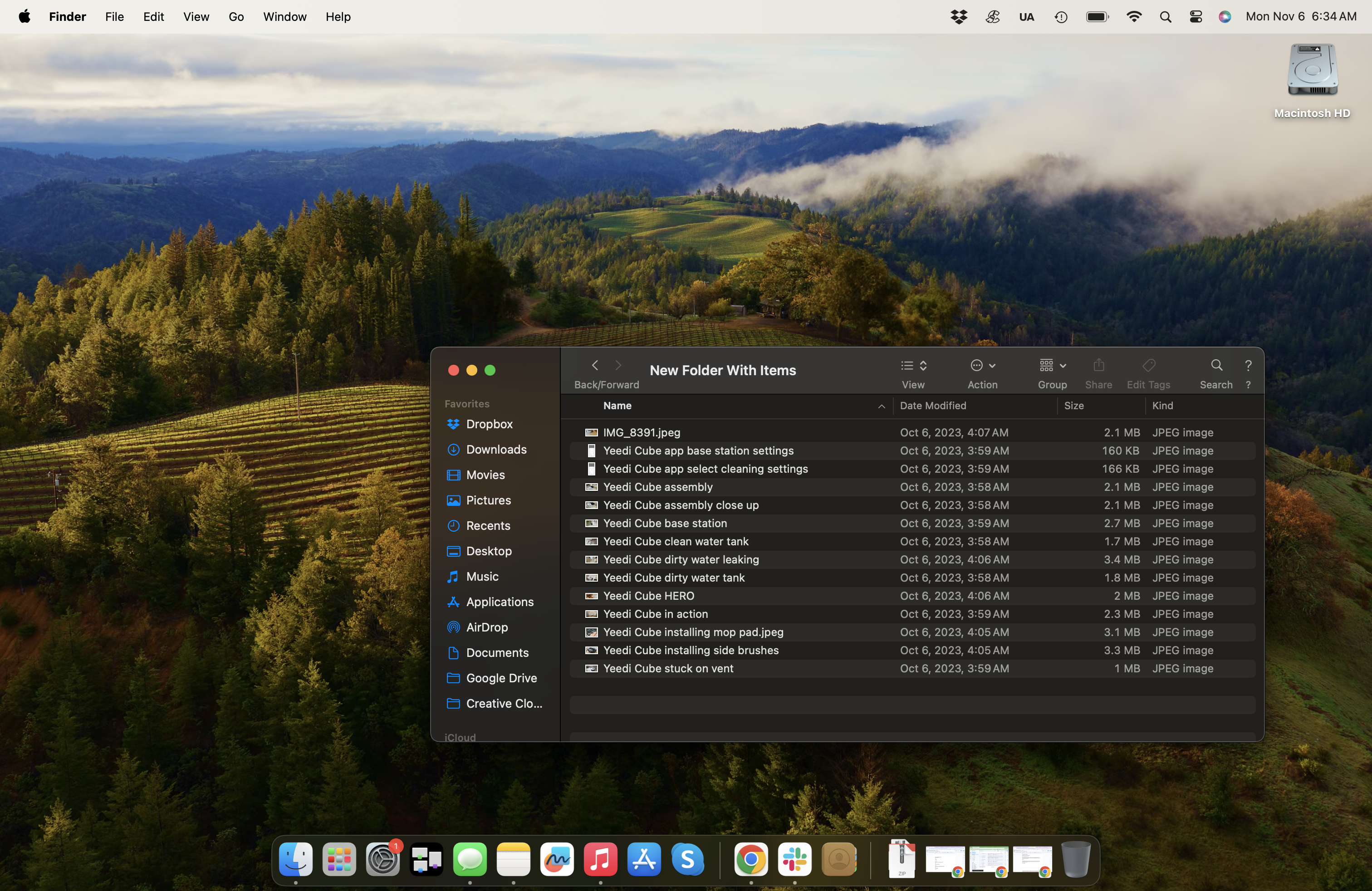
Before you press the necessary buttons, you need to have whatever you want to select all of on the screen, as this doesn’t select everything on your Apple computer. So, bring to the front the window, tab, or app you want to use this function.
2. Select All items or text

With the relevant website, folder, etc open, press Command+A. You’ve now selected everything. You can also right-click and choose Select All from the contextual menu, or go to Edit > Select All in the main menu where this is an option.
3. Deselect items
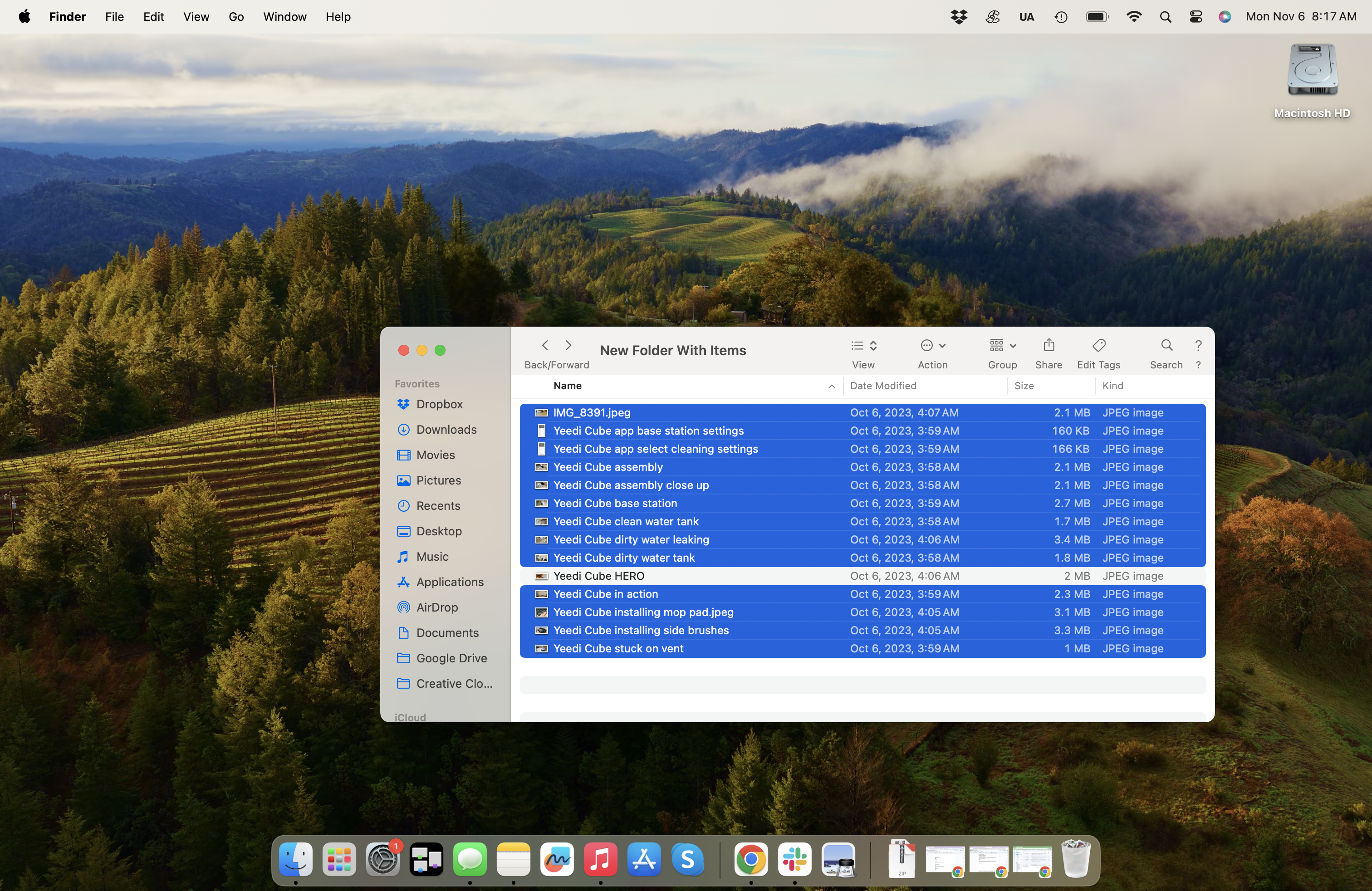
If you use this feature with a folder full of files and want to select everything except one or two files, after you've selected all the items you can Command-click to deselect the files you don’t want to select. Note that this doesn’t work if you're selecting text.
Final thoughts
This feature is incredibly simple but very useful. You can use it before using a number of other shortcuts. Command+C will copy everything, and you can then use Command+V to paste the selected items into a new folder. Delete will do as the key suggests and delete everything. Or, you can click the items and drag them to the desired folder or location.
You might also like
- Windows 11 Copilot makes digital mischief with desktop icons ...
- The best Windows laptop: top Windows 11 notebooks ...
- I spent hours trying to restore Bluetooth on my laptop after a ...
- How to install and use Threads in Windows 11
Sign up for breaking news, reviews, opinion, top tech deals, and more.

James Holland loves checking out gadgets of all sorts, whether it's audio equipment, laptops, or vacuums (especially of the robot variety), and does so for a number of Future Publications including TechRadar, Top Ten Reviews, Homes & Gardens, and T3. He's built up an expertise for in-depth reviewing over the last four years. When he's not putting in the work on the latest tech, he loves to travel, play music, and eat questionable food.