How to sign up for ExpressVPN
Your full step-by-step guide on how to join this popular provider
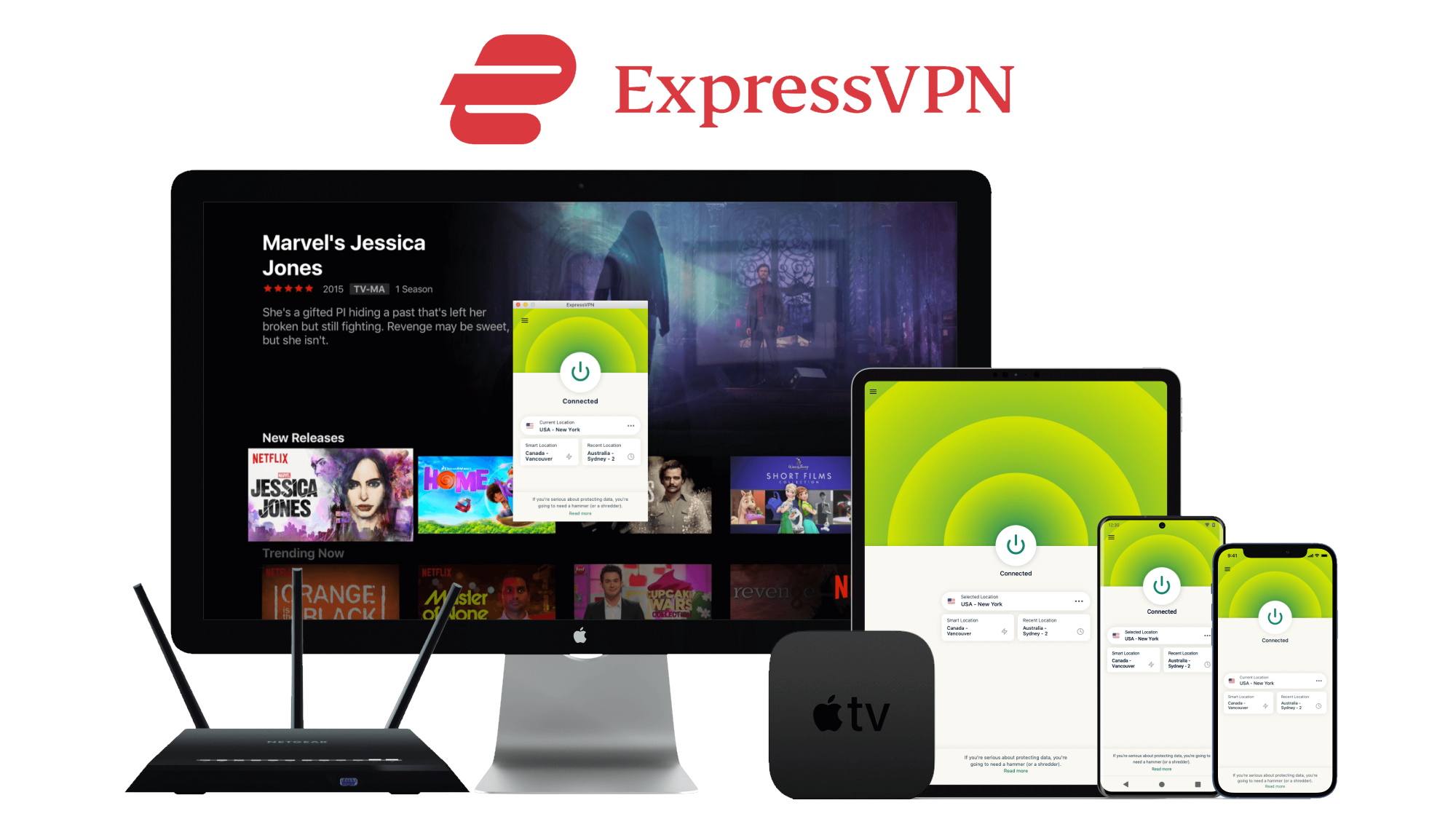
Whether you are looking to boost your privacy online or unlock streaming foreign catalogs from anywhere in the world, one of the best VPN services on the market is the tool for you. Our testing places ExpressVPN on top of the list as the most secure, reliable and feature-packed service around right now.
There are many reasons why ExpressVPN has long been our favorite. One of them is the fact that it has over 3,000 servers spread across 160 cities in 94 countries. It has also a great reputation for successfully unlocking streaming platforms and banned websites.
The provider is based in the British Virgin Islands, a territory without data retention laws and it promises not to store connection logs on its users - its privacy policy is regularly test with an independent VPN audit, too. Plus, its easy-to-use dedicated app can be downloaded with ease on multiple platforms including Windows, Mac, Linux, Android, and iOS.
What are you waiting for? Read on this step-by-step guide to learn how to sign up for the ExpressVPN service.
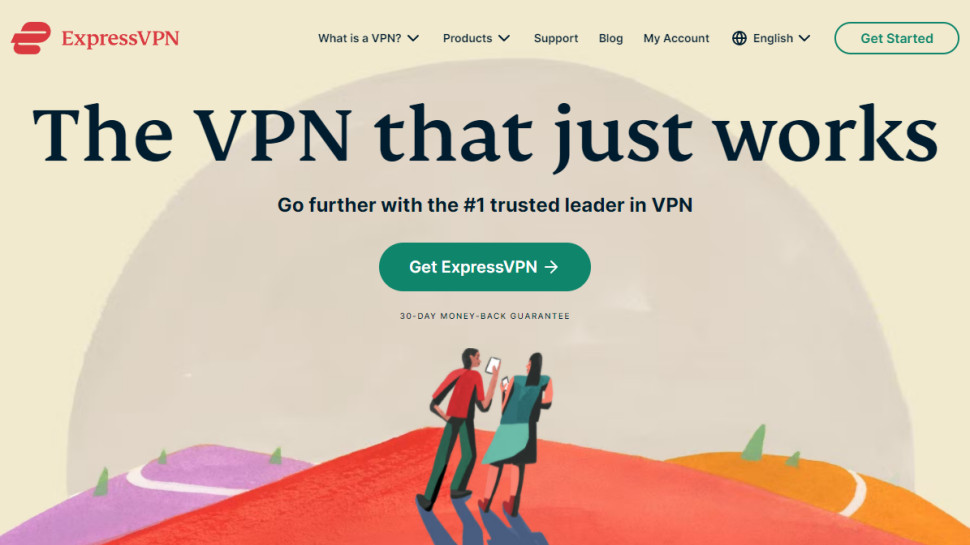
1. Go to the ExpressVPN website
Locate and open your favorite web browser and navigate to the ExpressVPN website.
Once there, click the Get ExpressVPN button. Alternatively, you can click the Get Started button in the top-right corner of the homepage. Whichever you choose, you will land on the same signup page.
2. Choose a plan
Select which subscription plan you want: a one-month, six-month, or 12-month subscription, choosing the longest plan if you want to enjoy the service at the best rate possible. Check our dedicated ExpressVPN pricing and deals guide to know more.
You can also test ExpressVPN risk-free with its 30-day money-back guarantee. Or, take advantage of the 7-day trial on mobile connections with both its Android or iOS app.
Alternatively, check out all the ExpressVPN promo codes currently available that could cut the cost down further.
3. Type in your email address
Enter your email address in the provided field, just below the sentence explaining that ExpressVPN will not share your information with anyone and will only contact you as needed to provide the service.
4. Select a payment method
Next you must pay for your ExpressVPN subscription. There are numerous payment methods available: credit card, PayPal, Bitcoin, and more (AliPay, UnionPay, SoFort, WebMoney, GiroPay, OneCard, etc).
Depending on which method you chose, fill in the necessary details (if needed), and click the green button confirming your choice, or directing you to the website for the specific payment method you selected.
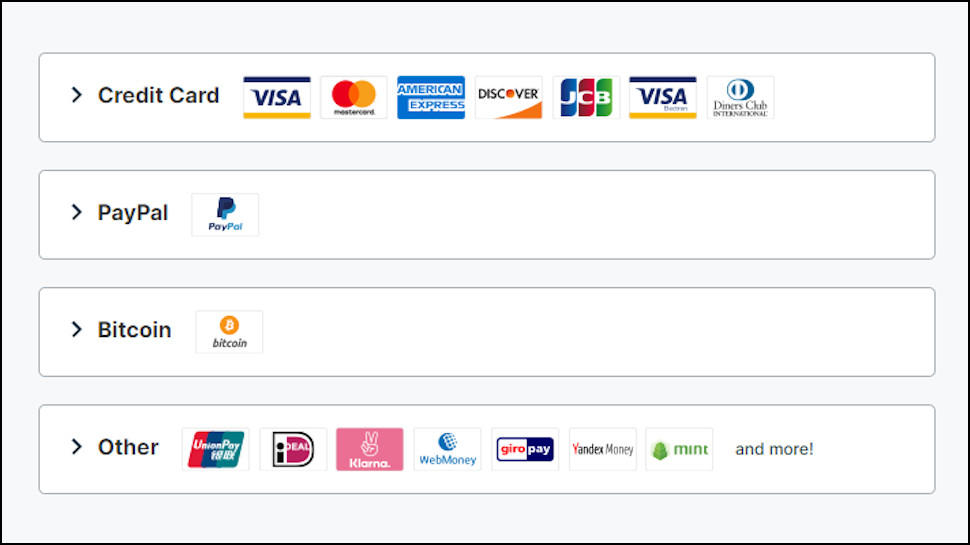
5. Set up your password
Once your payment has been processed, you will be asked to set up a password. ExpressVPN will offer a system-generated password which you can accept, or you can ignore this and choose your own password.
Remember to choose a strong password to best secure your account. You can also use a password manager tool to boost your protection even further.
6. Download the ExpressVPN app
Once you’ve set up your password, you will be taken to a page with an activation code - make sure to copy the code as you will need it later. From here, you can also download the ExpressVPN app for whichever platform or device you need – ranging from Windows and Apple TV through to PlayStation consoles and routers.
You will also receive an email welcoming you to ExpressVPN, providing details about your subscription. You can click the link in the email to download your ExpressVPN app, if you haven’t already done so.
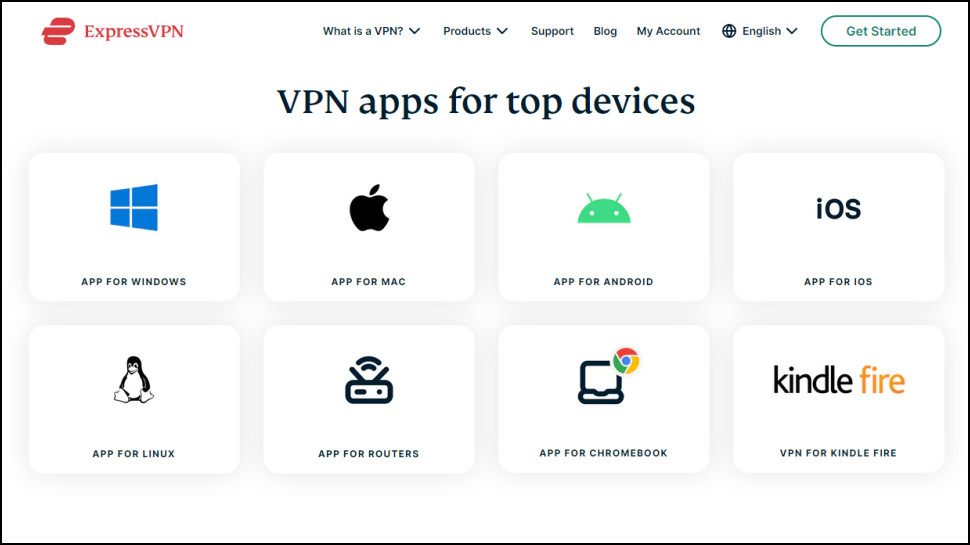
7. Install the ExpressVPN app
Once you’ve downloaded the app, double-click on it to open and begin the installation, then follow the provided instructions.
ExpressVPN can be used on multiple devices at once too, up to five simultaneously.
8. Enter the activation code
After the installation process has been completed, you will be asked to enter the activation code provided during signup. Paste the code into the provided field.
Did you forget to copy the code? Don’t worry, ExpressVPN has you covered. Just click the phrase activation code (in blue letters) and you will be taken to a page explaining what to do.
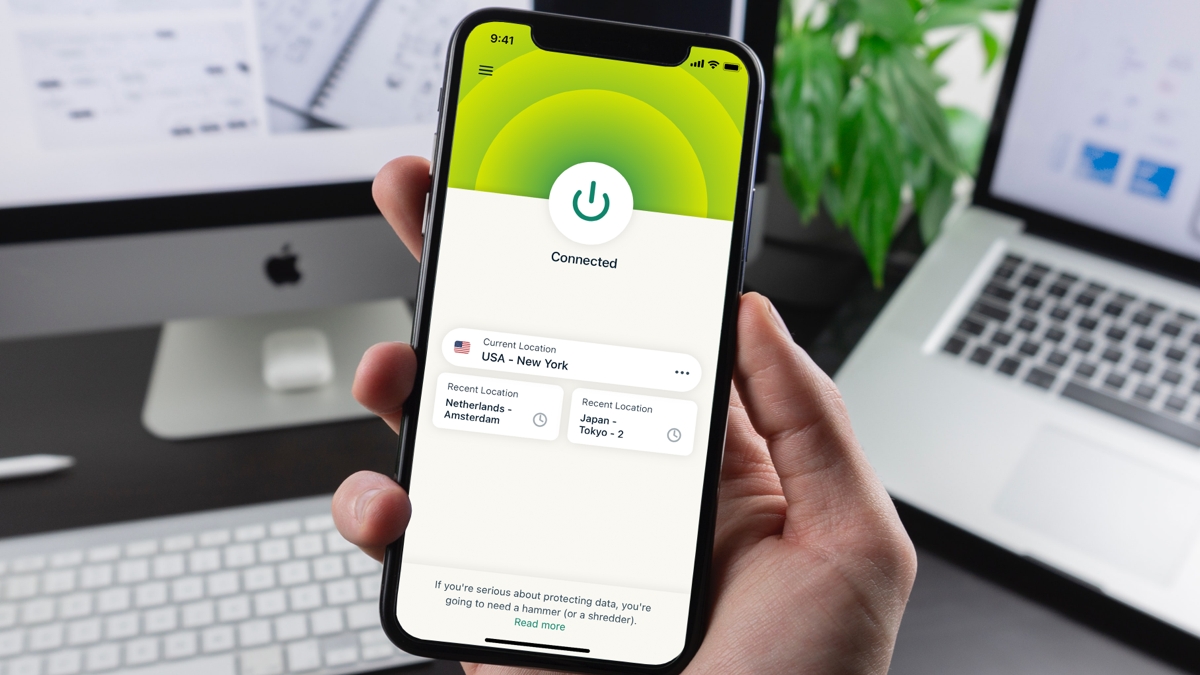
9. That’s it!
Once you’ve entered the activation code and clicked the Sign In button, you can begin using your ExpressVPN app.
Choose your preferred server and enjoy your private internet connection!
Read more: What is ExpressVPN MediaStreamer and how to use it
Sign up to the TechRadar Pro newsletter to get all the top news, opinion, features and guidance your business needs to succeed!

Chiara is a multimedia journalist committed to covering stories to help promote the rights and denounce the abuses of the digital side of life – wherever cybersecurity, markets, and politics tangle up. She believes an open, uncensored, and private internet is a basic human need and wants to use her knowledge of VPNs to help readers take back control. She writes news, interviews, and analysis on data privacy, online censorship, digital rights, tech policies, and security software, with a special focus on VPNs, for TechRadar and TechRadar Pro. Got a story, tip-off, or something tech-interesting to say? Reach out to chiara.castro@futurenet.com