Steam on Linux: everything you need to know
Talking of gaming consoles, the Android-based OUYA console is now available for pre-order. The $99 console was funded entirely via Kickstarter, and managed to pull in more than one million dollars on the inaugural day of the campaign. It'll be powered by a Tegra 3 quad-core processor and have 1GB of RAM and 8GB of internal flash storage.
The OUYA developers have tied up with the game streaming company OnLive, and have announced an in-house game title for the console in addition to Final Fantasy III. Expect a lot more titles once it starts shipping, since the console will also serve as a development kit for developers to write new games.
Although they aren't the most critical of software, games have historically helped popularise a platform, and pushed hardware vendors for better support and drivers, which eventually makes its way into other critical areas of desktop computing. Valve is working with Nvidia to write better drivers for its cards on Linux, and other developers are working on other aspects of the Linux desktop to make it a better gaming platform, in effect improving performance for all users.
Beyond Linux gaming
And don't forget that Steam isn't limited to games anymore. In October 2012, Valve began publishing non-gaming software on Steam. It offers a limited selection of software, such as ArtRage Studio Pro, CameraBag 2, GameMaker: Studio, 3D-Coat and 3DMark 11, and these are only available on the Windows platform. But if game studios can see users on Linux and, more importantly, an additional revenue stream, surely app developers can too.
These developments, along with reports of enterprise users thinking of giving Windows 8 a miss, have given the entire open source ecosystem another shot at the Linux desktop.
Get Steam on Ubuntu
Follow our guide and install the Steam client
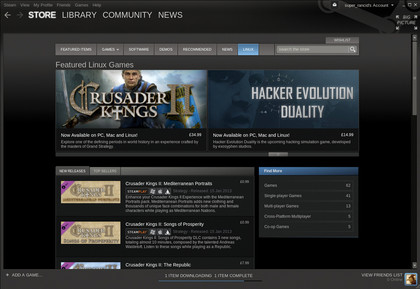
Now that the Linux Steam client is open to the public, you too can help Valve polish the final product. The system requirements for running the client are fairly low. You need a processor newer than a Pentium 4 1GHz, or an AMD Opteron with upwards of 512MB RAM and 5GB of hard disk space.
Sign up for breaking news, reviews, opinion, top tech deals, and more.
To enjoy the modern games, make sure that you have a decent graphics card. As per Valve, if you are an Nvidia user make sure you have a Series 6 or newer card. Similarly, AMD users are recommended Series 5 or upwards, although older cards - such as HD 2400 Pro - should also work. If you don't have either of the above, you need at least powerful on-board graphics, such as the Intel HD 3000 or newer.
However, the one thing that you do need oodles of is internet bandwidth. Most of the games that have so far been made available for download on Steam for Linux are several gigabytes in size, and most are multiplayer games, which need an active internet connection - dial-up just won't cut it.
Step-by-step: Get started with Steam
1. Upgrade drivers
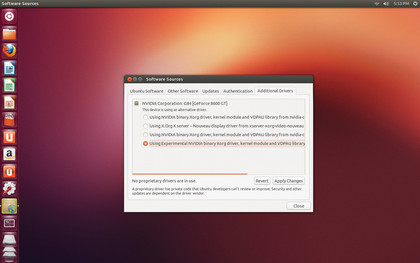
Make sure you have the latest drivers for your graphics hardware. To get the best performance for newer cards, you'll have to install their proprietary drivers.
In Ubuntu 12.10, launch Software Sources, click on the Additional Drivers tab and install the latest experimental drivers. You can skip this step if you are using Intel graphics.
2. Install the client
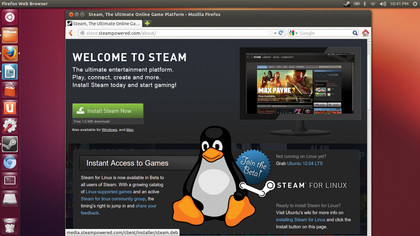
Head to Steam's website and download the 1.5MB .deb package. You can either double-click on the file and install it with Ubuntu's Software Centre, or install it from the terminal with sudo dpkg -i steam.deb. This will launch the graphical installer, which will then download the client.
3. Create an account
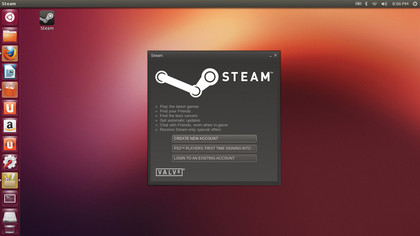
After installation, the Steam client will be docked in the Launcher. When you launch the client, it'll give you the option to create an account. If you already have one, enter your login credentials. In this case, since you are logging in from a different computer, Steam will send you an email with a confirmation code to authorise the new client.
4. Download games
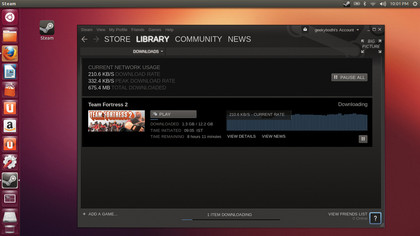
That's it! You're now logged in to the Steam client. The Linux client doesn't look any different from the one available for Windows. The Linux tab in the Store section lists all the titles currently available for Linux. You can start by downloading the Team Fortress 2 game, which is available for free, and then purchase additional titles. Some titles also offer free playable demos.
5. Offline mode
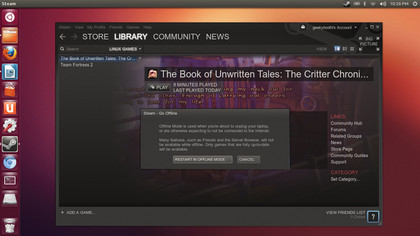
Besides the multiplayer games, Steam also has some single-player titles that you can play offline. Steam will start in the offline mode if there is no internet connection available, or you can manually switch by heading to Steam > Go Offline from within the client. Before you can play the title offline, ensure you've activated the game by going online at least once after installation.
6. Connect to TV
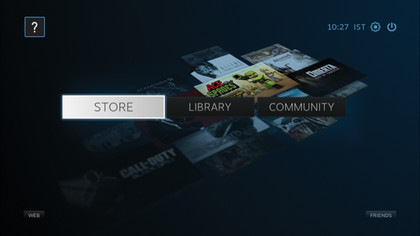
Valve is also beta testing a new mode designed for using the Steam client on HDTVs. To switch to this mode, connect your computer to an HDTV, launch the Steam client and click the Big Picture button. Besides links to the Steam store, library and community, the mode has a web browser. It's designed to be navigated with a game controller, but also works with a mouse.

With almost two decades of writing and reporting on Linux, Mayank Sharma would like everyone to think he’s TechRadar Pro’s expert on the topic. Of course, he’s just as interested in other computing topics, particularly cybersecurity, cloud, containers, and coding.