How to install Nvidia drivers: how to get your Nvidia GeForce GPU up and running

Installing Nvidia drivers has been an easy process for quite a while. Unlike its rival AMD, Nvidia hasn't had a reputation for tricky video card driver installs, at least not to the same extent. When you're installing your Nvidia graphics card drivers, you want to make sure it goes off without a hitch, so even though the process is simple for the most part, we'll give you the exact steps for success.
Preparing to Install NVIDIA Drivers
These easy-to-perform steps ensure your computer is ready for your NVIDIA driver installation.

1. Check your graphics card installation
As you're getting ready to install your NVIDIA video card drivers, you'll want to make sure everything is ready to go. Even if you think you've done everything right, check off this list to be sure:
- Is you NVIDIA card mounted securely in your case?
- Is your GPU seated fully in the PCI-E socket?
- Have you properly attached the power cables to your NVIDIA GPU?
Before you can even think of installing drivers, you want to make sure your computer can recognize your card. Ensuring that it's installed correctly is the first step towards success.

2. Make sure your monitor is connected to your graphics card.
This one might seem like a no-brainer, but when you're running on the thrill of getting a new graphics card, it's easy to forget to plug your monitor upright – trust us, we’ve all done it. Most motherboards come with an HDMI port, which allows you to use your CPU's video out if it supports that feature. However, the motherboard port doesn't output video from your graphics card. So, if you don't make sure your monitor is connected to one of the ports on your GPU, then you don't get any of the advantages of having a video card installed.
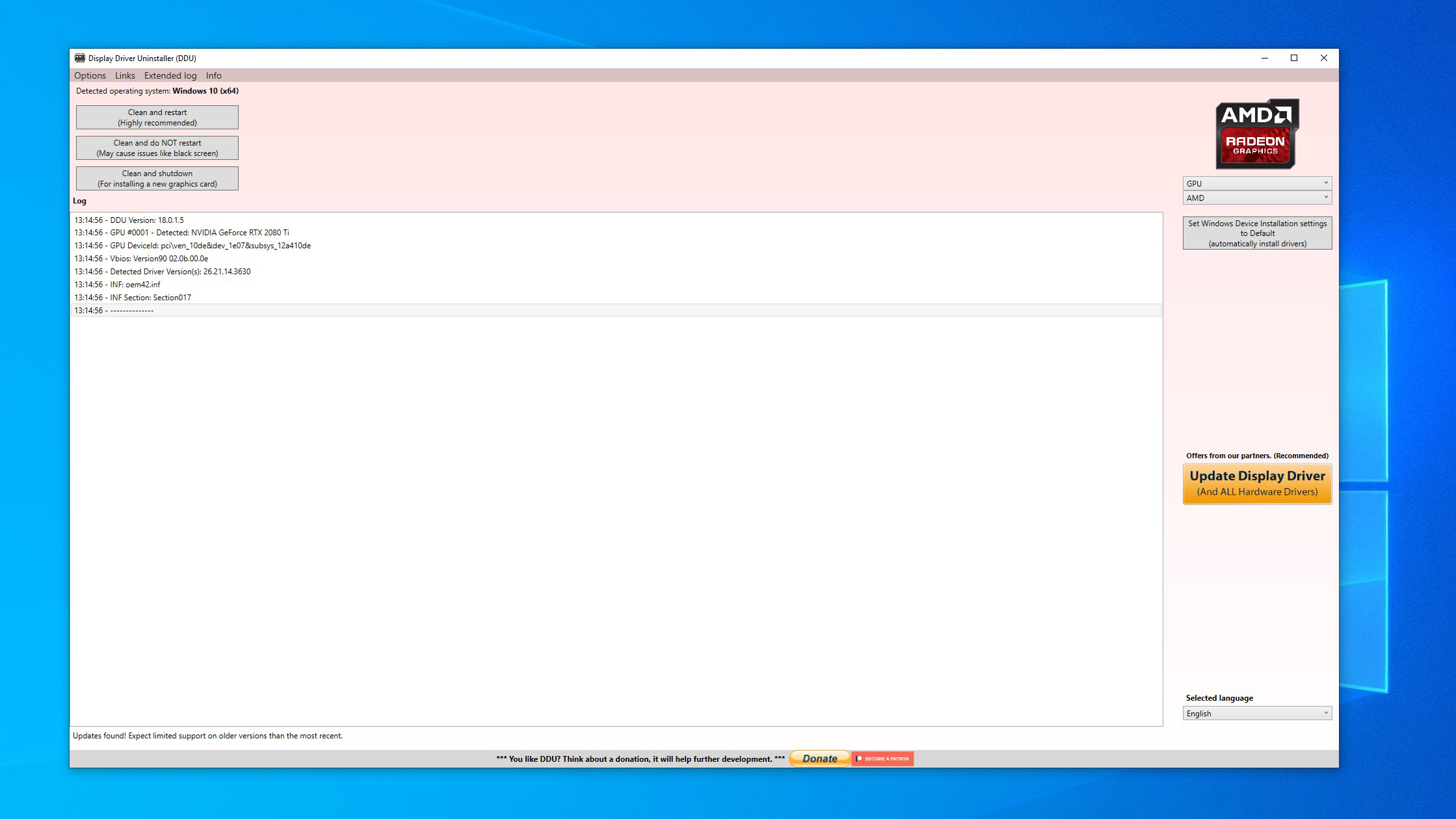
3. Remove any video card drivers that were previously installed.
This step isn't as vital as it used to be, but it's still a good idea nevertheless. You can use the Display Driver Uninstaller tool from Guru3D to completely remove any graphics card drivers that were previously installed on your computer. This process ensures that none of the old files will be around to conflict with your new drivers once you install them.
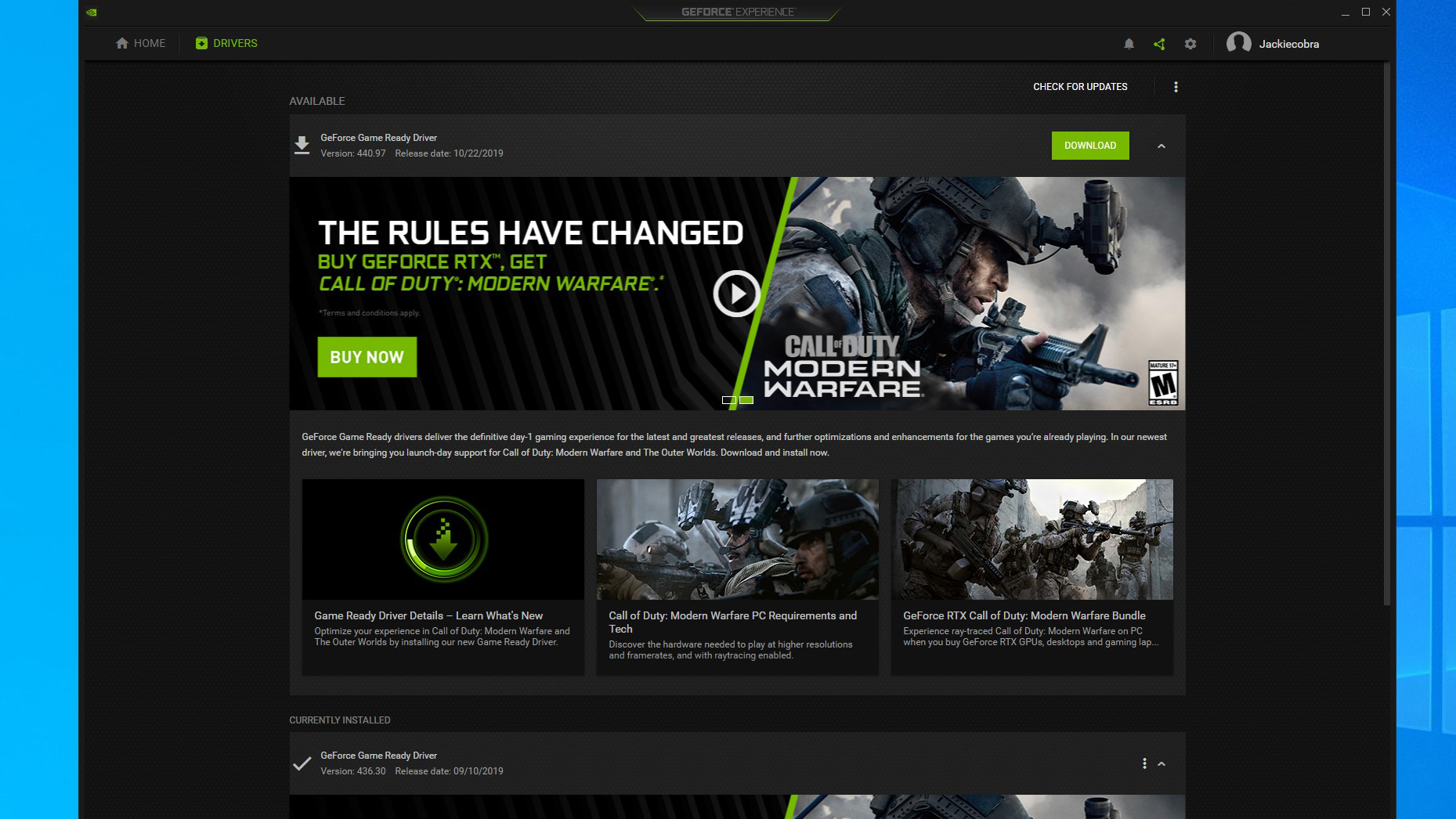
How to Install NVIDIA Drivers
Once you've checked off the list above, you're ready to install your NVIDIA drivers. This process is straightforward as long as you're careful to make the right choices.
Sign up for breaking news, reviews, opinion, top tech deals, and more.
To get started, head to the NVIDIA driver download page . Here, you'll see a series of dropdowns that lets you input which product you own. We'll go through each of them below:
- Product Type: More than likely, if you've bought a video card for gaming or general use, this is going to be "GeForce."
- Product Series: If you've bought a recently manufactured card, this will probably be "GeForce 10 Series," "GeForce 16 Series," or "GeForce RTX 20 Series." If you're using a laptop, make sure you select the choice that has "(Notebooks)" after it.
- Product: This is where you select the actual model of your video card.
- Operating System: This is where you input which OS your computer is using.
- Windows Driver Type: We recommend choosing "Standard" here. Once you've installed the GeForce Experience software alongside your driver, it will automatically update to DCH if that's the type you need.
- Download Type: You'll want the "Game Ready Driver (GRD)."
Once you've input your selections, click "Search," and you'll be taken to the appropriate page. From here, click "Download," then install the software. It will automatically install your NVIDIA drivers and the GeForce Experience program, which will be where you'll download updated drivers in the future. Alternatively, you could just download Nvidia GeForce Experience and install your drivers through there without having to deal with the dropdown menus.
Brittany Vincent is an accomplished freelance video game, technology, and entertainment writer whose work has been featured in various online and print publications. She’s been writing professionally for 15 years and her work can be found in dozens of print and digital publications such as Variety, Playboy, Rolling Stone, Wired, Maxim, Official Xbox Magazine, and more.
