How to store music on an Apple Watch
A step-by-step guide on how to take your sounds with you on that next run or gym session

There are plenty of reasons to laud the Apple Watch as being a great smartwatch and one of those reasons is that it does a pretty good job of letting you carry around music.
The Apple Watch Series 8, SE and the new Apple Watch Ultra all have the ability to control music that’s playing on your iPhone, and also have the storage capacity to let you pile on your own songs. You can also play sounds from big apps like Apple Music, Spotify, and Deezer, pulling in your playlists so you can leave your iPhone behind.
If you’re ready to take your own music or meticulously built Spotify playlists on the move, and not quite sure how to do it or what you need to do to make it happen, we’ve broken down how things work, giving you the quickest way to store music on your best Apple Watch.
What you'll need
- An Apple Watch with in-built storage
- An iPhone paired to the Apple Watch
Things to know before you start
Before you embark on deciding to put music on your Apple Watch, there’s a few things worth mentioning first. The first being that not all Apple Watches have the same level of storage to soak up those sounds. The latest Series 8, SE (second generation) and Ultra have 32GB of onboard storage while an older Apple Watch Series 4 for instance has 16GB.
The other thing you need to do is make sure your iPhone and Apple Watch are nice and up to date, preferably to iOS 16 and watchOS 9 respectively. It just helps to make the process of setting things up run nice and smoothly, prevent any potential issues or problems, and also benefit from any improvements and support for adding that music to the Watch.
How to add songs to the Apple Watch from iTunes
1. Go to the Watch app on your iPhone homescreen
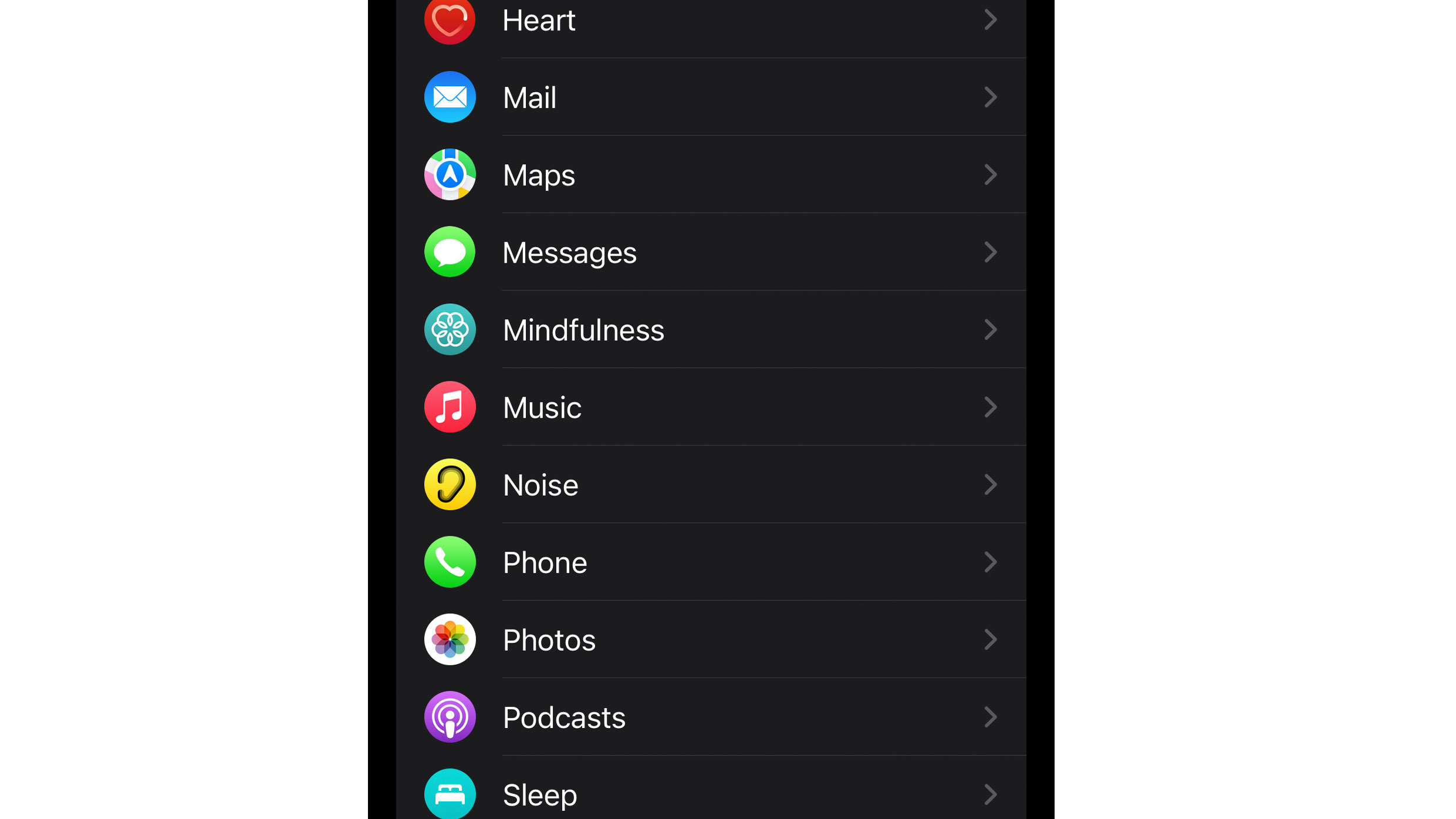
If you want to add music and audio you own and have purchased through Apple’s iTunes Store over the years, then that is something you can do here. The first thing you need to do is go to the Watch app on your iPhone home screen and tap to launch. Next, make sure you’re on the My Watch section of the Watch app and then scroll down to Music and tap.
2. Add music
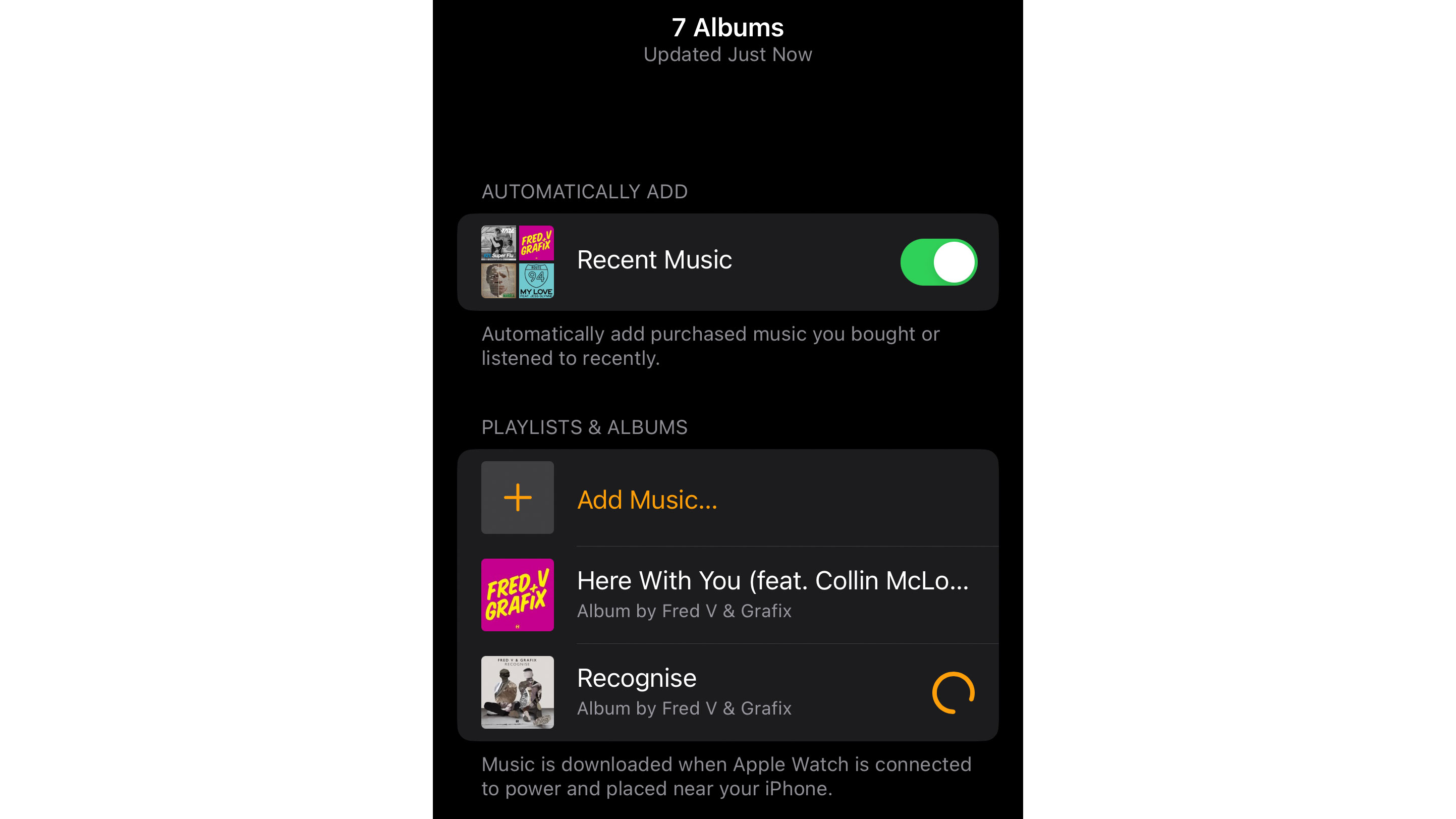
On the next screen you should see two options, the ability to add purchased music to your Apple Watch or you can choose to Add Music.
Tap that Add Music option and it’ll open up your music library letting you view by artist, albums, genres, compilations and composers. Below that you’ll also see recently added music. When you find something you want to add, press the + icon to sync the song or album over.
3. How to listen
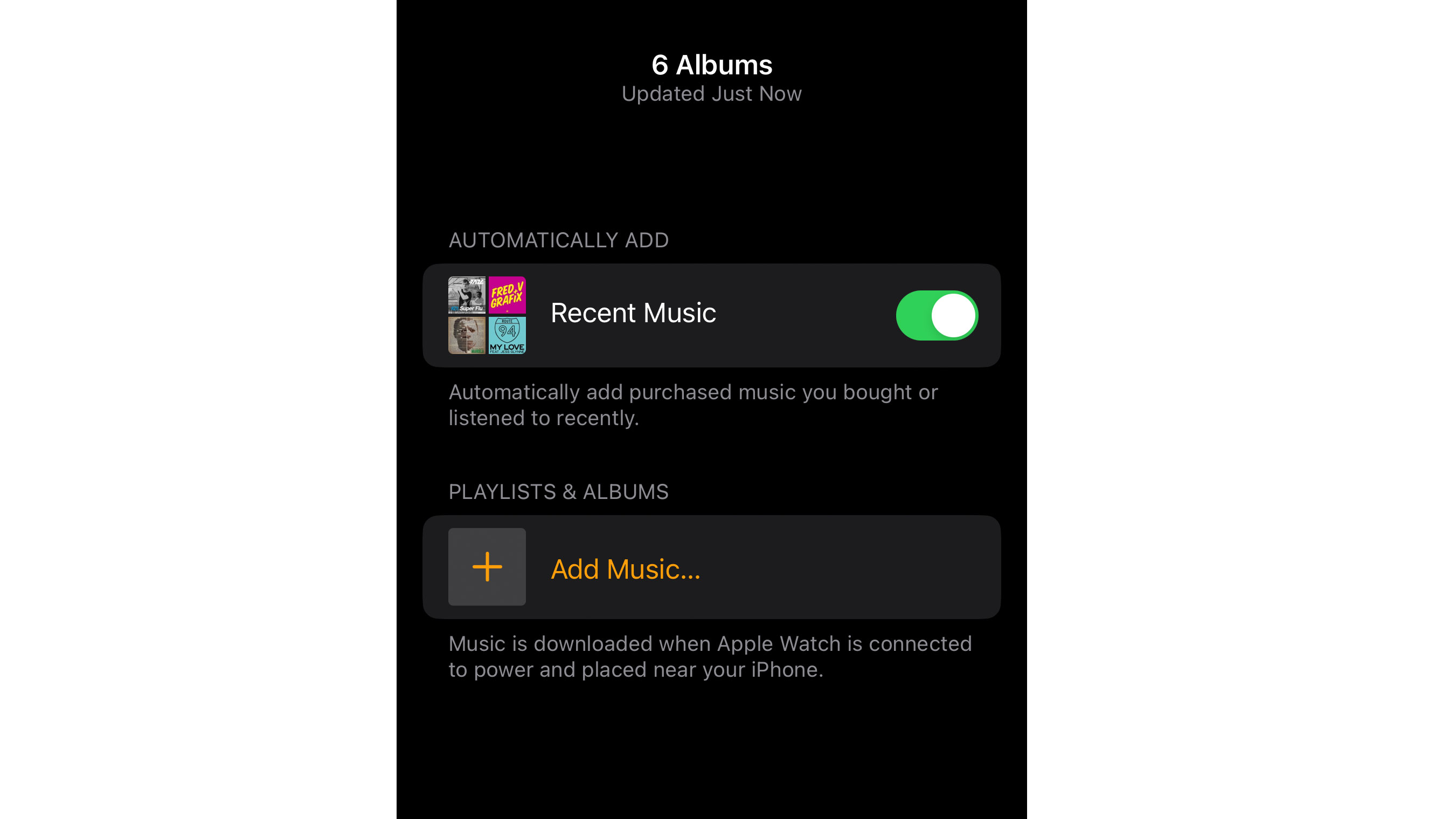
The music will be downloaded when your Apple Watch is charging and your iPhone is nearby to successfully sync it over. You can see that it’s syncing over from that Music section on the Watch iPhone app.
Once synced you can go to the Music app on your Apple Watch, scroll down to Library and then Downloaded and view under Playlists, Artists, Albums, and Songs to find the recently downloaded music.
How to add songs from Apple Music from iPhone
If you don’t purchase a lot of music these days, but do subscribe to a music streaming service, the good news is that you can store audio from streaming services to provide your music on the move. Unsurprisingly, Apple Music is one of the services that support this, and here’s how you can get Apple Music onto your Apple Watch.
1. Launch Apple Music
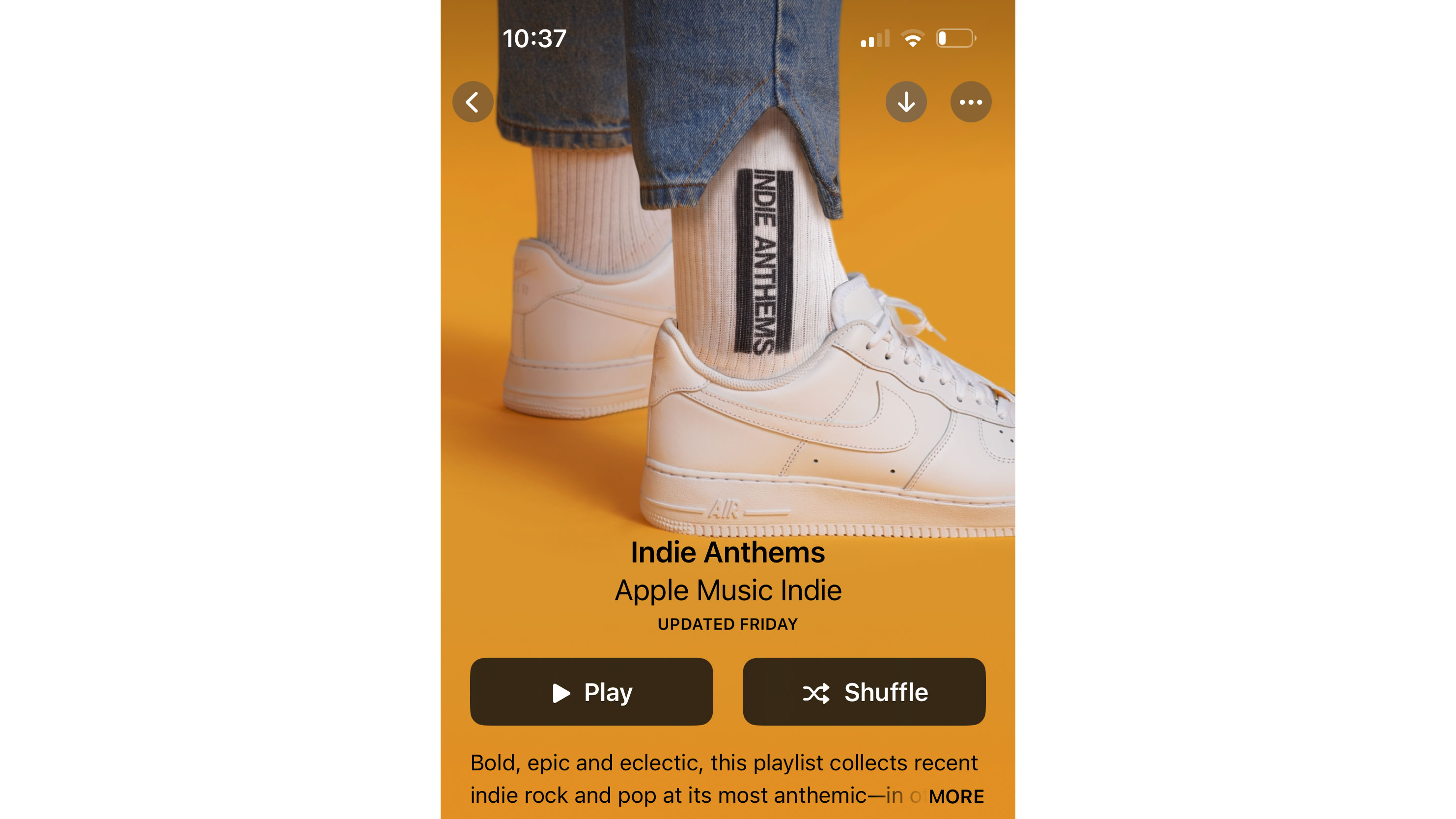
The first thing you obviously need is a paid subscription to Apple Music before you can proceed to the next step. The good news is that there are two ways to get that music onto your Apple Watch. To do it from your iPhone, go to the Apple Music app on your phone and tap to launch.
2. Download the playlist
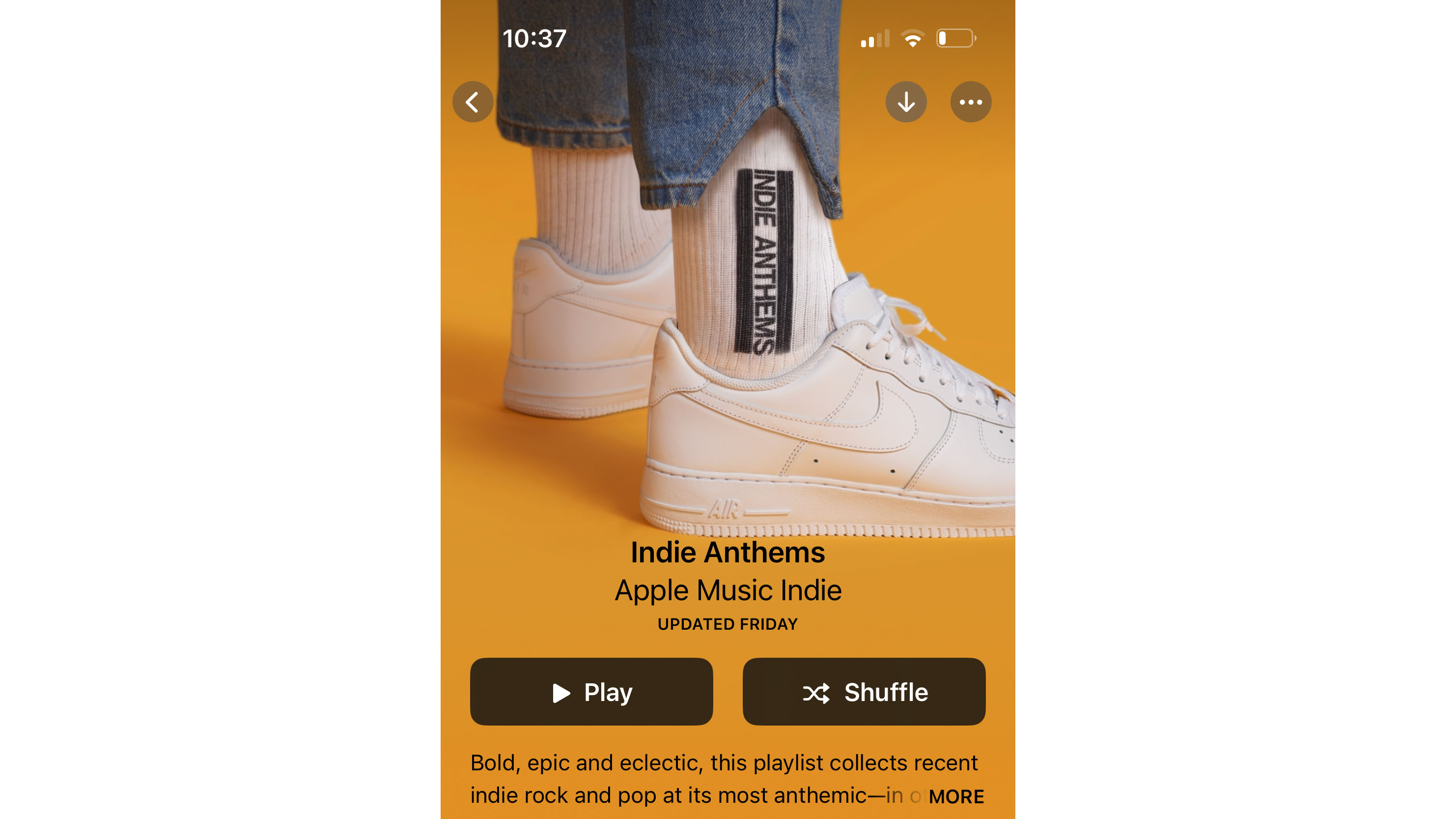
Next, look for the + sign and tap. You may be prompted to make sure the Sync Library mode is enabled, which you will be able to do from that screen.
Once that Sync Library mode is enabled you’ll see the + sign replaced by an arrow down icon. Tap to start downloading the playlist.
3. Add the songs to your Watch
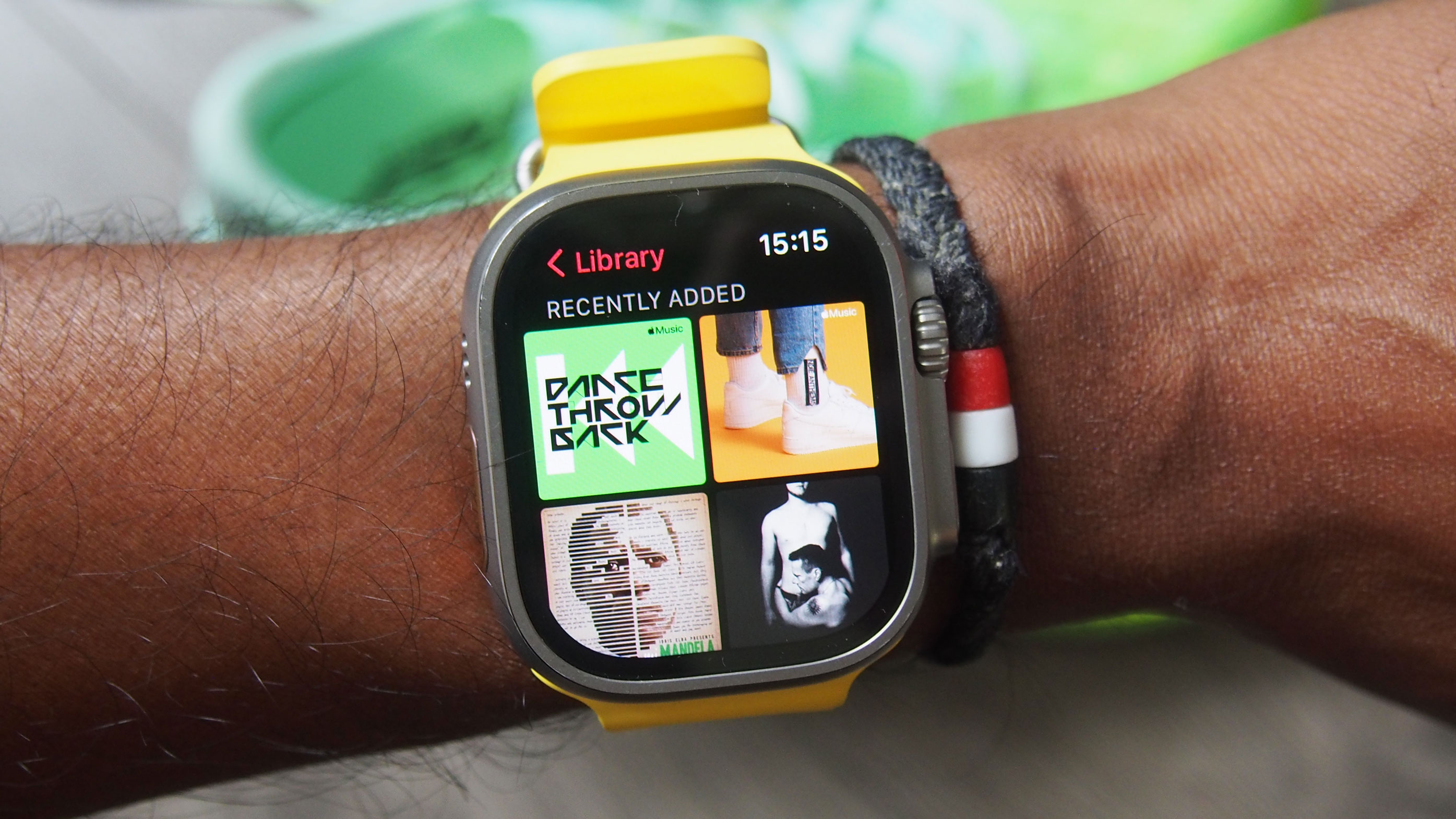
You can then head back to the Music app on your iPhone and follow the above instructions for adding purchased iTunes songs to add them to your Watch. The same instructions will work with downloaded playlists.
How to add Spotify music to the Apple Watch
You don’t have to be locked into Apple’s own music streaming service app to get music onto your Apple Watch. There are a bunch of third-party music streaming apps you can use to move playlists and albums to the Watch.
Sign up for breaking news, reviews, opinion, top tech deals, and more.
That includes Deezer, Pandora, Amazon Music, and now Spotify. Like Apple Music, you need to be paying up to those streaming services, and in the case of Spotify, you need to have a Spotify Premium account to store sounds from the service.
You also need to have an Apple Watch Series 3 or later running on watch OS 7.0 or later with a cellular or Wi-Fi connection to download audio.
If you’ve got that, then you can download and store music from your iPhone and directly from your Apple Watch.
1. Launch Spotify
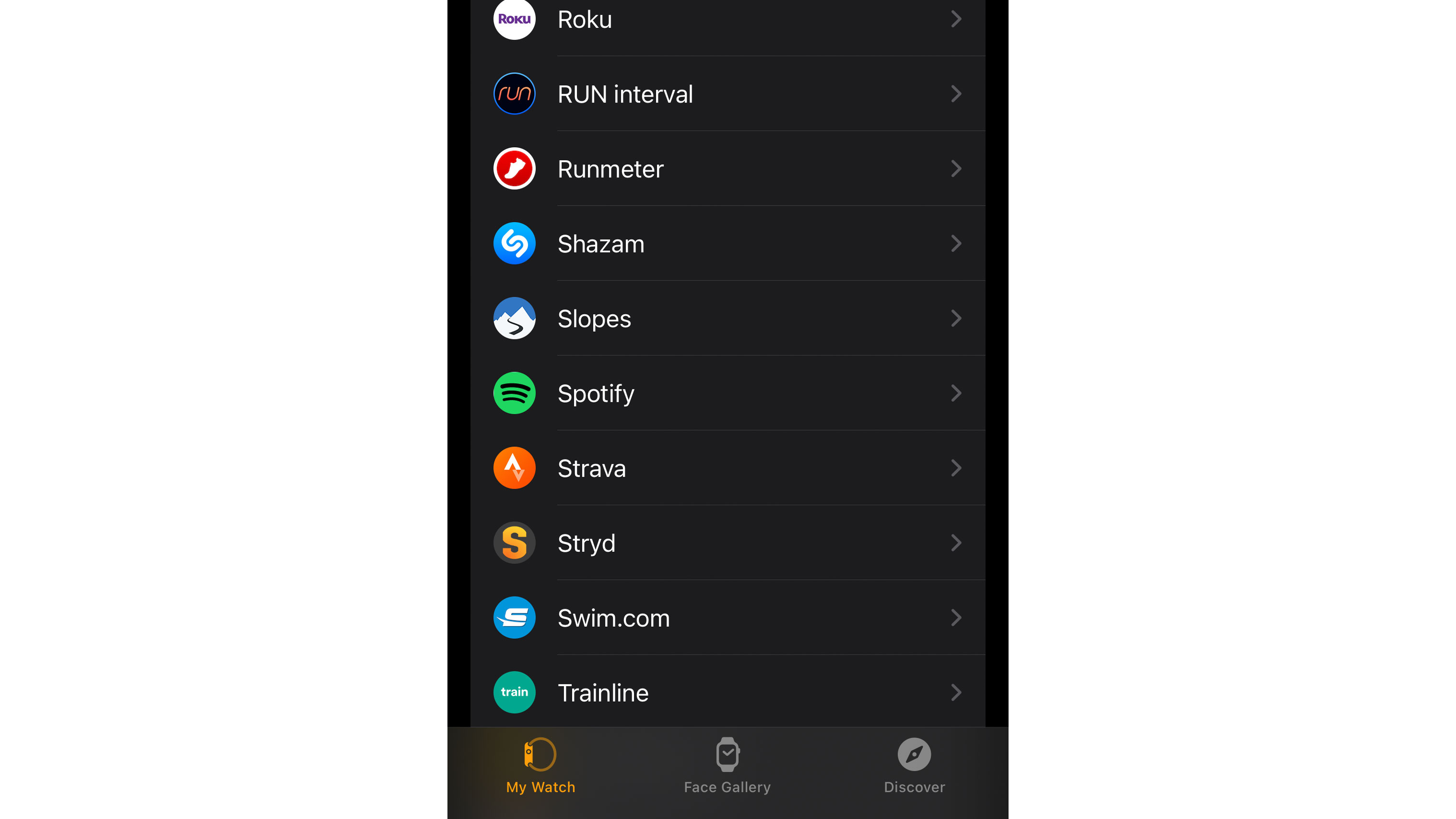
If you want to do this directly from the Apple Watch, make sure the Spotify app is downloaded to your iPhone and Apple Watch. To check that, go to the Apple Watch iPhone app, then in the My Watch section of the app scroll to the Installed on Apple Watch section.
You can tap Spotify in the app and it’ll ask you if you want to Show App on Apple Watch. Tap the toggle to enable or disable this. Next, go to your Apple Watch app menu screen, find Spotify and tap to launch.
2. Download the playlist
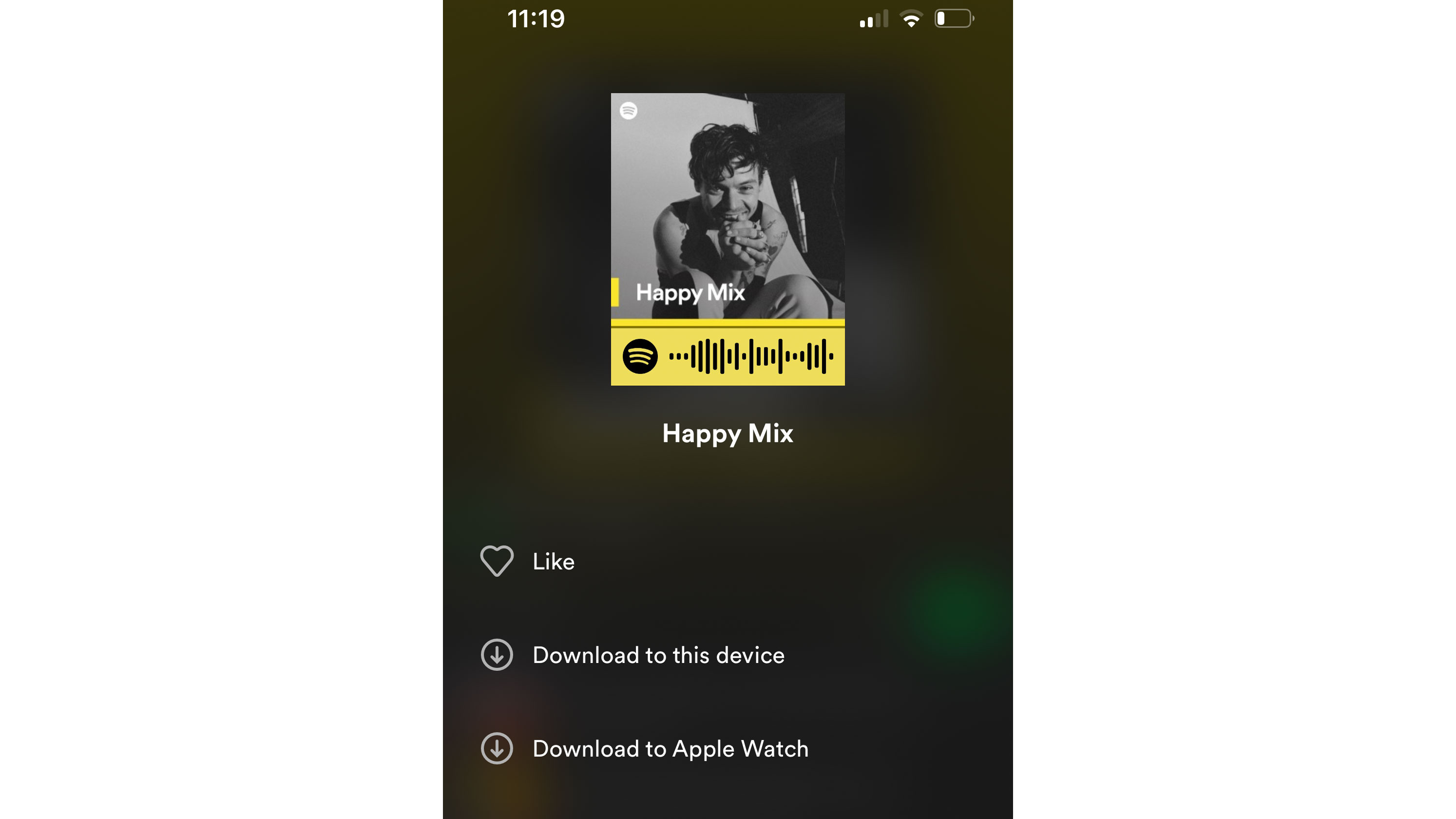
If you’ve successfully logged into your Spotify account on your iPhone, it’ll log you in on the Watch, pulling in your own playlists and songs.
Find something you want to download, tap to open it and press the down arrow icon to download.
3. Store to your Apple Watch

To store Spotify music from your iPhone, go to the Spotify iPhone app and find a playlist you want to download and tap the three-dotted icon. From there you will see an option to Download to Apple Watch.
You can see your downloaded music on the Spotify Watch app from the Your Library section of the app.

Michael is a freelance journalist who has covered consumer technology for over a decade and specializes in wearable and fitness tech. Previously editor of Wareable, he also co-ran the features and reviews sections of T3, and has a long list of bylines in the world of consumer tech sites.
With a focus on fitness trackers, headphones, running wearables, phones, and tablet, he has written for numerous publications including Wired UK, GQ, Men's Fitness, BBC Science Focus, Metro and Stuff, and has appeared on the BBC Travel Show. Michael is a keen swimmer, a runner with a number of marathons under his belt, and is also the co-founder of YouTube channel The Run Testers.