How to get started with LibreOffice
1. Format text in Writer
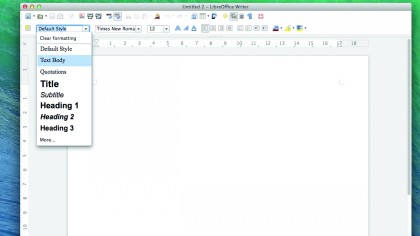
To give your documents a bit more visual flair, you can change the font, size and format on part of the text. To do this, select the text you want to format by clicking and dragging the mouse to highlight the words.
You can apply a ready-made style by clicking the menu on the taskbar where it says Default Style. Next to that menu, you see a drop-down list box that lets you select the font. The number next to this menu relates to the font size – change it to a larger number to enlarge the text, or a smaller number to shrink it.
2. Charts and graphs in Calc
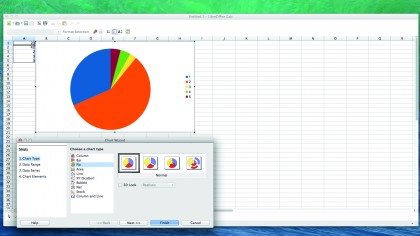
One of the best ways to make sense of your important data is by creating a chart or graph for a visual overview, and Calc is great at doing all the hard work for you. Using your mouse, simply select all the cells that contain the data you want to be represented in your graph.
Next, you can click the red Graph icon (the one that's shaped like a pie chart) on the toolbar and a window opens up showing you a range of charts and graphs you can use. You'll notice that, as you click each choice, a preview of your data in the chart appears.
3. Simple formulae in Calc
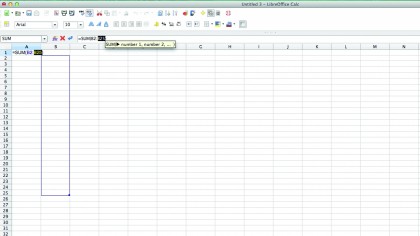
As the name of the program suggests, Calc is very good at calculations using the data in the cells. Click an empty cell and type '=', which tells Calc you are writing a formula. You can perform simple calculations, such as multiplying the data in one cell by another.
Just type the name of the cell (by its column letter and row number, A2, for example), add an asterisk '*' and then type in the name of the second cell. For division, type in the cell names but use the '/' symbol, and for adding and subtracting use '+' and '–' respectively.
4. Adding transitions in Impress
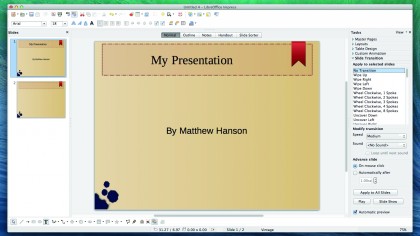
Adding transitions between slides in Impress is a particularly quick and easy way to give your presentation a more professional edge, plus it makes them more engaging and interesting for your audience to look at.
Sign up for breaking news, reviews, opinion, top tech deals, and more.
To add a transition, right-click the slide preview in the left-hand menu and select Slide Transition. A long list of transitions appear in a menu on the right-hand side; just click one to see a preview. If you need to, you can also select Apply to All Slides to make the transition consistent throughout your presentation.
- Prefer Microsoft Office? Download Office 2013, Office 2016, Office 365 for free with these direct links

Matt is TechRadar's Managing Editor for Core Tech, looking after computing and mobile technology. Having written for a number of publications such as PC Plus, PC Format, T3 and Linux Format, there's no aspect of technology that Matt isn't passionate about, especially computing and PC gaming. He’s personally reviewed and used most of the laptops in our best laptops guide - and since joining TechRadar in 2014, he's reviewed over 250 laptops and computing accessories personally.