How to get started with LibreOffice
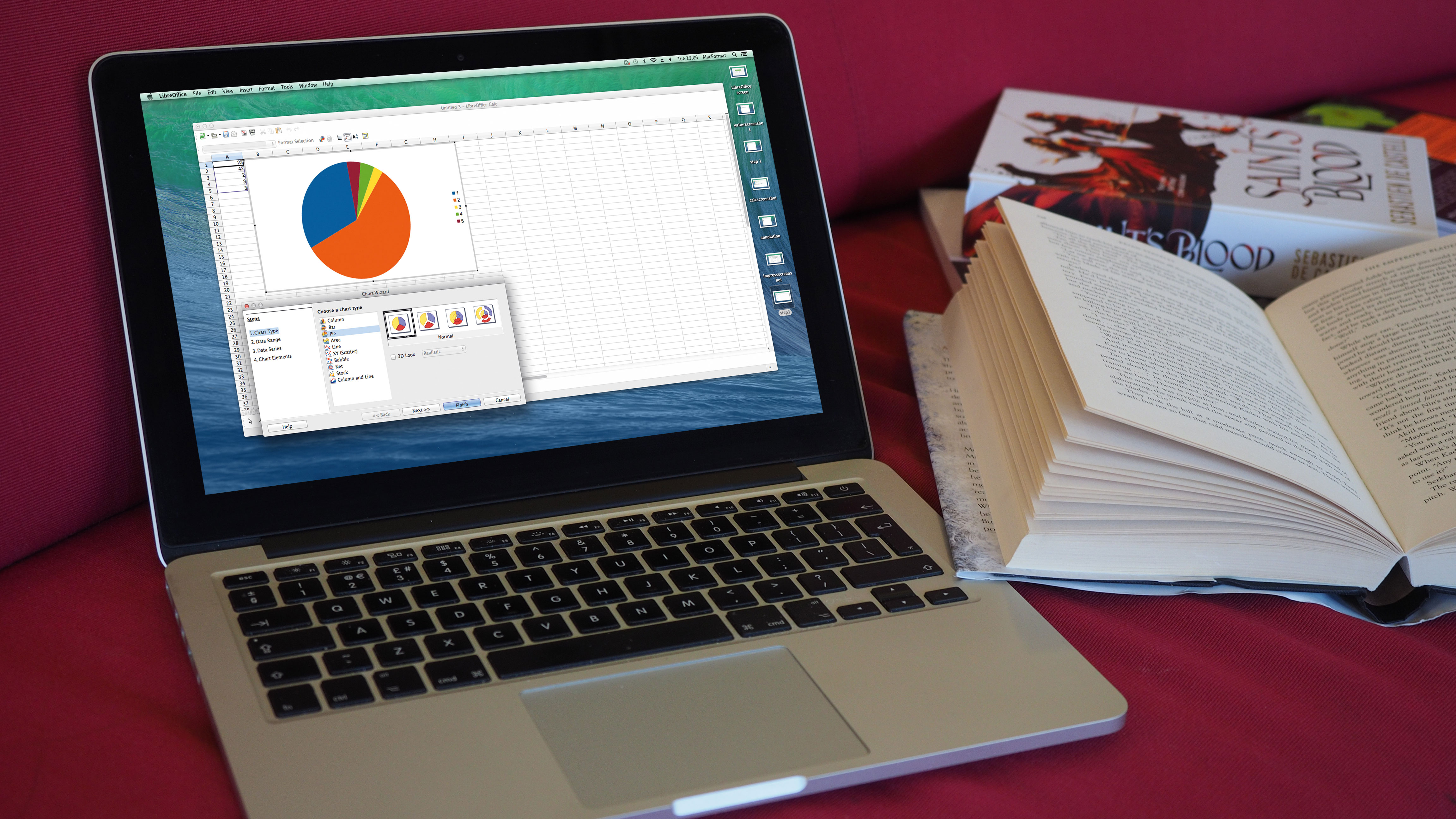
If you use your Mac or PC for word processing, creating and editing spreadsheets or putting the finishing touches on a slideshow presentation, you need a suite of office applications that come with all the tools you need to create some impressive documents, and LibreOffice is one of the best options.
The Microsoft Office suite is near ubiquitous, but even though Mac version of Office 2016 released last year, it's still relatively expensive.
While iWork has become free, it lacks some of the features that come with other office suites. LibreOffice, however, is not only completely free, but it's constantly updated with improvements and new features, and contains a host of tools that you'd expect in an expensive software collection.
The three most popular programs in LibreOffice are the word processor Writer, the spreadsheet tool Calc and the presentation and slide show creator Impress, and each of these is installed with the suite when you download LibreOffice.
Once installed, you'll notice the layout of the LibreOffice programs are very similar to its competitors, so if you're used to Microsoft Office, or earlier versions of iWork, you will probably find quite a lot of LibreOffice familiar.
The toolbars of Writer, Calc, Impress and the other tools in LibreOffice are pretty similar. You get the new document icon (which takes the shape of the icon for the program you're working on) along with an Open Document icon, Save icon in the form of the good old-fashioned floppy disk, and an icon for sending the document you're working on as an email, exporting it to a PDF file, or printing it.
The toolbars also share familiar buttons for spell and grammar checking, cutting, pasting and copying to clipboard, and undoing and redoing mistakes and corrections.
Sign up for breaking news, reviews, opinion, top tech deals, and more.
Underneath this toolbar are buttons and menus for altering the format of text and other objects, such as font sizes and colours. The rest of the toolbars contain buttons for tools that are specific to the LibreOffice program you're using, such as chart and table creations for spreadsheets in Calc, or shapes to decorate slides in Impress.
New documents
Creating new documents is incredibly easy; just click the new document icon or go to File > New and choose what sort of document you'd like to create.
If you'd like help and inspiration when creating a new document, you can access LibreOffice's large library of templates that can help you get started.
To do this, click File on the top menu and select New > Templates. It's blank at the moment, so click the Spreadsheets tab. On the right of the window, click the icon with the arrow. This lets you import templates from the LibreOffice website.

These templates range from budget spreadsheets that you can use in Calc to help you keep your finances in order, professional presentations for you to use in Impress, and leaflets you can create in Writer.
The people behind LibreOffice are The Document Foundation, a not-for-profit organisation that promotes open source documents. Because of this, LibreOffice can handle a large range of file formats, which makes it easy to open and edit documents even if they have been originally created in another program.
This not only makes it easy to change from another office suite to LibreOffice, but it also means if you have friends, family or work colleagues that send you a document, you can open it – and edit it – no matter what office program they used to create it.
When it comes to the saving process while creating a brand new document, you have a large choice of file types that you can save the documents as – just click the save icon or hit CRTL + S (or Command + S on a Mac) to open the Save dialogue window.
Next to where it says 'Save as type' there's a drop-down list box containing a vast array of file types for you to save your document as, including Microsoft Office formats. The default file types that LibreOffice uses are known as Open Document Format.
For LibreOffice Writer files these file extensions are ODT, for Impress presentations it's ODP, and for spreadsheets in Calc it's ODS. These document types are designed to be as open and flexible as possible, so they can be opened in other programs – for example, you can easily open ODT files in TextEdit on your Mac.
In 2014 the UK Government began considering the use of Open Document Format files for governmental documents thanks to the compatibility of these open file types.
While Writer, Calc and Impress all have all the regular tools we've come to expect from Office suites, there are a number of advanced tools as well.
Advanced tools
In Writer, you can use Mail Merge, which lets you send personalised documents to a large number of recipients quickly and easily. Click Tools in the menu bar and select Mail Merge Wizard to be taken step by step through the process.
There are a number of powerful formatting options in Writer that can also really make your documents stand out. As well as changing the fonts, colour and style of your text, you can add bullet points and numbering, as well as changing the alignment and indentation of the text, all from the toolbar.
Images and movie files can also be inserted into your documents for added visual impact – just open the Insert menu to see Pictures, Movie and Sound… as well as other options. If you're producing a large document such as a dissertation or report, the indexing features of Writer are a huge help.
By using the Style menu on the toolbar you can give your chapter and sections impressive-looking styles that make your document easier to navigate.
Writer can then automatically create a table of contents based on your chapter and section names – just click Insert from the menu bar and go to Indexes and Tables, then Indexes and Tables… to see options for creating a table of contents, as well as indexes and other helpful features.
Once your table of contents is created, you can click on the name of the section, heading or chapter you want, and Writer takes you straight there. You can also easily add footnotes and references to your text – ideal if you're using Writer for academic work.
Calc is similarly well stocked when it comes to features. With a spreadsheet full of data, you can use it to create powerful formulae that manipulate your data. You can also easily change the format of the data you include, so if you have a spreadsheet that deals with your household budget, you can turn the numbers you've entered into your local currency by clicking the icon of a pile of coins on the toolbar.
One of the most useful tools in Calc is the Graphs feature, which lets you create attractive and useful charts and graphs based on the data you select in your spreadsheet. From standard bar and pie charts, to more complex scatter and line graphs, there's a huge choice to help you display results from your data in the most useful and accurate way.
When it comes to presentations and slideshows in Impress, you're going to want to make each slide look as good as possible. Impress makes this easy with a number of useful formatting tools, that include layouts, graphics and colour schemes.
You can add transitions and animations – and even create your own – to make your presentations really stand out. Experiment, and see what works for you. It's fun, and the more you practice, ultimately the better your documents will be.

Matt is TechRadar's Managing Editor for Core Tech, looking after computing and mobile technology. Having written for a number of publications such as PC Plus, PC Format, T3 and Linux Format, there's no aspect of technology that Matt isn't passionate about, especially computing and PC gaming. He’s personally reviewed and used most of the laptops in our best laptops guide - and since joining TechRadar in 2014, he's reviewed over 250 laptops and computing accessories personally.