iPhone SE tips and tricks

Introducing the iPhone SE
Apple has announced the new 4-inch iPhone SE to the world at its March 2016 keynote. While theiPhone 6 and iPhone 6 Plus (along with the iPhone 6S and iPhone 6S Plus) showed Apple was embracing bigger smartphones, these weren't to everyone's taste.
The arrival of the iPhone SE means you don't have to miss out on the features of the newer iPhones if you want a smaller screen, as it packs some of the more powerful components of recent iPhones into a much smaller body.
Pre-orders for the iPhone SE open on March 24, with the handset going on sale on March 31, so while you're waiting check out our tips and tricks for getting the most out of the iPhone SE.
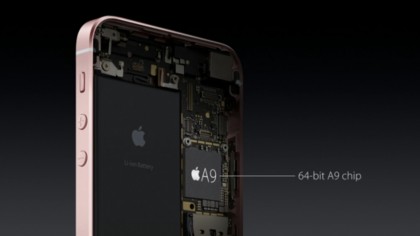
1. Hey Siri
Despite looking like the iPhone 5S, the iPhone SE packs the updated Apple A9 processor and M9 motion coprocessor, which among other things means Siri can always run in the background, listening for your commands.
This means you can truly use the iPhone SE hands-free, as you don't need to unlock your iPhone – all you need to do is say "Hey Siri" and then tell your iPhone SE what you want it to do.
This feature is turned off by default, so you need to turn it on by going to Settings > General > Siri and tapping the toggle button for Allow 'Hey Siri'. You'll also need to configure Hey Siri by following the onscreen instructions and repeating the phrase 'Hey Siri' three times.
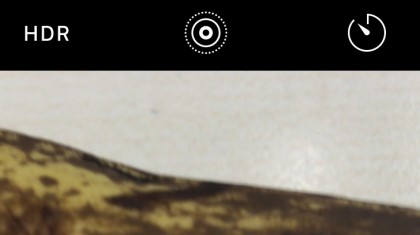
2. Take Live Photos
The iPhone SE comes with a 12-megapixel iSight camera, which means that not only can you take stunning photographs, you can also capture Live Photos – a feature that was introduced with the iPhone 6S.
Live Photos are taken in a similar way to normal photos, but the camera also captures a few seconds of movement just before and after you take the shot. These mini movies are great at really capturing the moment, and the feature is turned on by default. To see a Live Photo on the iPhone SE, tap and hold anywhere on the photo you've just taken.
Check out our guide on how to use anything as an iPhone live wallpaper to find out what other cool things you can do with Live Photos.
If you don't want the iPhone SE to take Live Photos (this may be the case if you get the 16GB version), you can stop them being captured by default by tapping the Live Photos icon (a series of circles) in the camera app.
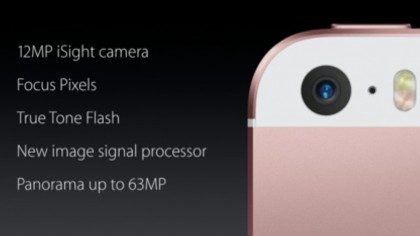
3. Use Retina Flash for better selfies
If you love taking selfies then you're going to really appreciate the Retina Flash feature of the iPhone SE, which will help make photos you take with the front-facing camera look even better, especially in low light conditions.
Thanks to a special display chip included in the iPhone SE, Retina Flash uses the screen of the iPhone SE to illuminate your selfies by glowing three times brighter than usual. The True Tone feature checks the ambient light of your surroundings, and matches the light in Retina Flash for more natural looking colours.

4. Take and edit 4K and slo-mo video
The iSight camera also enables you to record vibrant 4K video on the iPhone SE – so those of you with 4K TVs will finally have something to watch!
The powerful innards of the iPhone SE mean you can also edit up to two 4K streams on the handset as well, so you don't need to plug your phone into a computer to make fantastic looking home videos.
The iPhone SE's camera can also shoot amazing slow motion video. It can take super slow motion at 240fps at 720p resolution, or standard 120fps slow motion at 1080p.
To shoot in slow motion with the iPhone SE, open up the camera app, change to Video and swipe the menu at the bottom to change the shooting mode to Slo-Mo. From here you can switch between speeds as well.
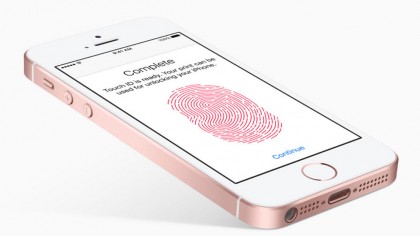
5. Secure your iPhone SE with Touch ID
The iPhone SE comes with Touch ID, enabling you to unlock the device quickly and easily by pressing your finger on the home button.
It's not quite as fast as Touch ID on the iPhone 6S, but it's still a lot faster – and easier – than typing in a passcode each time.
You'll be asked to set up Touch ID when you first turn on your iPhone SE – the procedure involves taking a number of scans of your fingerprint to be as accurate as possible. If you share your iPhone SE with other people you can add their fingerprints as well.

6. Pay with the iPhone SE
The iPhone SE comes with NFC (Near Field Communication), which means it can be used for contactless payment via Apple Pay.
Apple hopes you'll eventually leave your wallet behind and just use your iPhone SE to pay for goods – it's as quick and easy as tapping your iPhone SE on a contactless payment terminal in shops, and while using public transport.
You'll need to add your debit and credit cards to your iPhone SE first (it's a simple process of photographing the cards with the iPhone SE's camera, which will automatically add the card number and expiration date, then adding the security code on the back of the card) – and there's no need to worry about security, as thanks to TouchID your information will be locked behind your fingerprint.
You can double tap the Home button when the iPhone SE is in standby and it will active Apple pay with a quick and simple fingerprint tap.
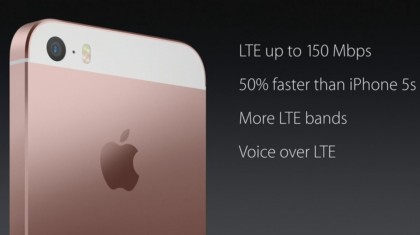
7. Make use of faster wireless
The iPhone SE comes with loads of improvements over the iPhone 5S, and one of the areas where these improvements are most apparent is wireless and cellular connectivity.
The iPhone SE supports LTE (also known as 4G) cellular connections up to 150Mbps – which is faster than most people's broadband connections.
This is also 50% faster than the speeds the iPhone 5S is capable of. The iPhone SE also supports more LTE bands, so when you're making FaceTime calls, or just using regular voice calls, they should be clear and crisp.

8. Make calls even without signal
The iPhone SE is also capable of Wi-Fi calling, enabling you to make and receive calls even if you have no cellular signal. With Wi-Fi calling, when the iPhone SE senses that you don't have signal, it will use a Wi-Fi network to make and receive calls instead.
You don't need any additional apps to make use of this feature, and it will switch between cellular and Wi-Fi automatically, so you don't have to worry about being out of signal – you just need to be connected to a Wi-Fi network.
To turn the feature on go to Settings > Phone > Wi-Fi Calling, and make sure the slider next to 'Wi-Fi Calling on This iPhone' is set to On.

9. Sleep better with Night Shift
If you're in the habit of using your smartphone shortly before you go to sleep, you might have noticed that you sometimes struggle to drift off. This is because most smartphone screens emit types of blue light that can trick our bodies into thinking it's still daytime, thus making it harder for us to go to sleep.
The iPhone SE comes with iOS 9.3 installed, and with this update comes the new Night Shift feature, which reduces the amount of blue light emitted by adjusting the screen to a warmer colour.
This mode turns on automatically at sunset and turns off again in the morning, so you'll be able to use the iPhone SE at night without sacrificing a good night's sleep. You can enable and configure this by opening up Settings and selecting Display.

10. Use volume keys to take a picture
A long standing feature of iPhones, you can use the volume down key to take a photo when in the Camera app.
You can you can choose this option to brace the phone and take a more steady snap. Given the iPhone SE's smaller dimensions, this can really help out, as you don't need to tap the screen when taking a photo.

11. Up the brightness
There's a lot of things to like about the screen of the iPhone SE, but unfortunately the contrast ratio isn't one of them. If you are having trouble viewing certain things on the iPhone SE, or you're disappointed with the image quality, then we recommend upping the screen's brightness.
This really helps, especially when watching movies, but it does bring a hit to battery - so you may end up having to weigh up having better image quality or having a longer battery life.
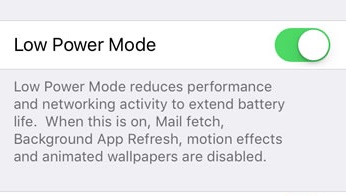
12. Enable Low Power Mode manually
You can enable Low Power Mode manually if the above gives you battery issues, which turns off the 'Hey Siri' feature among other guzzlers.
You can either manually turn it on and have it there until your iPhone SE's battery gets topped up to 80% when it's plugged in to charge, or just flick it on when you get below 20% battery and your iPhone prompts you.

Matt is TechRadar's Managing Editor for Core Tech, looking after computing and mobile technology. Having written for a number of publications such as PC Plus, PC Format, T3 and Linux Format, there's no aspect of technology that Matt isn't passionate about, especially computing and PC gaming. He’s personally reviewed and used most of the laptops in our best laptops guide - and since joining TechRadar in 2014, he's reviewed over 250 laptops and computing accessories personally.