How to use Stage Manager on a Mac in macOS Ventura
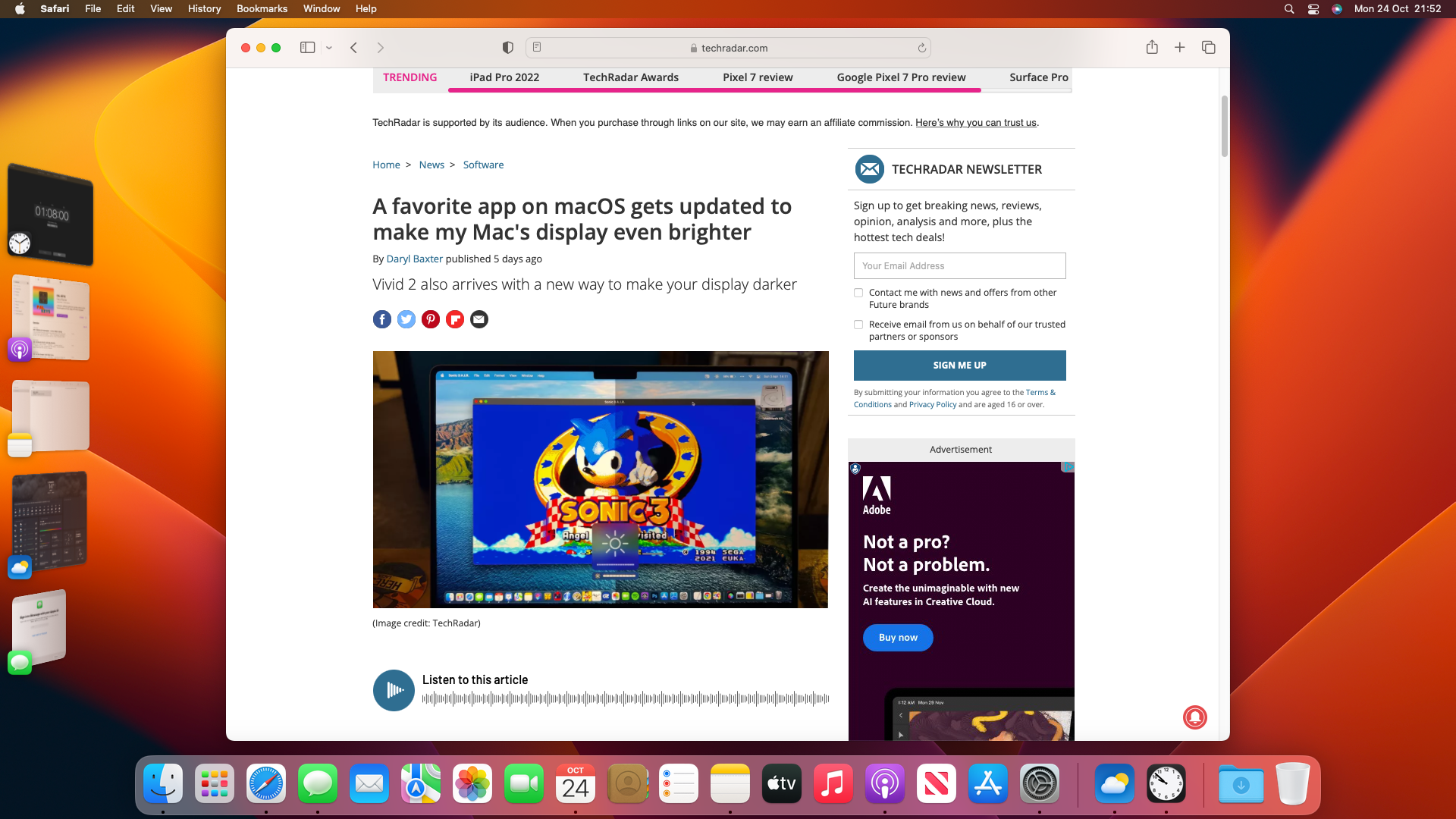
Stage Manager is a new way of organizing your Mac’s open windows in macOS Ventura. With it active, one window stays prominently in the center of your screen, while your other apps are shuffled into an organized sidebar on the left-hand side of your display.
You can also group apps together so you have everything right where you need it. Put it to use and it can help you declutter your desktop for improved productivity.
With macOS Ventura available for certain Macs, you can try out Stage Manager right now and see if it benefits your workflow.
Stage Manager also comes with a bunch of nifty features and clever tricks, and by the end of this tutorial, you should be able to use the feature like a pro to ramp up your macOS workflow for good.
Tools and requirements
- macOS 13 Ventura
One of the following Macs:
- iMac (2017 and later)
- iMac Pro (2017)
- MacBook Air (2018 and later)
- MacBook Pro (2017 and later)
- Mac Pro (2019 and later)
- Mac Studio (2022 and later)
- Mac mini (2018 and later)
- MacBook (2017 and later)
Steps
- To activate Stage Manager, click the Control Center icon in your Mac’s menu bar, then click Stage Manager.
- Alternatively, open System Settings and click Control Center > Stage Manager and click Show in the Menu Bar in the drop-down menu. This way, you can quickly adjust Stage Manager settings from the menu bar without needing to open Control Center first.
- To disable Stage Manager, just click the Control Center menu bar icon, click Stage Manager, then click the Stage Manager toggle to turn it off. Unfortunately, there was no keyboard shortcut or trackpad gesture to enable and disable Stage Manager at the time of writing.
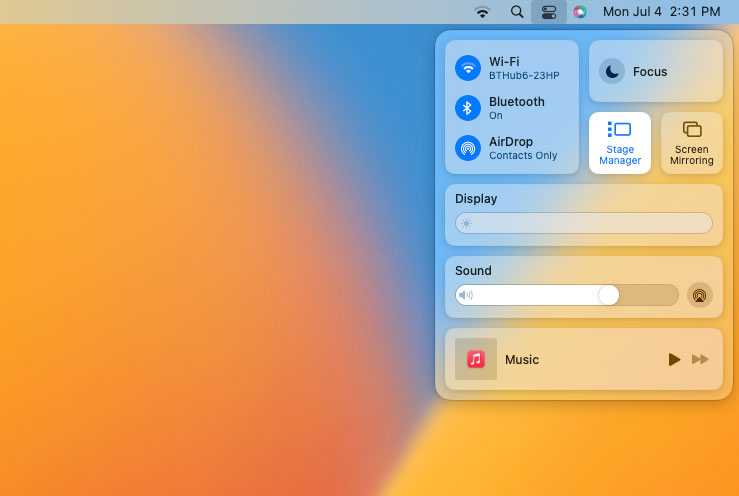
- Enabling Stage Manager keeps your main active window in the center of the ‘stage’ and moves every other window into a column on the left-hand side.
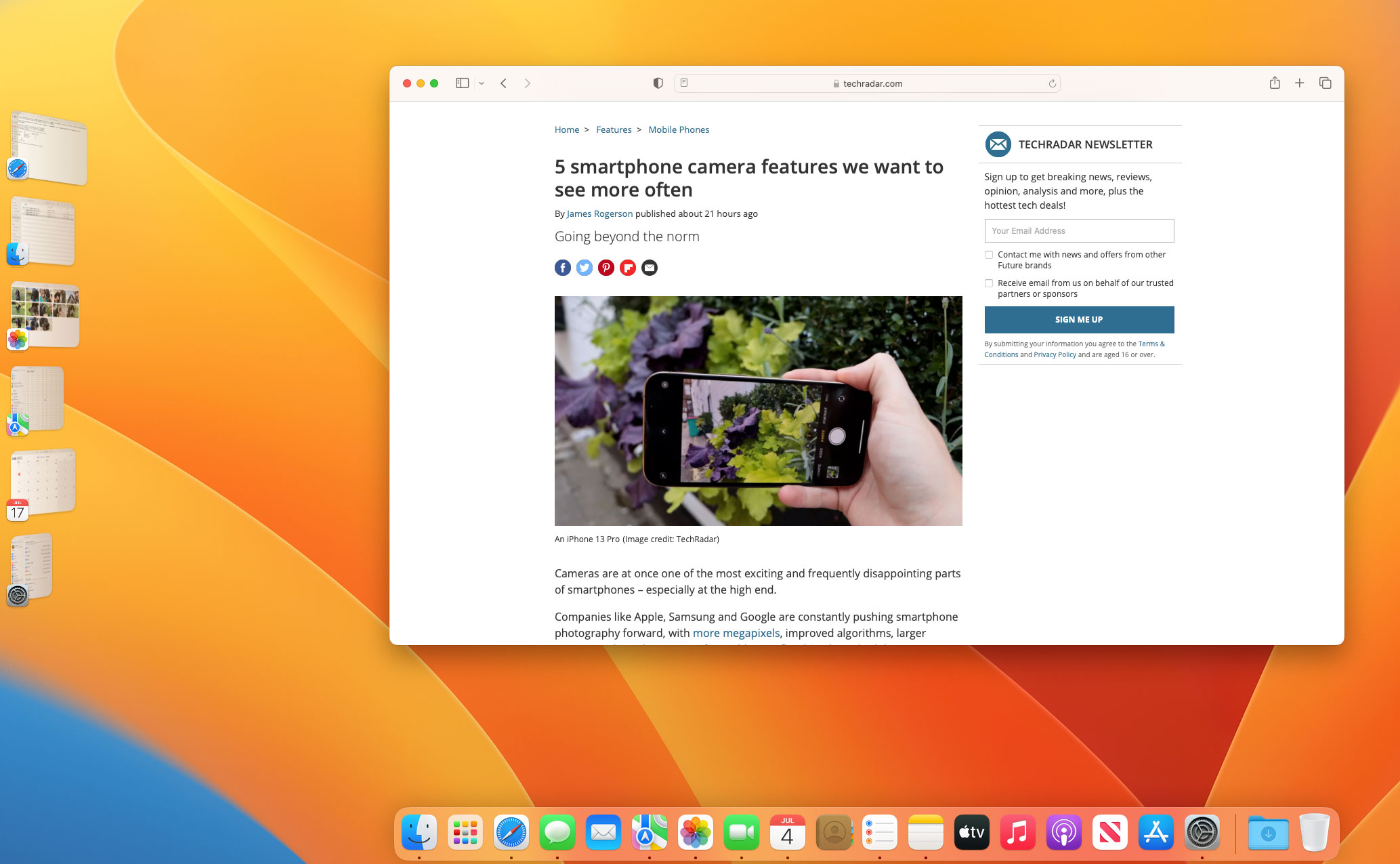
- You will notice that if an app has multiple windows open, those windows are grouped together in the sidebar. Click the group and the foremost window will move to the stage. Click it again and you will be able to cycle through all of that app’s open windows.
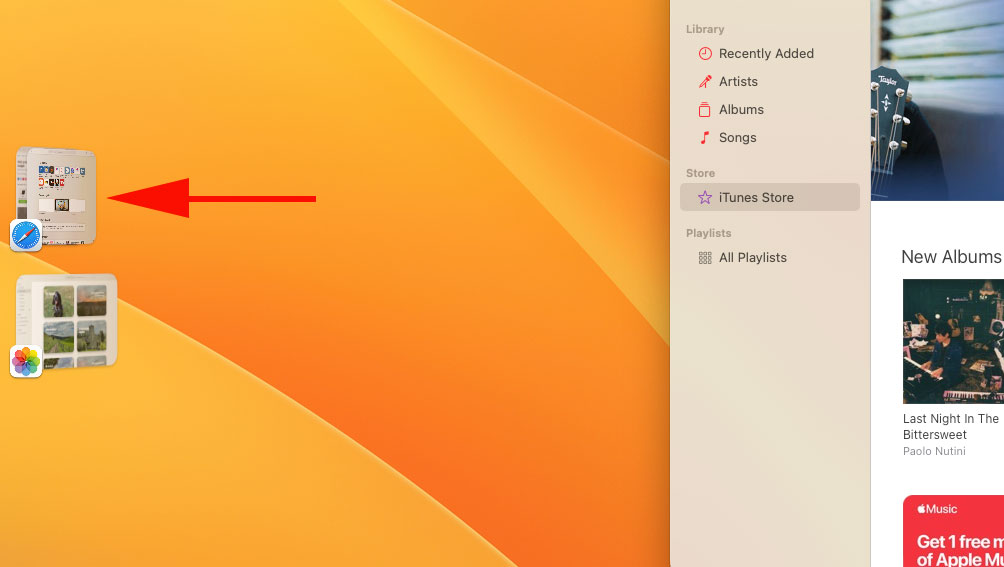
- To switch to a different app, all you have to do is click its icon in the sidebar. That app’s primary window will now move to the stage, and the previous app you were using will be stored in the sidebar.
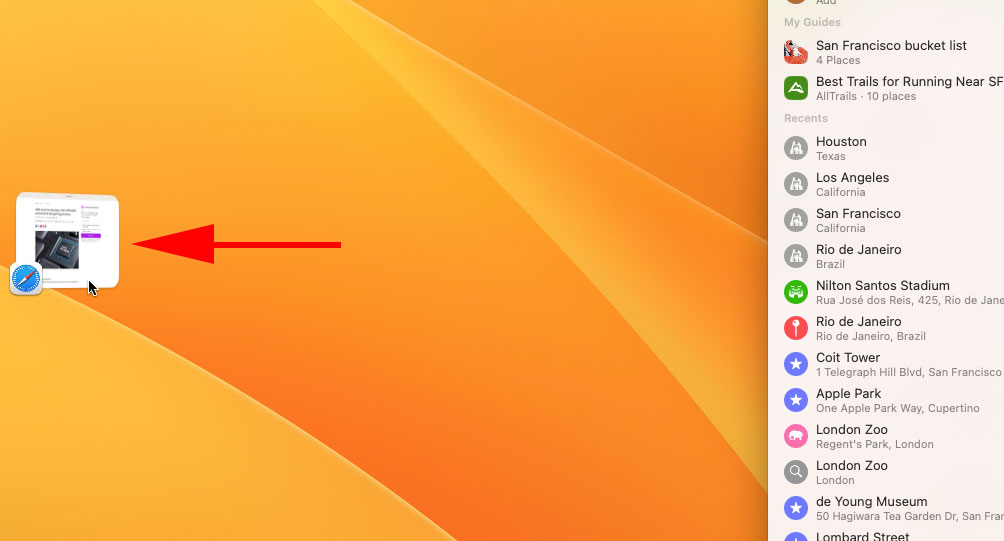
- One of Stage Manager’s best features is its ability to create workspaces of grouped apps. When you have an app open on the stage, click and drag an app from the sidebar onto the stage. Its app window will join the app that’s already there. To remove an app from a group, just drag it back to the sidebar.
- This is a handy way to create groups of apps that you want to have active at the same time. For example, you could create a group for work comprising Pages, Safari, and Slack.
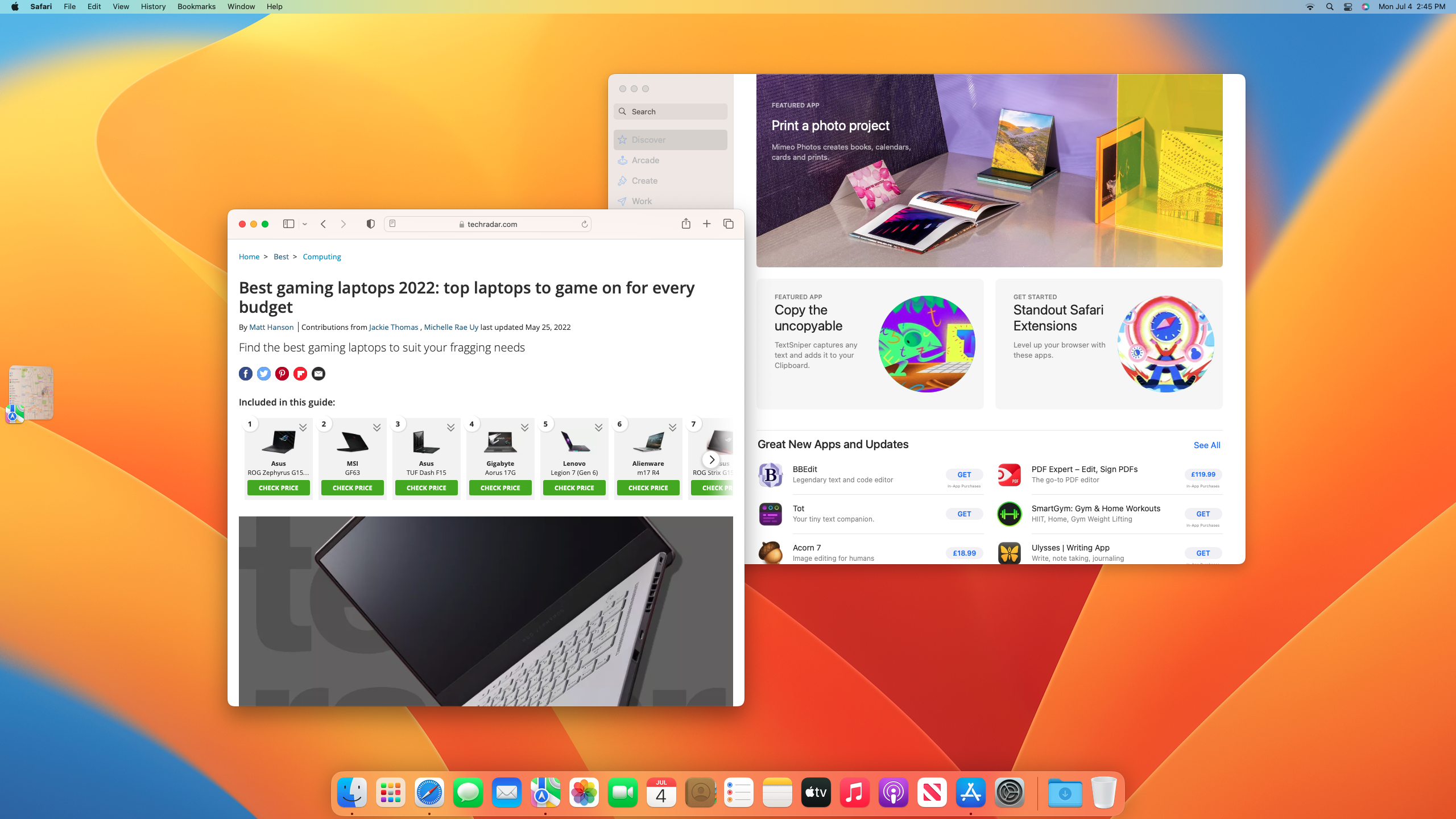
- When you click a different app in the sidebar, your grouped apps are swapped out together and, crucially, remain together in a group in the positions you put them in.
- The grouped apps’ icons are shown together in the sidebar. Just click the group again to restore everything to the stage, with all your apps in the last positions you moved them to.
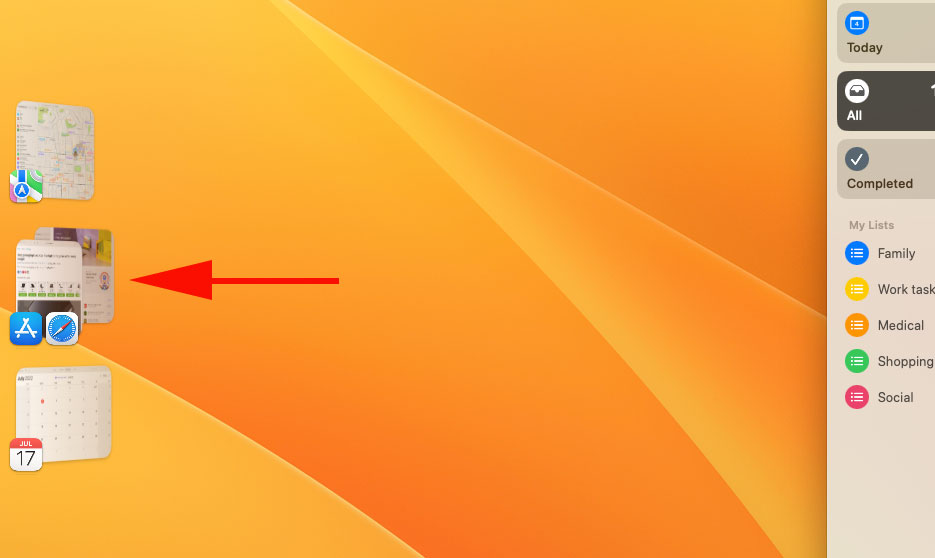
- You can even split apps into different groups. Let’s say you’ve got a Safari window with a bunch of tabs open for holiday research, alongside a Messages window where you’re discussing the ideas with friends. You can open a new Safari window, move it to the sidebar, then click that Safari sidebar window to swap it onto the stage.
- Now open another app and drag it alongside this new Safari window. You now have two groups with a Safari window in each. That means apps aren’t restricted to just being in one group at a time, which is great if you want to use an app for different things at once.
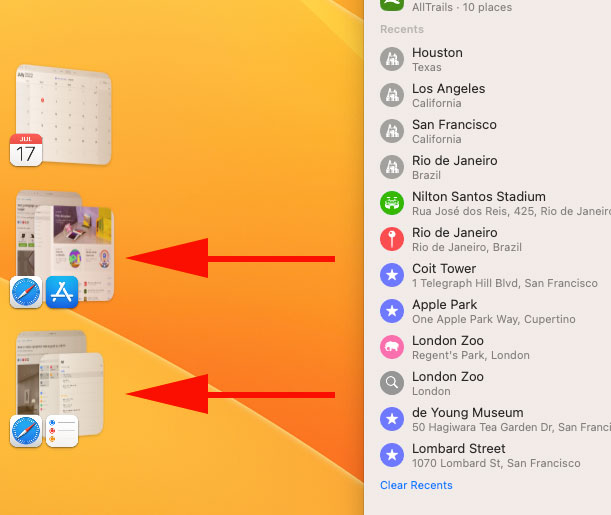
- With Stage Manager open, the files on your desktop are not visible by default. However, they’re still there and easy to get to. All you’ve got to do is click the desktop and your Stage Manager windows will fade away, revealing everything on your desktop.
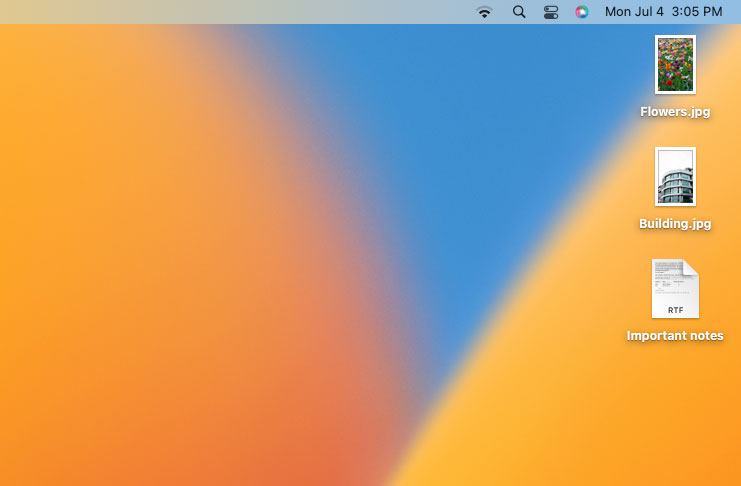
- You can click and drag a desktop file onto an app in the sidebar – drag it onto the app window and wait for the window to flash; the app window will then appear on the stage and you will be able to drop the file into it.
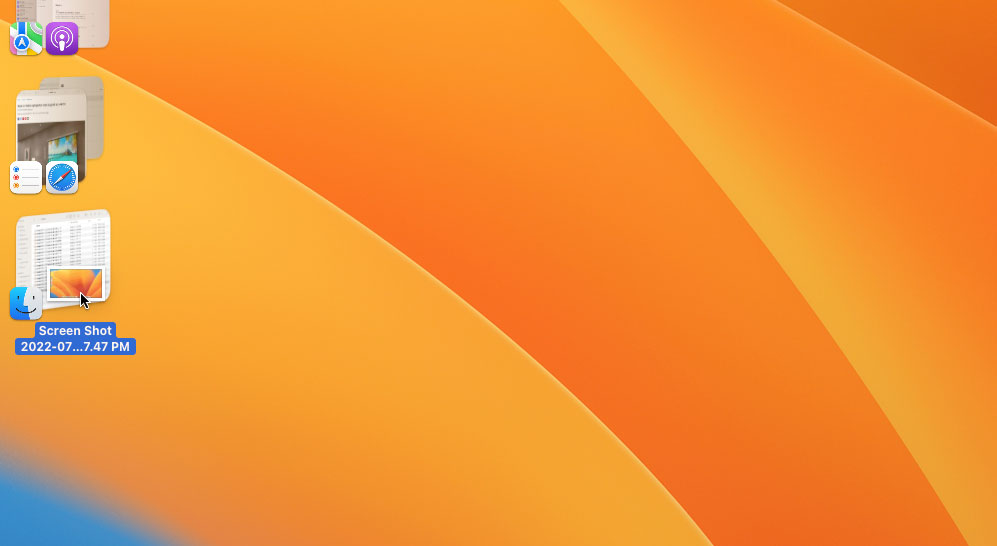
- If an app is minimized into your Dock before you open Stage Manager, it won’t appear in the sidebar.
- Click the desktop and its app icon will show in the sidebar, but there will be no app preview, and clicking the window icon in the sidebar will do nothing.
- Instead, clicking the minimized app in the Dock will open it.
- With Stage Manager active, clicking an app’s yellow minimize button will send it to the sidebar, not the Dock as would normally happen.
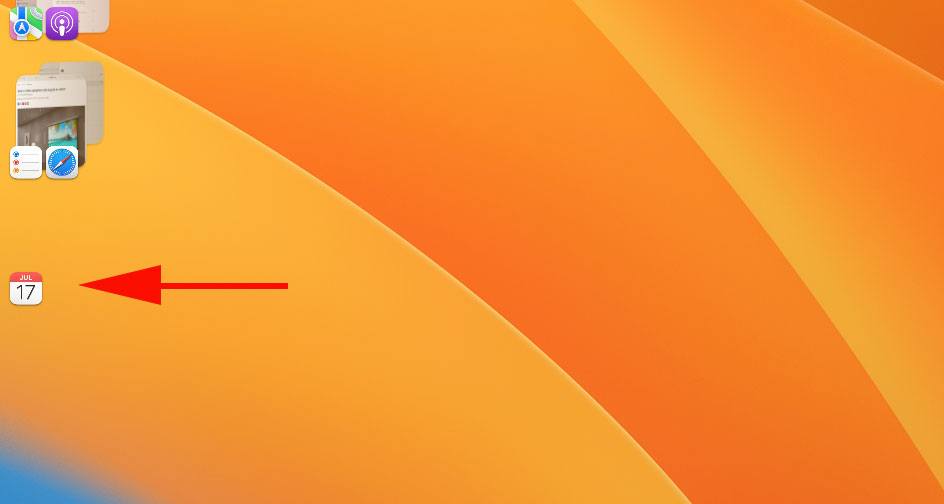
- Desktop spaces, accessed through Mission Control, are another way to organize your apps, and they can be used in conjunction with Stage Manager.
- Any Stage Manager arrangements you create on one desktop will not be present on another, meaning you can create entirely separate workspaces for each of your Stage Manager setups.
- That means you can have a set of apps for recreation and, with a quick three- or four-finger swipe on your trackpad, you can move to a desktop with all your work apps and Stage Manager arrangements.
- Note that if you move an app out of a Stage Manager group and onto a new desktop, when you move it back to the original desktop, it will rejoin the group you moved it out of.
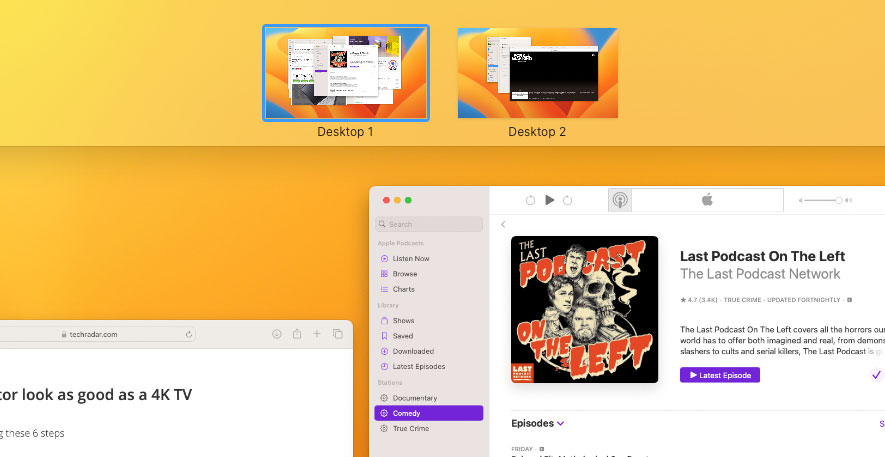
- Stage Manager can only show the seven most recent apps you’ve used (one on the stage and six in the sidebar). If you open any more apps, they will replace an older app in the sidebar.
- However, that doesn’t mean the older apps are gone. Just click the app in your Dock, or open Mission Control (you can press Control+Up, swipe up with three or four fingers on your trackpad, or press the Mission Control key on your keyboard) and click the app you want.
- With Stage Manager active, click the Control Center icon in your menu bar, then click Stage Manager. You will see a couple of options: Show Recent Apps and Hide Recent Apps. Click the latter and the sidebar will scoot off-screen. Just move your mouse pointer to the left-hand edge of your display and the sidebar will reappear, much like when you hide the Dock.
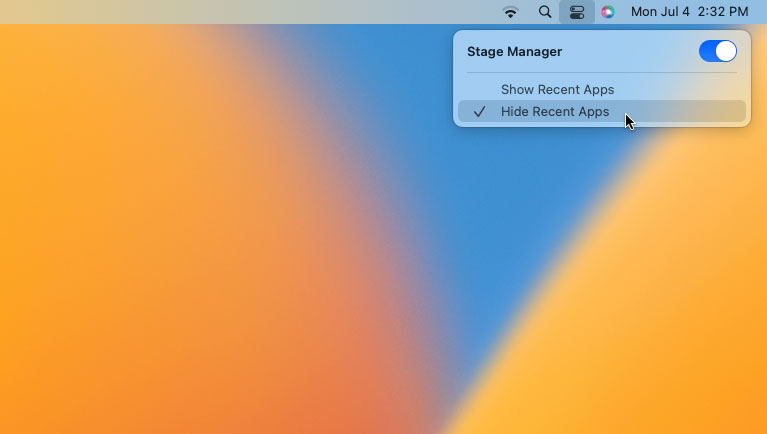
- Also, if you increase a window’s size by dragging its edges outwards, the sidebar will be hidden. Once again, you can show its apps by moving the pointer to the left.
Final Thoughts
While macOS Ventura hasn't been out for long so far, Stage Manager has a few odd quirks. For one thing, you can’t rearrange the apps in the sidebar on the left, nor can you right-click them to close them or access other options.
Still, Stage Manager is an excellent addition to macOS, and gives you another option when it comes to managing your Mac windows. We’re looking forward to seeing whether Apple refines it further in the next few months.
Sign up for breaking news, reviews, opinion, top tech deals, and more.

Alex Blake has been fooling around with computers since the early 1990s, and since that time he's learned a thing or two about tech. No more than two things, though. That's all his brain can hold. As well as TechRadar, Alex writes for iMore, Digital Trends and Creative Bloq, among others. He was previously commissioning editor at MacFormat magazine. That means he mostly covers the world of Apple and its latest products, but also Windows, computer peripherals, mobile apps, and much more beyond. When not writing, you can find him hiking the English countryside and gaming on his PC.
- Daryl BaxterContributor