How to update AirPods firmware, to troubleshoot or add new features

Knowing how to update AirPods firmware will help you maximize their potential for the ultimate listening experience. Although the process is usually entirely automatic, you can follow simple steps to update the firmware manually if you find it’s dated.
The best AirPods offer incredible convenience and a seamless listening experience, with firmware updates fixing bugs and improving hardware functionality to enhance performance. Sometimes, if you've been having a technical issue with them, updating the firmware can help solve things, if an update is available.
Unlike other devices, AirPods updates are slightly indirect because they rely on their connection to your iPhone, iPad, or macOS to make the chance. Here, we'll guide you through the process, ensuring your AirPods remain at peak performance.
Tools and requirements
- Any AirPods model
- An iPhone, iPad, or Mac computer
Steps for how to update AirPods firmware
- Put your AirPods in their charging case.
- Connect the charging case to a power source.
- Place your iPhone, iPad, or Mac near the charging case for 10 minutes.
- Make sure you’ve turned on Wi-Fi and Bluetooth on your iPhone, iPad, or Mac.
Step by step guide to update AirPods firmware
Before following the steps below, pair your AirPods with your Apple device and upgrade your devices to the latest OS.
Note that you can’t update the firmware without access to an Apple device, like an iPhone, iPad, or Mac.
1. Find your AirPods’ firmware version
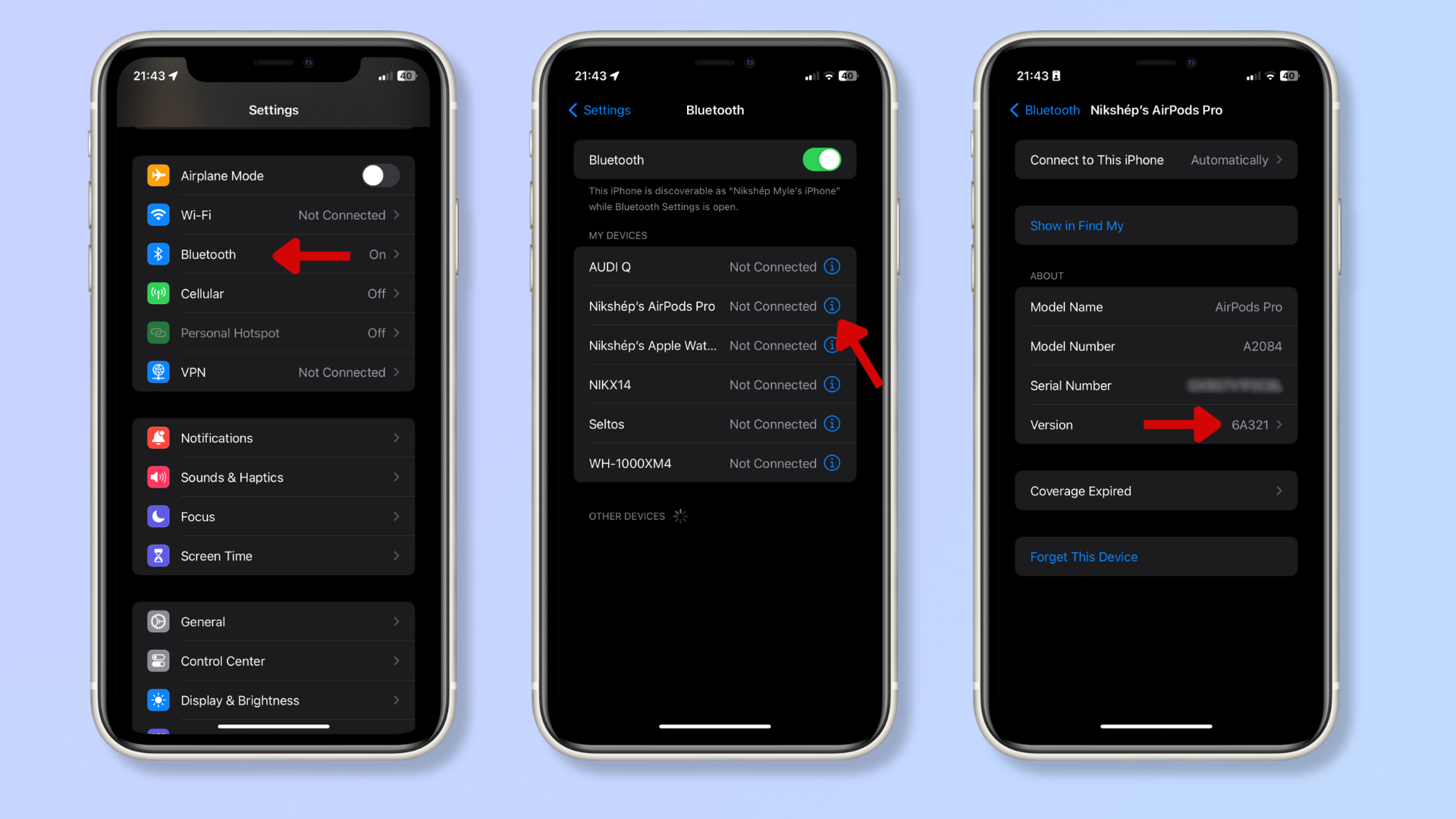
Launch Settings on your iPhone or iPad and tap Bluetooth. On your Mac, click the Apple icon at the top left corner, select System Settings, and then click Bluetooth.
Under My Devices, tap the i icon beside your AirPods to find the Version.
2. Check Apple’s latest firmware versions
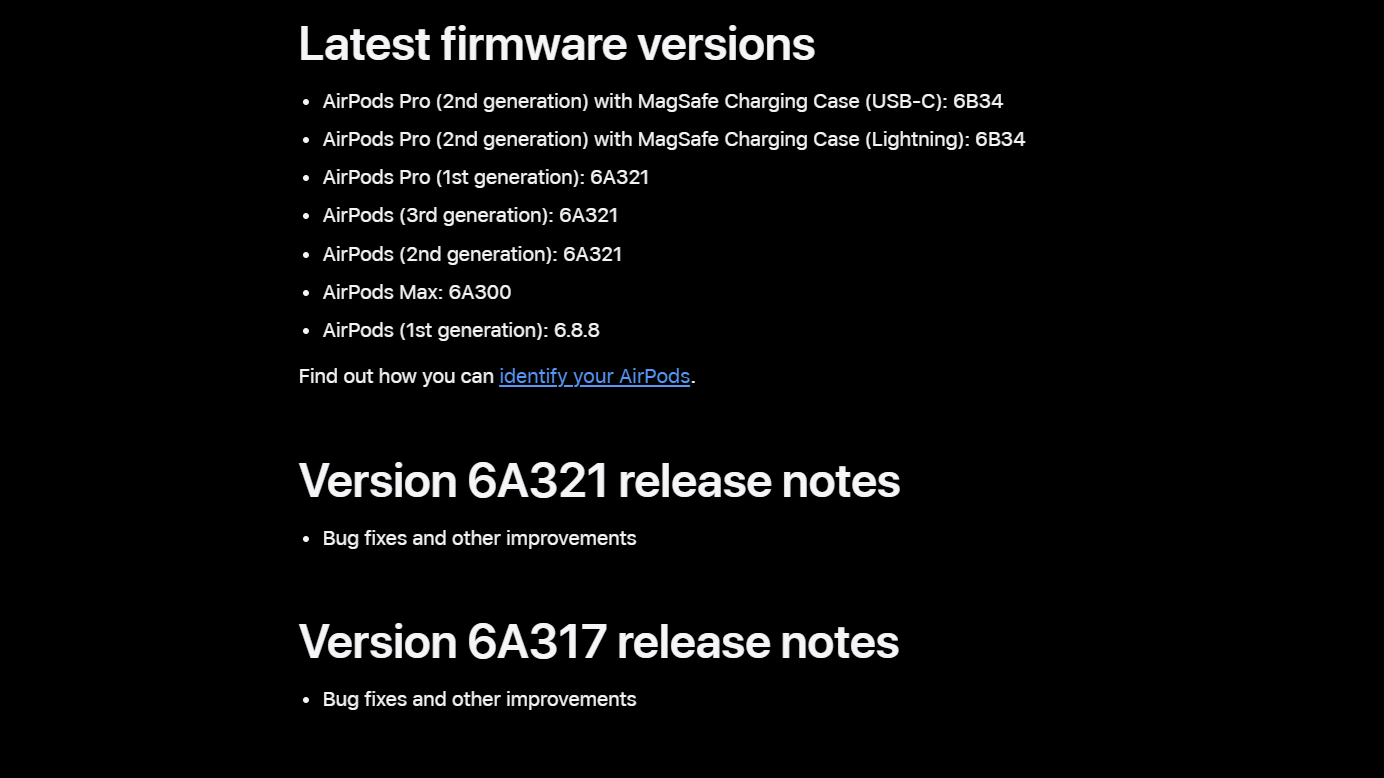
Next, head to Apple’s firmware updates page to check if your AirPods are up to date.
3. Perform a manual update

If your AirPods aren’t updated, put them in their charging case and close the lid. Connect the case to a charging cable or wireless charging pad and start charging it. Since AirPods Max don’t have a case, connect them directly with a charging cable.
Then, place your iPhone, iPad, or Mac (with Bluetooth and Wi-Fi enabled) close to the AirPods case for 10 minutes.
4. Verify the firmware version
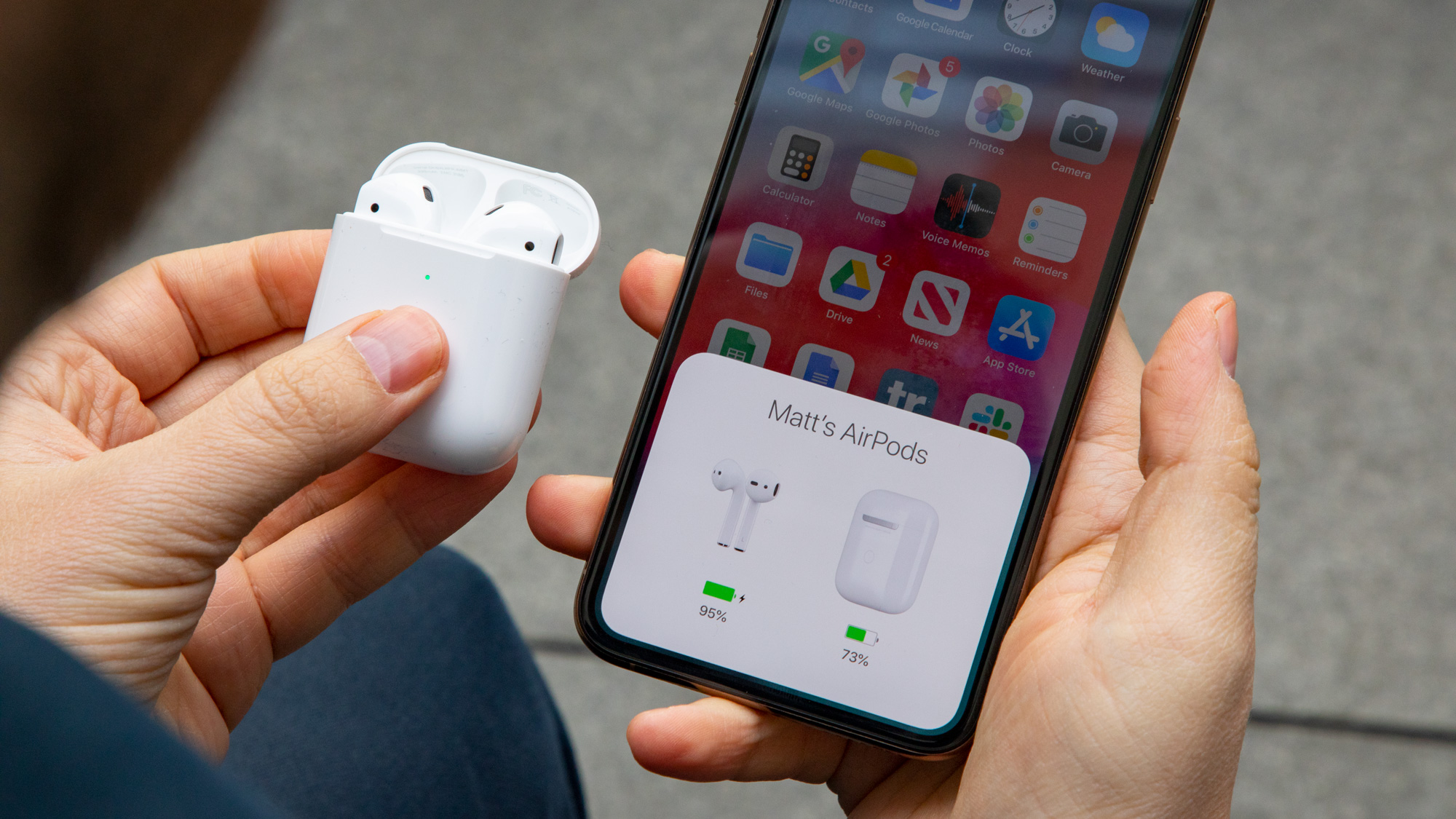
Head to Settings (iPhone and iPad) or System Settings (Mac) > Bluetooth > press the i icon beside your AirPods and verify if the firmware version is updated.
If it hasn’t updated, try re-pairing your AirPods with your Apple device and repeating the steps given above.
Final thoughts
Updated AirPods will deliver optimal performance and stability to match the best wireless earbuds of any kind. Although there’s no clear setting to update your AirPods’ firmware manually, you can ensure they’re updated by keeping them charged, paired, and close to your Wi-Fi-connected Apple device.
For more tips on making the most of your Apple gadgets, explore our guides on how to screen record on an iPhone, how to set parental controls on iPad, and how to clean a MacBook keyboard.
Sign up for breaking news, reviews, opinion, top tech deals, and more.
Nikshep Myle is a freelance writer covering tech, health, and wellbeing. He has written for popular tech blogs like Tom's Guide, GadgetReview, SlashGear, and Creative Bloq, and has extensively reviewed consumer gadgets. When he’s not writing, you’ll find him meditating, gaming, discovering new music, and indulging in adventurous and creative pursuits.