How to run your Steam library from an external drive

It’s like a badge of honor for a PC gamer to have an enormous Steam library filled with the best PC games. Or an indication of our collective lack of self-control every time a big sale comes around. Either way, having a massive stack of games isn’t uncommon.
Games are also getting larger and taking up more storage space on your internal SSD or HDD. Unless you have a dedicated gaming PC then you’re likely to want some of that for normal, non-gaming things. It’s also possible you want to move between a gaming desktop pc and a gaming laptop without having to download your library twice.
Fortunately, when it comes to Steam, there is a handy workaround. It’s really easy to run your entire library from an external drive, thus freeing up your internal storage for everything else. Here’s what you need to know.
What type of external drive to use for your Steam library
The good news is that you can run your Steam library from virtually any external drive. You’ll probably be best avoiding a USB flash drive, but a USB HDD or SSD will be just fine.
The limitations on performance will be the same as on an internal drive. The faster the drive the faster the loading times will be. But you also have a USB connection to consider.
For best performance, you want at least USB 3.0 and preferably an external SSD to keep your loading times as low as possible.
How to copy your Steam library to an external drive
If you already have Steam games installed on your PC then you’ll first want to get them copied to your external drive. Depending on how big your library is, you’ll likely be waiting for quite some time for the copying to complete, but it’s really simple.
Sign up for breaking news, reviews, opinion, top tech deals, and more.
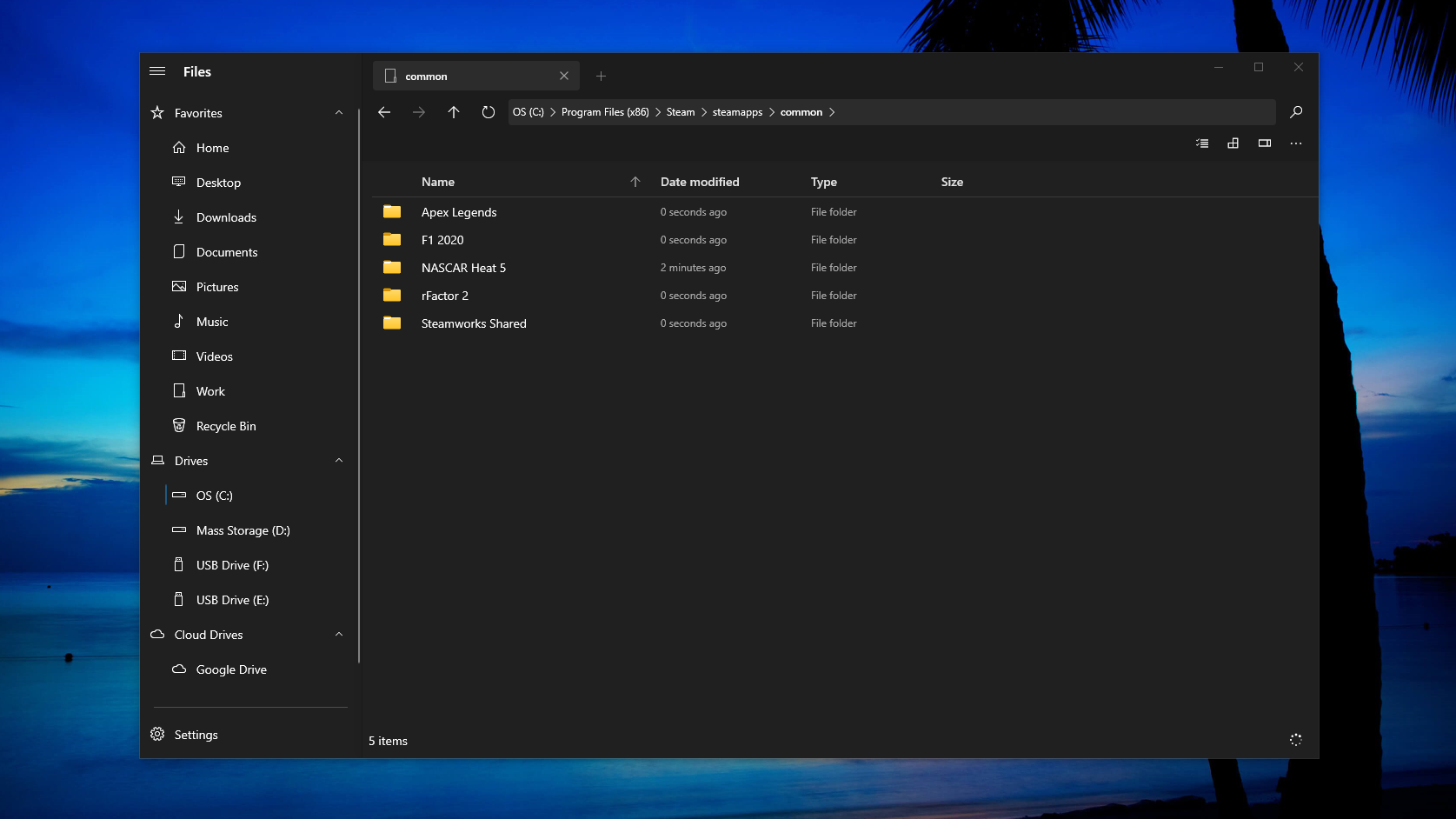
1. Locate your Steam library folder
Steam makes it really easy to find your games by keeping them all in one folder on your PC by default. If you already know where that resides, then skip along. If not, here’s how to find it.
Open up Steam on your PC and then click ‘Steam’ in the menu bar. Select ‘Settings’ and then in the box that pops up select ‘Downloads’ from the sidebar. Click the ‘Steam library folders’ button and another box will pop up.
In here you’ll already have a default folder set up if you didn’t manually set a different location. Note down the path to the folder and head over to File Explorer.
2. Copy your Steam library to an external drive
Now you're inside File Explorer, navigate to the location of the folder from the previous step. Connect your external drive to your PC and go inside the 'Steam' folder, and by default games will be inside 'steamapps' and then 'common'.
If you don’t want to copy the whole library and just want to move some games, you can do this, too, but in either case, you will still need a folder called ‘SteamLibrary’ on the external drive. Open up the existing ‘SteamLibrary’ folder and inside you will find the directories for the individual games.
Then it’s just a case of copying across the ones you want and leaving behind those you don’t.
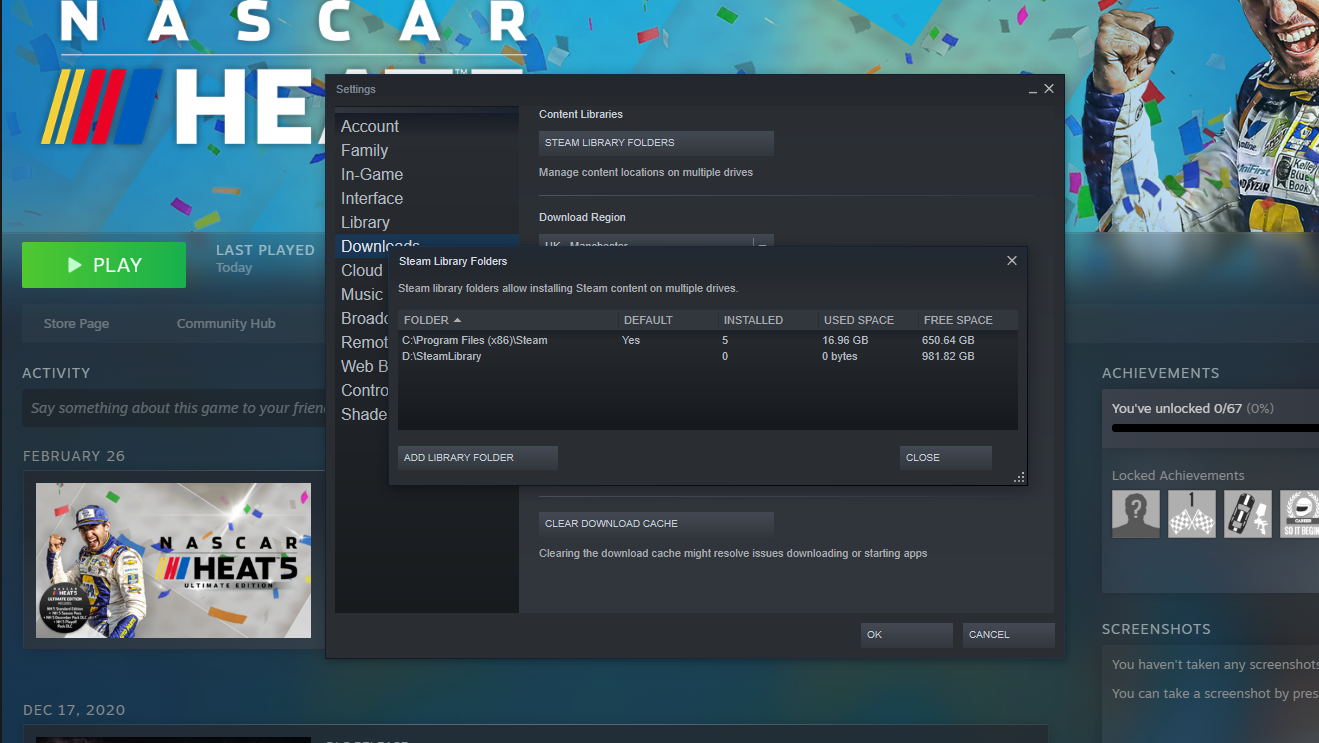
How to set up a new Steam library on an external drive
If you’re starting from scratch instead of copying an existing drive, the easiest thing to do is to set your default Steam library folder to exist on your external drive. This way, games will download there, not your PC, and you won’t need to copy anything over.
Open up Steam on your PC and then click the ‘Steam’ menu item and choose ‘Settings’. In the sidebar, click on the ‘Download’ section and then follow that up by selecting the ‘Steam library folders button’.
Next, click the ‘Add library folder’ button, navigate to your external drive and then select ‘Add library’. Call it ‘SteamLibrary’, hit ‘OK’ and it’s created. Next, right-click on this new folder and select ‘Make default folder’ to tell Steam to always download games here.

How to add a Steam library from an external drive
With a Steam library safely stored on an external drive, you can now import it into Steam on your PC. It doesn’t matter if you already have a Steam library folder on your PC with games in, either, Steam can pull from multiple locations at the same time.
To add your external drive as a source, open up the Steam client on your PC and click the ‘Steam’ menu in the top left-hand corner. Next, click ‘Settings’ then select ‘Download’ from the sidebar.
Click on the ‘Steam library folders button’, and then ‘Add library folder’. Navigate to your external drive, select the ‘SteamLibrary’ folder and click ‘Select’. If you also want this to be the location new games download to, right-click and select ‘Make default folder’.
Summary
Steam isn’t just the biggest store for PC games, it’s also extremely user-friendly. Whether you just want to free up your internal storage space or move freely between PCs, Steam can handle running games from external storage just fine.
The most time-consuming part is copying an existing, well-filled game library across to an external drive in the first place.