How to download and install the Windows 10 Fall Creators Update right now
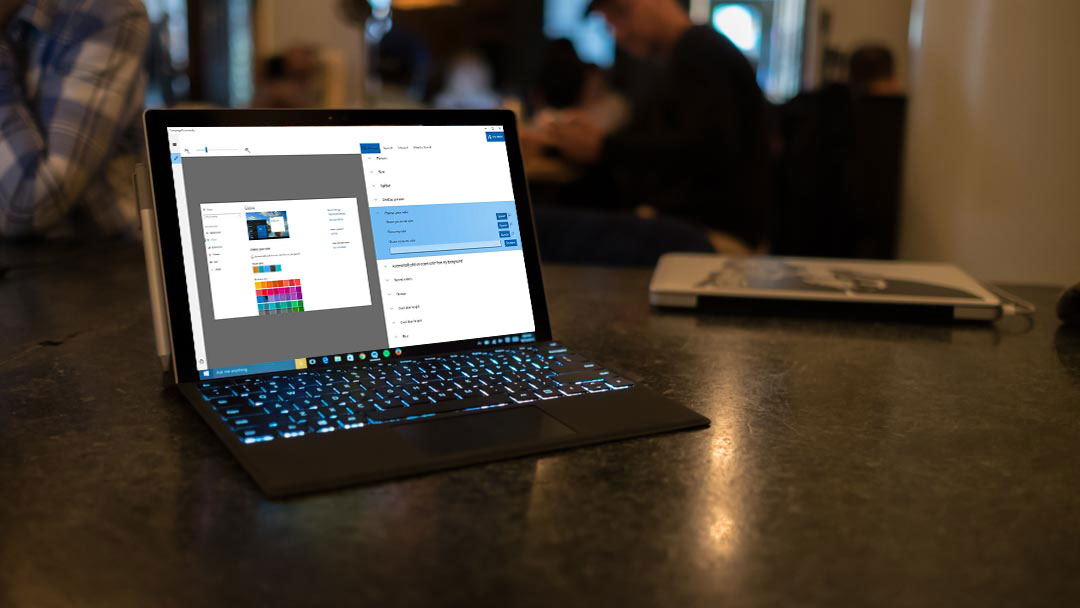
Windows 10 Fall Creators Update has been released, and we have everything you need to know about how you can download and install it right now.
The Fall Creators Update is a major package of new and improved features for Windows 10, and it’s completely free. It brings support for Windows Mixed Reality headsets, as well as improved privacy features, better accessibility options and a new interface.
Also, you should bear in mind that a newer release, the Windows 10 Spring Creators Update, has been released. Check out our guide on how to download and install the Windows 10 Spring Creators Update for more information.
As with previous updates, Microsoft will be performing a roll-out release for the Windows 10 Fall Creators Update, which means you may have to wait until the update is available for your device – so read on to take matters into your own hands, as we show you how to download and install the Windows 10 Fall Creators Update.
If you have encountered any problems during, or after, installing the Windows 10 Fall Creators Update, then head over to our Windows 10 Fall Creators Update problems: how to fix them guide.
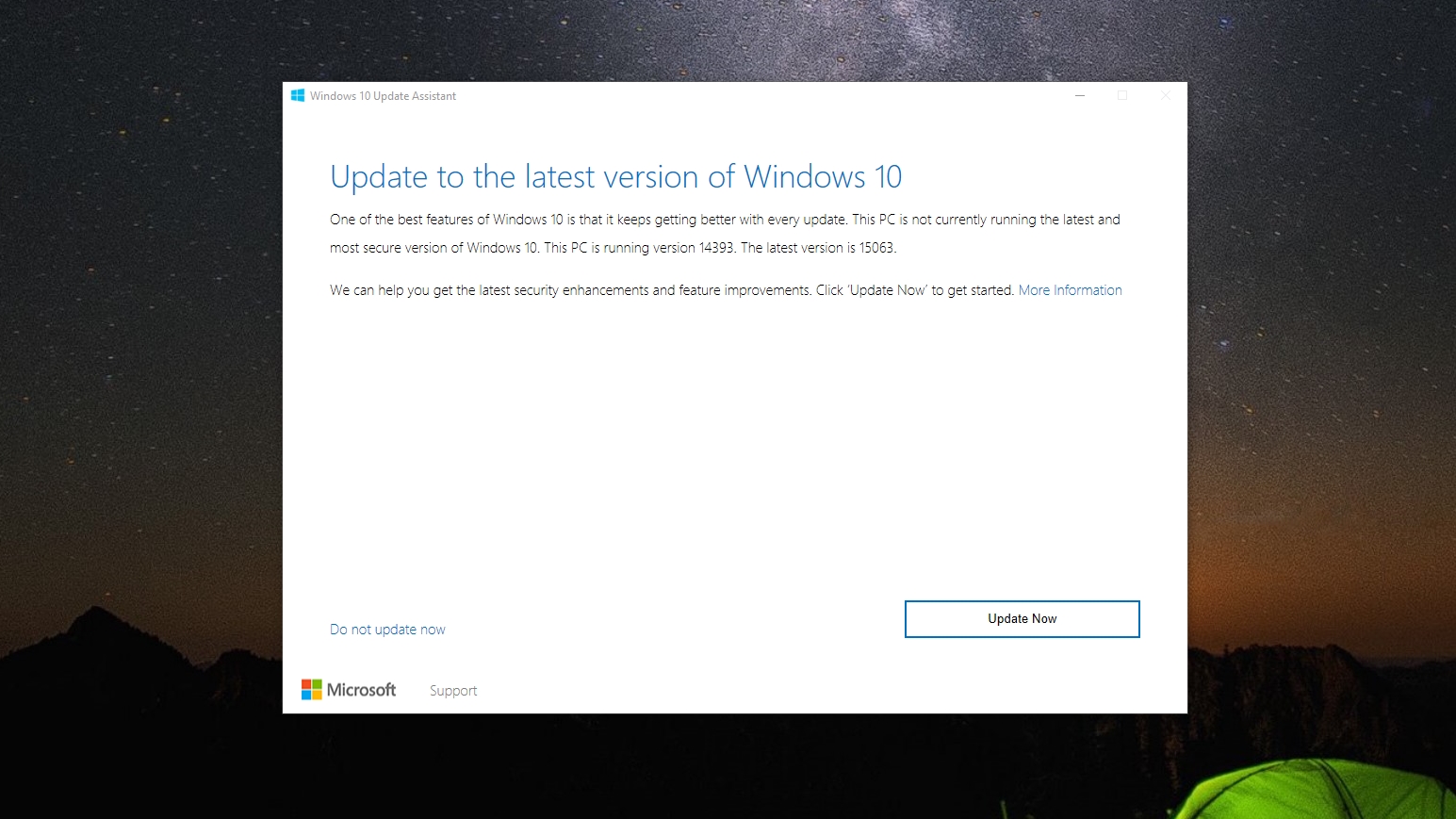
How to download and install the Windows 10 Fall Creators Update using the Update Assistant
You can now officially download the final version of Windows 10 Fall Creators Update using Microsoft's Update Assistant.
To do this, head to the Windows 10 Update Assistant webpage and click 'Update now'.
Sign up for breaking news, reviews, opinion, top tech deals, and more.
The tool will download, then check for the latest version of Windows 10, which includes the Fall Creators Update.
Once downloaded, run it, then select 'Update Now'. The tool will do the rest. Your PC will restart a few times – so save any work first – and then your PC will be updated with the Fall Creators Update, while all your files and settings will remain where they were.
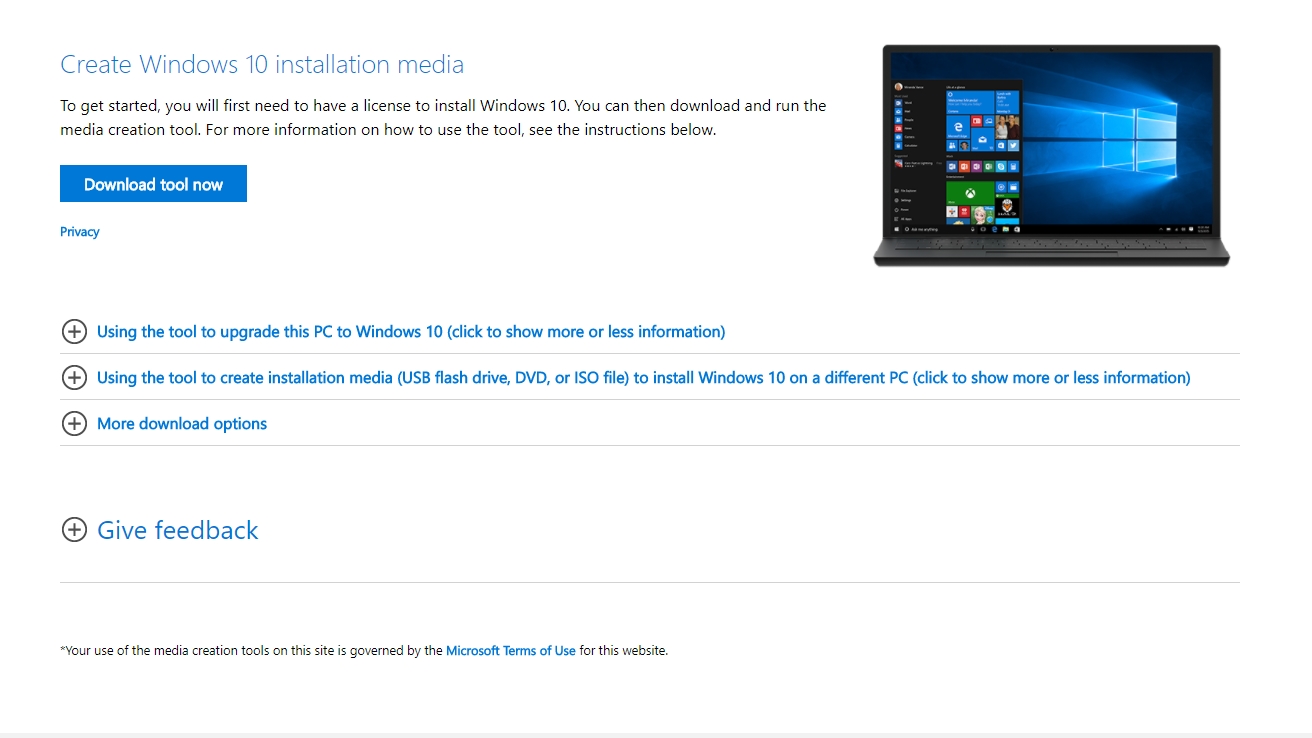
How to download and install the Windows 10 Fall Creators Update using a fresh install
If you want to install the Windows 10 Fall Creators Update as a fresh install on your machine you’ll need to download the ISO file with the Fall Creators Update included.
Before you do this, make sure you've backed up all your important information and documents. Check out our list of the best free backup software for advice.
Microsoft has made the process of downloading and installing the Windows 10 Fall Creators Update using a fresh install very easy. Just go to the Download Windows 10 web page, and below where it says ‘Create Windows 10 installation media’, click the ‘Download tool now’ button.
You’ll also need a blank DVD or a USB stick to add the installation files to. Be warned this process wipes any data on the drives, so make sure the drive doesn’t have any important data on it. Also, make sure the USB stick has at least 5GB of space spare.
If you don’t have a spare drive, check out our list of the best USB flash drives 2017.
You’ll need to know if you have a 64-bit or 32-bit processor to download and install the correct version. If you have a recent PC it’s most likely to have a 64-bit processor.
Download and install the tool, then open it up and agree to the license terms. On the ‘What do you want to do?’ page, select ‘Create installation media for another PC’ then click ‘Next’. Select the language, edition and 32-bit or 64-bit version, then select either ‘USB flash drive’ or ‘ISO file’, depending on whether you’re installing from a USB drive or from a DVD (select ISO file for this).
Once the tool has formatted and created the installation drive, you can restart your PC, boot from the drive and install the Windows 10 Fall Creators Update from scratch. Our How to install Windows 10 guide will show you how.
You’ll now have Windows 10 Fall Creators Update installed and ready to go on your PC!

Matt is TechRadar's Managing Editor for Core Tech, looking after computing and mobile technology. Having written for a number of publications such as PC Plus, PC Format, T3 and Linux Format, there's no aspect of technology that Matt isn't passionate about, especially computing and PC gaming. He’s personally reviewed and used most of the laptops in our best laptops guide - and since joining TechRadar in 2014, he's reviewed over 250 laptops and computing accessories personally.