The top of the pane relates to which kinds of attachments will be shown as icons and which attachments will be shown inline. Clicking Text and HTML files will ensure that these kinds of attachments will always show up as attachments, rather than be displayed in the message; the same is true if you click Attached email messages of email messages that have been attached to incoming messages. Clicking Audio files or Video files will ensure these kinds of files will never display as media players in email messages, but will always be displayed as attachments instead.
With PDFs and images, you have more options. Here, you can specify minimum file sizes. By default, any PDF or image will appear as an attachment, provided you’ve ticked the corresponding box. But if you enter a value greater than 0 into either of the matching boxes, Mail will try to display images and one-page PDFs in the message, providing they’re not bigger than the file size you entered – this means small images, for example, will display in the message, but images could be too large or time-consuming to display will appear as attachments.
Exceptions
Although you may want regular emails to display attached images as icons, with an HTML email such as a newsletter, you’ll probably want to see those images. But if you always want images to be shown as attachments rather than icons, clicking on Images in HTML layouts of incoming messages will mean images attached to all emails won’t be displayed.
You might also get emails from specific senders where you do want attachments to be displayed in a message. For example, if you get voicemails sent to you by email, you’ll probably want to listen to those voicemails straight away. If you enter email addresses separated by commas into the Exceptions box, any emails from those addresses will display the attachments “in place”. If the emails come from a single domain but have different addresses (for example, "voicemail1@maclife.com", "voicemail2@maclife.com", and so on), you can enter that domain (“@maclife.com”) into the Exceptions box instead.
Lastly, email messages usually contain information about how to display email attachments. Mail usually ignores this, but with the box Otherwise try to display attachments as they were sent checked, it will respect the information and display files as the sender intended – unless that conflicts with any of your previous settings.
Composing and Sending

Attachments in outgoing messages can be set to appear in messages or attached to them.
The Composing and Sending tab lets you choose the way you can send attachments. The Insert attachments menu shows how attachments can be added. According to viewing options means whatever options you set for displaying emails is how you’d like attachments to be included in messages. In place (if possible) ensures in-line attachments, such as images and text files, are embedded, and As icons means that files will be attached to emails.
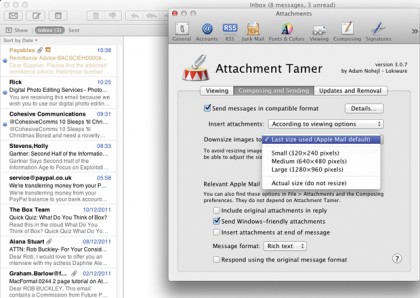
Images that you want to send via email can be set to specific sizes or never resized, automatically.
The Downsize images to menu specifies the size that Mail will resize images to when you attach them to emails. Actual size is the default and ensures images aren’t resized, but there are other standard sizes, as well as Last size used, which is Mail’s default.
Compatibility
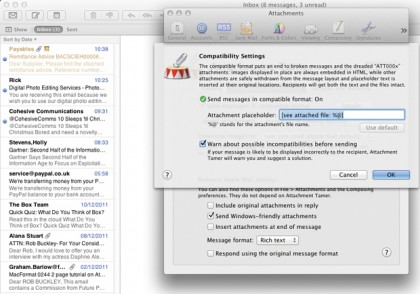
Attachment Tamer can make email messages display better in programs such as Outlook.
Sign up for breaking news, reviews, opinion, top tech deals, and more.
By clicking on Send messages in a compatible format, you can ensure that Microsoft Outlook and other email clients show any email you send as close as possible to the way you would have wanted. Images will be embedded using HTML, while file types that Mail can display inline but Outlook can’t, such as PDFs, will be added as attachments, with a reference in the email text to the attachment that’s supposed to be there. You can customise these references by clicking on Details… and entering new text into the Attachment placeholder box.
If you want to know if someone might not see a message the way you intended, click Warn about possible incompatibilities before sending and Mail will warn you if there are problems and suggest a solution.
Quick Tip
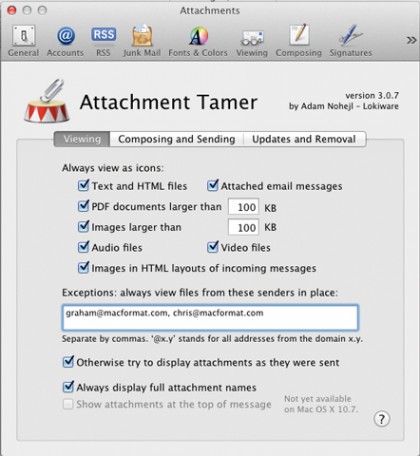
Ticking the Always display full attachment names box in the Viewing preferences will ensure that the full filenames of attachments are displayed in windows.